
Spisu treści:
- Krok 1: Wybierz utwór
- Krok 2: Tworzenie pliku Garageband
- Krok 3: Usuń domyślną ścieżkę i dodaj nową ścieżkę
- Krok 4: Przeciągnij i upuść plik utworu
- Krok 5: Przygotowanie piosenki do iTunes
- Krok 6: Wygładzanie utworu
- Krok 7: Eksportuj do iTunes
- Krok 8: Konwersja w iTunes
- Krok 9: Wyślij Rintone na swój telefon
- Autor John Day [email protected].
- Public 2024-01-30 11:33.
- Ostatnio zmodyfikowany 2025-01-23 15:03.

Ta instrukcja pokaże, jak łatwo utworzyć dzwonek do telefonu za pomocą prostych programów, takich jak iTunes, Garageband i oprogramowanie do wymiany plików Bluetooth. Cieszyć się!
Krok 1: Wybierz utwór
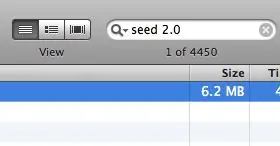
Najpierw musisz otworzyć odtwarzacz iTunes. Użyłem iTunes, ponieważ bardzo ułatwia przeciąganie i upuszczanie plików. Następnie znajdź utwór, z którym chcesz utworzyć dzwonek. Użyłem Seed 2.0 autorstwa The Roots, ponieważ jest to kompletnie kiepska piosenka.
Krok 2: Tworzenie pliku Garageband
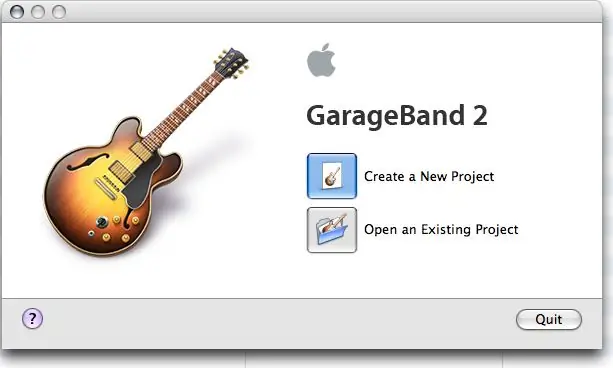
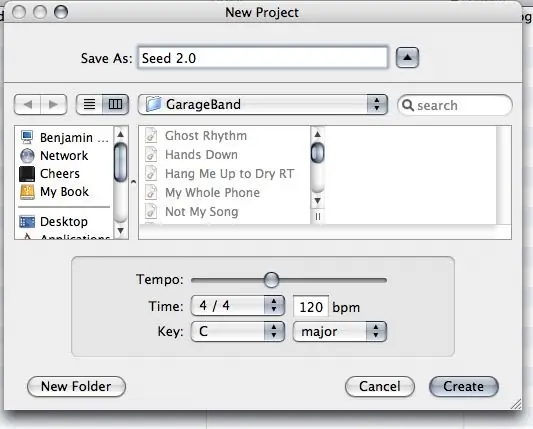
Następnie otwórz Garageband. Jestem pewien, że możesz użyć innego oprogramowania do edycji dźwięku, ale Garageband jest prawdopodobnie najszybszym i najbardziej przyjaznym dla użytkownika. Wybierz „Utwórz nowy projekt”. Następnie nazwij swój projekt (najlepiej nazwę konwertowanego utworu) i kliknij „Utwórz”.
Krok 3: Usuń domyślną ścieżkę i dodaj nową ścieżkę
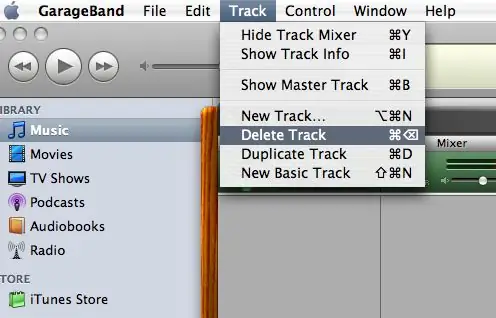
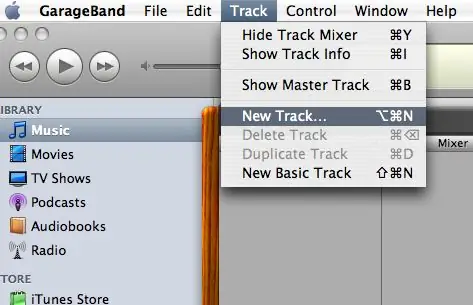
GB automatycznie utworzy domyślną ścieżkę dla fortepianu. To nie zadziała w przypadku importowania utworu, więc przejdź do „Utwór” na pasku narzędzi i wybierz „Usuń utwór”. Następnie wybierz „Ścieżka” i „Nowa ścieżka” i kliknij „Utwórz” w oknie wyboru.
Krok 4: Przeciągnij i upuść plik utworu
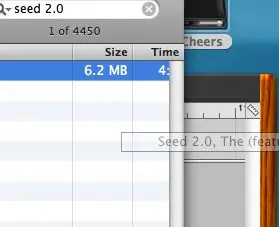
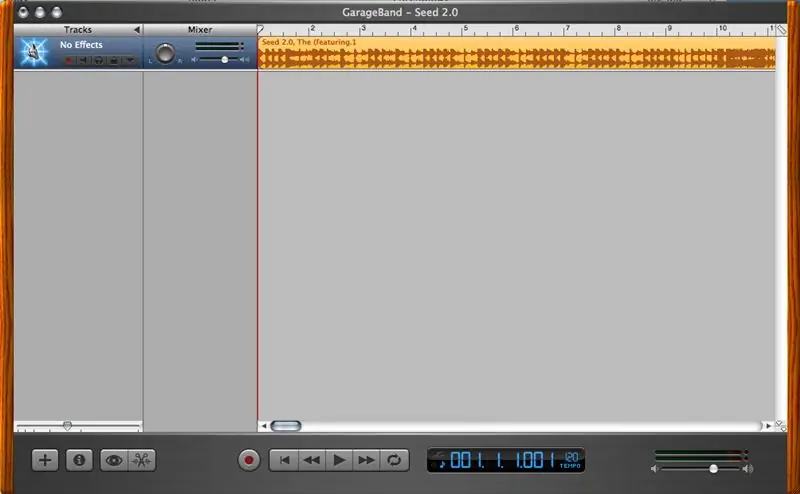
To tutaj dzieje się magia, kochanie. Wróć do iT, zmniejsz rozmiar okna na tyle, aby nadal widzieć swój utwór w obszarze listy odtwarzania, ale także aby zobaczyć GB za oknem iT. Kliknij i przytrzymaj mysz na utworze z iT, przeciągnij go do nowego utworu, który właśnie utworzyłeś w GB, a następnie upuść. (następnie upewnij się, że po zaimportowaniu utworu przeciągasz plik wave z powrotem na początek ścieżki, czyli takt 1.)
Krok 5: Przygotowanie piosenki do iTunes
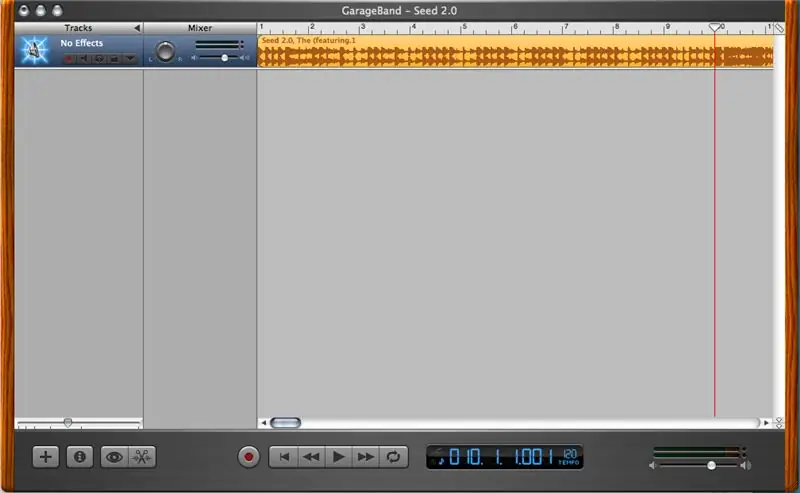
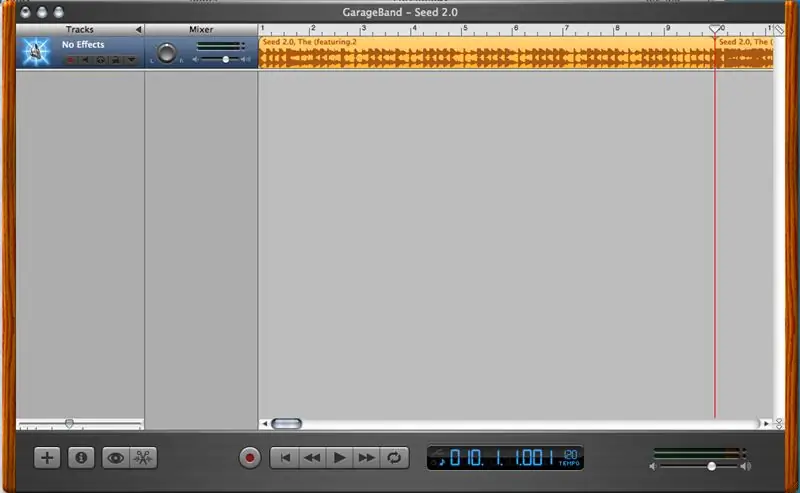
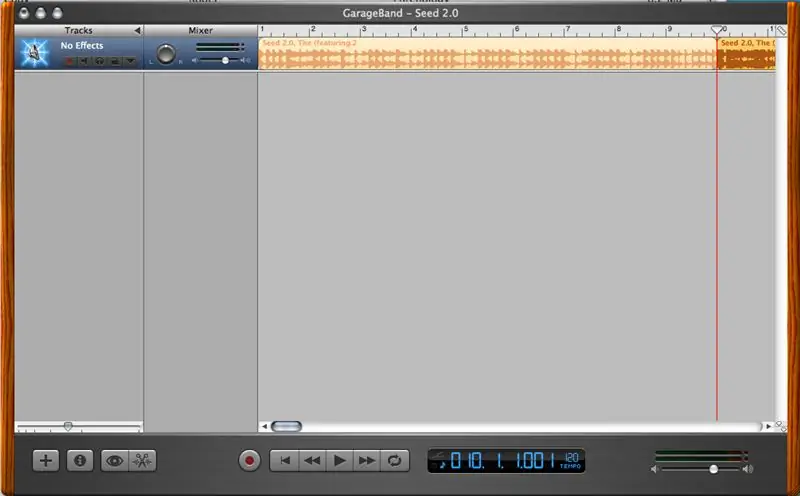
Teraz musisz skrócić utwór, aby móc później ustawić go jako dzwonek w telefonie. Umieść głowicę odtwarzania (trójkąt na górze osi czasu z czerwoną linią) na takcie 10. Możesz ustawić go przed 10, ale w moim telefonie powoduje, że dzwonek trwa mniej więcej tak długo, jak dzwoni rozmówca. Następnie, gdy plik wave jest zaznaczony (podświetlony na pomarańczowo), naciśnij Apple (polecenie na komputerach Mac i Ctrl na komputerach PC) + T. Spowoduje to podział ścieżki na dwie sekcje. Odznacz wszystko, a następnie wybierz drugą połowę pliku wave po prawej stronie. Usuń tę część pliku wave, aby pozostało tylko 10 taktów muzyki.
Krok 6: Wygładzanie utworu
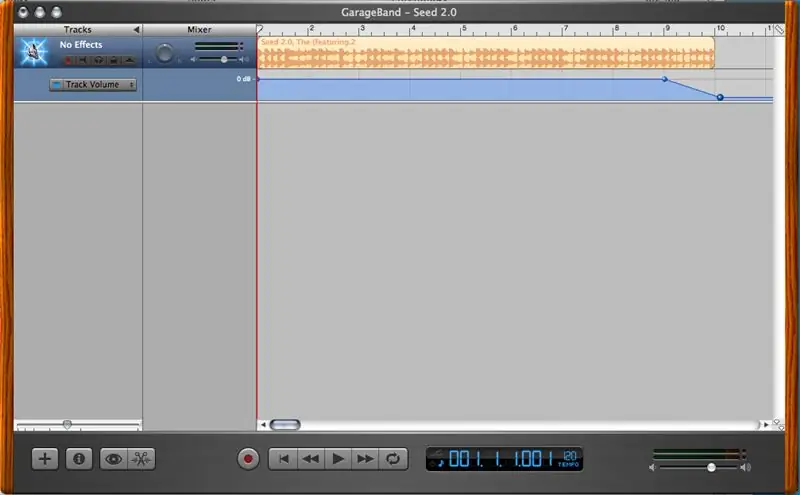
Ten krok jest opcjonalny, ale sprawia, że dzwonek jest nieco bardziej uproszczony. Po lewej stronie ścieżki muzycznej znajduje się przycisk rozwijany, który jest odwróconym trójkątem. Kliknij przycisk, a pojawi się nowa część ścieżki. To jest głośność utworu. Możesz dodać punkty wzdłuż niebieskiej linii pod ścieżką, aby ustawić poziomy. Używam go, aby wyciszyć piosenkę na końcu dzwonka. Możesz to również zrobić na początku.
Krok 7: Eksportuj do iTunes
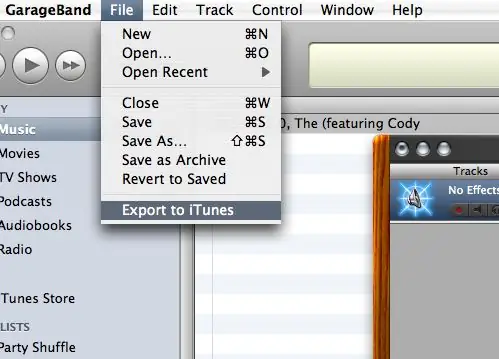
Następnie w GB wybierz „Plik” i „Eksportuj do iTunes”. Upewnij się, że głowica odtwarzania jest na 1, kiedy to robisz, ponieważ jeśli jest daleko za końcem utworu, wyeksportuje wszystko od 1 do głowicy odtwarzania.
Krok 8: Konwersja w iTunes
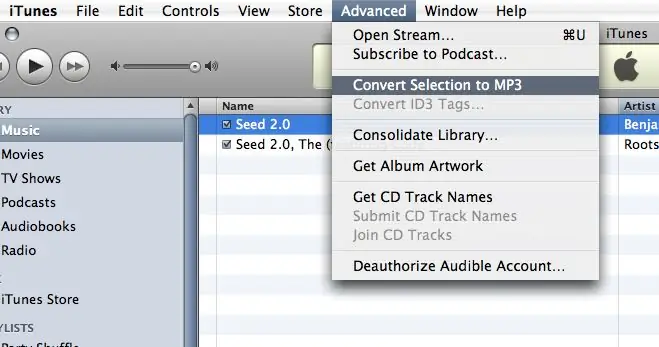
Teraz przekonwertuj utwór na plik.mp3 w iTunes, wybierając „Zaawansowane” z paska narzędzi i „Konwertuj zaznaczenie na MP3”. Na twojej liście odtwarzania pozostaną dwa pliki o tej samej nazwie, ale jeden to twój RT, a drugi to większy plik.aiff. Plik.aiff jest niepotrzebny, więc możesz go usunąć, jeśli chcesz, ale upewnij się, że nie usuwasz pliku.mp3.
Krok 9: Wyślij Rintone na swój telefon
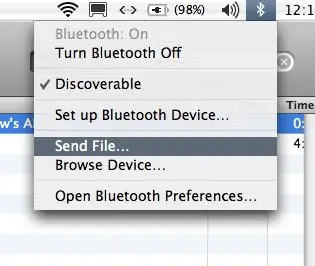

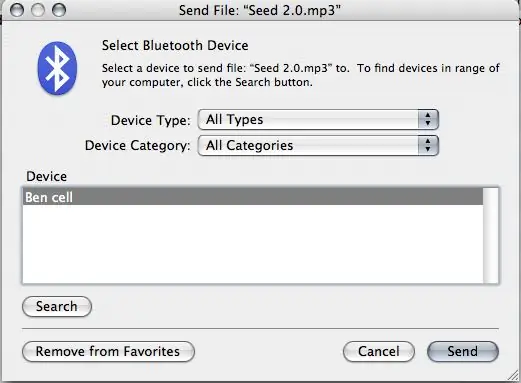
Teraz możesz wysłać RT do telefonu z obsługą Bluetooth. Jeśli doczytałeś tak daleko i nie masz bluetooth, przepraszam, ale powinieneś też przeczytać intro:) Przejdź do swojej wymiany plików Bluetooth, klikając ikonę BT w prawym górnym rogu (lub w inny sposób). Następnie wybierz „Wyślij plik” Pojawi się okno z prośbą o wybranie pliku, który chcesz wysłać. Wyszukaj plik.mp3 oznaczony nazwą utworu i kliknij „Wyślij”. W tym momencie może być konieczne wykonanie kilku kroków, aby podłączyć telefon do komputera przez BT, ale telefony są różne, więc nie będę próbował tego wyjaśniać. (Mój telefon poprosił o numer PIN, który jest ogólnym numerem, który tworzysz na telefonie, a następnie wpisujesz ten sam numer na komputerze. Jest to urządzenie zabezpieczające, więc inne osoby nie mogą wysyłać ci plików wirusów i gówna.) Następnie kliknij „ wyślij” w oknie „Wyślij plik:” i powinieneś otrzymać wiadomość na swój telefon z pytaniem, czy chcesz odebrać plik. Naciśnij ok na telefonie i obejrzyj pobieranie. Albo zrób kanapkę.
Następnie powinieneś mieć swój dzwonek.mp3! Powinien mieć rozmiar 550 KB lub mniejszy. Jeśli nie, może nie działać na Twoim telefonie. Ciesz się nowym dzwonkiem! www.parasol-design.com
Zalecana:
Jak zrobić bezdotykowy dzwonek do drzwi, wykrywanie temperatury ciała, GY-906, 433 MHz za pomocą Arduino: 3 kroki

Jak zrobić bezdotykowy dzwonek do drzwi, wykrywanie temperatury ciała, GY-906, 433 MHz za pomocą Arduino: Dzisiaj zrobimy bezdotykowy dzwonek do drzwi, który wykryje temperaturę ciała. W obecnej sytuacji bardzo ważne jest, aby wiedzieć, czy temperatura ciała kogoś jest wyższa niż normalnie, gdy ktoś się wali. Ten projekt pokaże czerwone światło, jeśli wykryje jakikolwiek
Zmień swój przewodowy dzwonek do drzwi w inteligentny dzwonek z IFTTT: 8 kroków

Zmień swój przewodowy dzwonek w inteligentny dzwonek z IFTTT: Dzwonek WiFi zamienia istniejący przewodowy dzwonek w inteligentny dzwonek. https://www.fireflyelectronix.com/product/wifidoor
Zamień swój przewodowy dzwonek do drzwi w inteligentny dzwonek z asystentem domowym: 6 kroków

Zmień swój przewodowy dzwonek w inteligentny dzwonek z Home Assistant: Zmień swój przewodowy dzwonek w inteligentny dzwonek. Otrzymuj powiadomienie na telefon lub sparuj z istniejącą kamerą przy drzwiach wejściowych, aby otrzymać powiadomienie o zdjęciu lub wideo za każdym razem, gdy ktoś zadzwoni do Twojego dzwonka.Więcej informacji na: fireflyelectronix.com/pro
Jak zrobić dzwonek z piosenek: 3 kroki

Jak zrobić dzwonek z piosenek: Będziesz potrzebował na tym instruktażowym telefonie komórkowym, który odtwarza pliki wav i masz jakiś sposób na podłączenie go do komputera. Przykładem połączenia może być podczerwień, bluetooth, usb lub kabel do transmisji danych dla twojego telefonu. Będziesz musiał też mieć Audacity
Jak zrobić kalendarz dziadków & Notatnik (nawet jeśli nie wiesz, jak to zrobić): 8 kroków (ze zdjęciami)

Jak zrobić kalendarz dziadków & Notatnik (nawet jeśli nie wiesz jak to zrobić): To bardzo ekonomiczny (i bardzo ceniony!) prezent świąteczny dla dziadków. W tym roku zrobiłem 5 kalendarzy za mniej niż 7 USD każdy.Materiały:12 wspaniałych zdjęć Twojego dziecka, dzieci, siostrzenic, siostrzeńców, psów, kotów lub innych krewnych 12 różnych elementów
