
Spisu treści:
- Krok 1: Uporządkuj swoje zdjęcia
- Krok 2: Uruchom Sigil
- Krok 3: Importuj zdjęcia
- Krok 4: Dodaj tekst na stronie z kartami
- Krok 5: Dodaj zdjęcia do strony z kartami
- Krok 6: Popraw tekst
- Krok 7: Dodaj hiperłącza, jeśli to konieczne
- Krok 8: Dodaj podziały rozdziałów
- Krok 9: Zmień nazwy plików Xhtml. (opcjonalny)
- Krok 10: Utwórz spis treści
- Krok 11: Dodaj metadane
- Krok 12: Dodaj okładkę
- Krok 13: Zapisz plik. Otwórz plik. Ciesz się plikiem
- Autor John Day [email protected].
- Public 2024-01-30 11:31.
- Ostatnio zmodyfikowany 2025-01-23 15:03.


To nie jest projekt techniczny. Nie będę dręczyć o tym, czym jest EPUB, a czym nie jest. Nie powiem, czym różni się od innych formatów plików.
EPUB to super fajny format, który może być używany do znacznie więcej niż publikowania książki na Amazon. KAŻDY może stworzyć EPUB za pomocą bezpłatnej aplikacji Sigil.
Zamiast wysyłać dziesięć zdjęć w wiadomości e-mail i opowiadać o nich komuś tekstem w wiadomości e-mail, możesz utworzyć mały plik EPUB, który pokazuje razem tekst i zdjęcia.
Zrobiłem więc mały filmik pokazujący prosty EPUB, który zrobiłem wczoraj. Ma trzydzieści dwa obrazy i trochę tekstu. Zrobiłem obrazy, robiąc zrzuty ekranu niektórych moich projektów Instructables. Następnie dodałem tekst, aby opowiedzieć o moich doświadczeniach z pierwszych siedemnastu miesięcy jako autor Instructable.
W filmie pominięto kilka ważnych szczegółów, ale opisane poniżej kroki dopełnią go.
Chodźmy!
Krok 1: Uporządkuj swoje zdjęcia

W tym projekcie zrobiłem zrzuty ekranu moich projektów, używając narzędzia do wycinania na moim laptopie z systemem Windows i Option-Command-4 na moim Macu. Zmieniłem nazwy zdjęć na a, b, c, d na początku każdej nazwy pliku, aby zdjęcia były posortowane w kolejności.
Zrobiłem też specjalne zdjęcie na okładkę, w trybie portretowym.
Podczas gdy wytyczne EPUB dla Amazona i innych wydawców mają ścisłe zasady dotyczące pikseli i proporcji i tego typu rzeczy, jeśli tworzysz EPUB na własny użytek, nie musisz być dokładny.
Po prostu nie używaj OGROMNYCH zdjęć do swojego pierwszego EPUB, ponieważ wysokie rozdzielczości (duże rozmiary w pikselach) są trudne do zauważenia w aplikacji Sigil.
Jeśli chcesz wykorzystać swoje ładne zdjęcia w wysokiej rozdzielczości… nie używaj ich takimi, jakimi są.
Zobacz następnie w małym oknie podglądu i zrób zrzuty ekranu!
Krok 2: Uruchom Sigil
Krok drugi w filmie mówi: „Uruchom Sigil”. Zakłada to, że rzeczywiście pobrałeś już Sigil.
Przejdź do https://sigil-ebook.com i pobierz plik na komputer z systemem Windows. Jeśli masz komputer Mac, będziesz chciał zamiast tego użyć programu iBooks Author. Być może później napiszę Instruktaż o TYM!
Kiedy go otworzysz, prawdopodobnie zobaczysz nieco inne okno. Mam tendencję do zamykania dodatkowych paneli okiennych, których nie potrzebuję. Nie martw się, jeśli twój wygląda inaczej. Zobaczysz części, których potrzebujesz i możesz na razie zignorować inne części.
Krok 3: Importuj zdjęcia


Po lewej stronie okna zobaczysz serię folderów. Kliknij prawym przyciskiem myszy folder „Obrazy”, a następnie w wyświetlonym menu kliknij lewym przyciskiem myszy „Dodaj istniejące pliki”.
Przejdź do folderu, w którym znajdują się Twoje zdjęcia. Wybierz je i kliknij „Otwórz”. Zdjęcia zostaną zaimportowane do Sigil.
UWAGA: Robię wiele zrzutów ekranu fajnych rzeczy, które chcę zachować. Często po prostu gromadzę je w Sigil i używam Sigil jako zbiornika do przechowywania. Jeśli zechcę, zawsze mogę zmienić je w EPUB.
Krok 4: Dodaj tekst na stronie z kartami

Pojawi się strona WYSIWYG z zakładką, zajmująca większość miejsca w oknie Sigil.
TO jest to, co zamierzasz pisać.
MOŻNA wpisać, następnie wstawić zdjęcia i ponownie wpisać.
Ale uważam, że najłatwiej jest umieścić zastępcze akapity „tekstowe” w miejscu, a następnie wstawić obrazy między tekst.
Pobaw się nim i zobacz, co działa najlepiej dla Ciebie.
Krok 5: Dodaj zdjęcia do strony z kartami


Kliknij zaraz po tytule. Naciśnij klawisz „Enter”, aby przejść do nowego akapitu.
Teraz kliknij przycisk „Wstaw zdjęcia”, który na powyższym obrazku jest otoczony czerwonym kółkiem.
To przeniesie Cię do Twoich zdjęć.
Wybierz jeden i kliknij OK.
Powtarzaj to w kółko, aż wszystkie zdjęcia będą na swoim miejscu.
Krok 6: Popraw tekst


„Udoskonal” w tym przypadku oznacza kilka rzeczy.
Przede wszystkim napisz trochę więcej!
Następnie zamień część tekstu w nagłówki, klikając jeden z przycisków h1, h2, h3 na pasku narzędzi.
WSKAZÓWKA: to rozdział pierwszy. Rozpocznij każdy rozdział (więcej o tym w kroku 8) od akapitu h1.
Ustaw część tekstu pogrubioną, kursywą lub kursywą ORAZ pogrubieniem za pomocą przycisków na pasku narzędzi.
Krok 7: Dodaj hiperłącza, jeśli to konieczne


EPUBS są fajne, ponieważ można w nich umieszczać hiperłącza. Hiperłącza mogą pomóc w nawigowaniu tam iz powrotem między częściami pliku EPUB lub mogą przejść do Internetu.
Zaznacz tekst. Kliknij przycisk hiperłącza. (czerwone kółko na obrazku powyżej) Wpisz adres URL. Kliknij OK.
Krok 8: Dodaj podziały rozdziałów

W pewnym momencie będziesz chciał podzielić strumień zdjęć i tekstu na rozdziały.
W przypadku dłuższych książek jest to BARDZO konieczne.
W przypadku krótszych książek, takich jak ta, jest po prostu fajna.
Umieść kursor w miejscu, w którym ma nastąpić przerwa.
W menu kliknij Edytuj, a w wyświetlonym menu kliknij „Wstaw przerwę przy kursorze”.
Krok 9: Zmień nazwy plików Xhtml. (opcjonalny)

W razie potrzeby kliknij, aby otworzyć/rozwinąć folder tekstowy. (U góry po lewej stronie okna Sigil.)
Każda zakładka w oknie Sigil jest plikiem "xhtml". Pliki otrzymują domyślne nazwy, takie jak Section0001.xhtml, Section0002.xhtml itp. Nie musisz zmieniać nazw tych plików, ale jeśli twój EPUB jest długi, zmiana nazwy może pomóc ci znaleźć rzeczy podczas pisania. Kliknij prawym przyciskiem myszy plik xhtml i wybierz „zmień nazwę”.
Wpisz nową nazwę. Lubię podążać za konwencjami starej szkoły i po prostu używać małych liter i podkreśleń. (_) Unikaj spacji i znaków specjalnych.
Krok 10: Utwórz spis treści

W górnym menu kliknij Narzędzia > Spis treści > Generuj spis treści.
Otworzy się okno dialogowe. Jeśli użyłeś nagłówków h1 na początku każdego rozdziału, są to idealne znaczniki spisu treści. Jeśli użyłeś innych poziomów nagłówków, prawdopodobnie ich nie chcemy.
Tak więc na dole kliknij trójkąt listy rozwijanej, który znajduje się poniżej i wybierz „Do poziomu 1.”. Kliknij OK. Nie zobaczysz nic na ekranie, ale Sigil zbuduje dla Ciebie nawigacyjny spis treści. Super!
Krok 11: Dodaj metadane

Nie jest to absolutnie konieczne w przypadku osobistego EPUB, ale jest fajnie, więc wypróbuj.
W górnym menu kliknij Narzędzia > Edytor metadanych.
Wpisz tytuł swojego pliku EPUB.
Jeśli chcesz się spodobać, kliknij przycisk „Dodaj metadane” i dodaj twórcę lub cokolwiek innego, co chcesz!
Krok 12: Dodaj okładkę

(UWAGA: Jeśli nie masz okładki, nadal możesz mieć EPUB. Twój czytnik e-booków wyświetli po prostu coś ogólnego na półce, jeśli nie ma okładki lub jeśli okładka nie spełnia standardów tego czytnika e-booków.)
W górnym menu kliknij Narzędzia > Okładka.
Otworzy się folder ze zdjęciami. Wybierz jeden i kliknij OK.
Do listy zostanie dodany plik „cover.xhtml”, a inne ważne rzeczy będą znajdować się głęboko w innych ważnych plikach EPUB, które Sigil śledzi.
Krok 13: Zapisz plik. Otwórz plik. Ciesz się plikiem

Zapisz plik.
Masz teraz plik epub, który można otworzyć na telefonie, tablecie lub laptopie.
Sposób otwierania pliku zależy od używanego czytnika e-booków.
W moim przykładzie użyłem Microsoft Edge. Musiałem kliknąć plik prawym przyciskiem myszy i wybrać, aby otworzyć go w Edge.
Na moim iPadzie lub Macu wszystko, co muszę zrobić, to wysłać plik e-mailem, a następnie go pobrać.
Zalecana:
Zrób prosty teleskopowy aparat do telefonu komórkowego: 5 kroków

Zrób prosty teleskopowy aparat do telefonu komórkowego: Uwielbialiśmy robić zdjęcia, ale czasami potrzebujemy bardziej optymalnego powiększenia dla naszego aparatu cyfrowego lub aparatu w telefonie komórkowym. W tej instrukcji podzielę się z Wami, jak zmienić aparat w telefonie komórkowym w aparat teleskopowy.Wybieram Nokię C3-01 i
Zrób prosty ultradźwiękowy Theremin: 6 kroków

Zrób prosty ultradźwiękowy Theremin: Ten projekt to ultradźwiękowy theremin oparty na arduino
Zrób to sam czujnik temperatury wykorzystujący Arduino i LM 35 Prosty: 5 kroków

Zrób to sam czujnik temperatury wykorzystujący Arduino i LM 35 Prosty: Cześć przyjaciele, Dzisiaj zbudujemy obwód czujnika pomiaru temperatury wokół mikrokontrolera Arduino UNO przy użyciu czujnika LM35. Więc bez marnowania czasu zaczynajmy
Zrób dynamiczny pokaz slajdów ze swoich zdjęć za pomocą Photo Story 3: 16 kroków

Stwórz dynamiczny pokaz slajdów ze zdjęć za pomocą Photo Story 3: Jest to jeden ze sposobów na zrobienie ładnego pokazu slajdów w formacie.wmv z efektami panoramowania i powiększania przy użyciu głównie bezpłatnego oprogramowania. Spodziewam się, że są prostsze sposoby, ale nie mogłem znaleźć instrukcji na ten temat. Moja metoda krąży trochę po domach, ale działa
Zrób cyfrową ramkę do zdjęć za 30 USD: 7 kroków
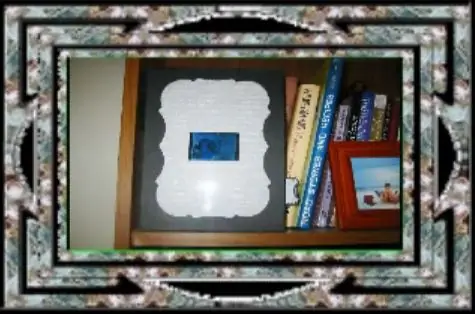
Zrób cyfrową ramkę do zdjęć za 30 USD: Ten samouczek pokaże Ci, jak zrobić 2,5-calową cyfrową ramkę do zdjęć za pomocą Mattel Juicebox. Całkowity koszt części wyniósł około 30 USD. Wiem, że tego typu samouczek był wykonywany wiele razy, ale ja pomyślałem, że opublikuję moją wersję. Mam
