
Spisu treści:
- Krok 1: Czego potrzebujesz
- Krok 2: OK - Zacznijmy
- Krok 3: Zacznij od małych rzeczy (szkoda, że nie!)
- Krok 4: Formatuj tekst
- Krok 5: Spójrz na to, co zrobiłeś
- Krok 6: Pierwsza zasada obliczeń: nigdy nie możesz oszczędzać zbyt często
- Krok 7: Zmień sposób poruszania się zdjęcia w ramce
- Krok 8: Następny bit
- Krok 9: Przejścia
- Krok 10: Dodaj muzykę
- Krok 11: Wybierz swoją tandetną muzykę i opowiadaj
- Krok 12: Efekty; Puste strony
- Krok 13: Przytrzymaj, przesuń i przytrzymaj ponownie
- Krok 14: Zapisywanie jako Wmv
- Krok 15: Przykładowe filmy
- Krok 16: Koniec
- Autor John Day [email protected].
- Public 2024-01-30 11:33.
- Ostatnio zmodyfikowany 2025-06-01 06:10.

Jest to jeden ze sposobów na zrobienie ładnego pokazu slajdów.wmv z efektami panoramowania i powiększania przy użyciu głównie bezpłatnego oprogramowania. Spodziewam się, że są prostsze sposoby, ale nie mogłem znaleźć instrukcji na ten temat. Moja metoda krąży trochę po domach, ale działa. Chciałbym usłyszeć od każdego, kto ma łatwiejszy. Korzystając z programu Windows Movie Maker i nagrywarki DVD, możesz również umieścić go na płycie DVD, aby Twoje wnuki mogły oglądać go w telewizji. Ale to kolejna instrukcja! Publikuję to, ponieważ zajęło mi wieki, aby to wszystko zrozumieć, i prawdopodobnie nie użyję tego ponownie przez sześć miesięcy, do tego czasu znowu o wszystkim zapomnę. Więc wrócę tutaj i zobaczę, co zrobiłem. A może, jeśli jeszcze nie przeszedłeś przez ten proces, przyspieszy to dla ciebie. Ta instrukcja zawiera wskazówki dotyczące Photo Story 3, ale zakłada, że już wiesz, jak korzystać ze skanera, Irfanview (lub ulubionego oprogramowania graficznego) itp. Większość procesów jest bardzo intuicyjna, ale jeśli istnieje obszar, którego nie omówiłem, który wymaga więcej szczegółów, proszę o komentarz. Duża część mojej wiedzy została zebrana z pracy Papy Johna: www.windowsmoviemakers.net/PapaJohn. Znajdziesz tam więcej informacji - w tym jak zrobić 16:9, a nawet HD! * Uwaga: plik Photo Story jest ograniczony do 300 zdjęć. Ale możesz zrobić kilka i połączyć je w Movie Maker.
Krok 1: Czego potrzebujesz

Potrzebne będą:Sprzęt: - komputer PC * najlepiej z systemem XP lub Vista - skaner - napęd DVD i kilka czystych płyt
Jeśli masz Apple, wykona całą pracę za Ciebie i nie potrzebujesz tego samouczka:-)
Oprogramowanie: (Nie musisz mieć tych programów: możesz używać dowolnego oprogramowania. To tylko te, które uważam za przydatne i bezpłatne/tanie.) Aby edytować swoje zdjęcia: - Irfanview (bezpłatne pobieranie z Tucows) Aby zrobić pokaz slajdów.wmv: - Photo Story 3 dla systemu Windows (do bezpłatnego pobrania od firmy Microsoft)Możesz chcieć: Zgrywanie muzyki z płyt CD: - CDex (bezpłatne pobieranie) lub ulubione oprogramowanie do zgrywania płyt CD - mikrofon PC (jeśli chcesz lektor) Aby przekonwertować.wmv na.avi: - Windows Movie Maker (bezpłatny z XP) Aby utworzyć DVD: - Oprogramowanie do nagrywania DVD, takie jak Roxio Copy and Convert (20 funtów) Może być darmowy (i niezawodny!) sposób na konwersję plików AVI na DVD, ale nie mogłem go znaleźć. Jeśli znasz dobry, proszę o komentarz.
Krok 2: OK - Zacznijmy

1. Zeskanuj swoje zdjęcia do komputera.
2. Załaduj je do Irfanview i wyprostuj (F12 dla przybornika), a następnie przytnij. Uwaga: Irfanview to bzdura w korygowaniu efektu czerwonych oczu: użyj czegoś innego (np. Picasa - darmowe pobieranie z Google. W Photo Story są narzędzia - przyciski pod Winstonem na zrzucie ekranu - ale to w zasadzie bzdury). Możesz zmienić rozmiar/ponownie próbkować pliki w Irfanview, aby nie były zbyt duże. Jeśli wszystkie twoje zdjęcia są ogromne, ładowanie plików trwa wiecznie; Twoja ostateczna rozdzielczość i tak będzie wynosić tylko 768x576, więc więcej rez zostanie zmarnowane. Uważam, że poniżej 1000 x 1000 pikseli działa dobrze. 3. Otwórz Photo Story 3. Na ekranie otwierającym NOWY PROJEKT jest wybierany przez deefault. Kliknij DALEJ, a następnie IMPORTUJ OBRAZY. Załaduj kilka zdjęć. Kliknij Następny. Proponuję zignorować rzecz USUŃ CZARNE GRANICE: uważam, że to po prostu psuje twoje formatowanie. Więc kiedy pyta z niedowierzaniem, czy NAPRAWDĘ chcesz kontynuować bez usuwania czarnych ramek, po prostu powiedz TAK. W przeciwieństwie do Barbary Bush. W tym przykładzie zrobimy pokaz slajdów o trzech brytyjskich premierach. Tutaj są ładowane do Photo Story. Widać, że pierwsze zdjęcie jest wyświetlane na ekranie głównym, a wszystkie trzy są wyświetlane na pasku na dole.
Krok 3: Zacznij od małych rzeczy (szkoda, że nie!)


Czy mogę zasugerować, że rozpoczniesz (jak ja nie. Zawracałem sobie głowę.) krótkim pokazem slajdów jako eksperymentem - powiedzmy 5-10 zdjęć? Pomaga zapoznać się z procesem, zanim zaczniesz używać dużych plików. Gdy nauczysz się podstaw, możesz zbudować ten 40-minutowy pokaz slajdów. Teraz jest napisane „Możesz dodać tekst na obrazku…” Po prostu wpisz tekst w polu (to prawda - to, w którym jest napisane wpisz tekst…).
Krok 4: Formatuj tekst


Może mógłbyś po prostu zobaczyć mój czarny tekst pojawiający się na kamizelce starego Kubusia?
Kliknij symbol AA, aby zmienić czcionkę, rozmiar i kolor. Kliknij przyciski po prawej stronie, a środki tekstu, zakresy po lewej lub prawej stronie, pojawią się na górze, na dole lub pośrodku ramki. TERAZ możemy zobaczyć pismo… Gustowne, prawda? Zwróć uwagę pod polem, w którym pojawia się Winnie, przycisk z napisem EFFECT (brak). Dojdziemy do tego później.
Krok 5: Spójrz na to, co zrobiłeś


Teraz pojawia się ekran zajmujący się różnymi rzeczami. Zauważ, że pod brzuszkiem MŚ jest teraz napis DOSTOSUJ RUCH. Dojdziemy do tego później. Czerwony przycisk, komunikat TYPE NOTES i komunikat STOPPED służą do narracji. Do nich też dojdziemy później. Teraz kliknij PODGLĄD, aby zobaczyć, do czego zmierzamy. Otworzy się nowe małe okno i mam nadzieję, że zobaczysz naszych trzech wspaniałych przywódców (lub jakiekolwiek zdjęcia, które załadowałeś) pojawiające się kolejno z dodanym efektem panoramowania i powiększania. Wygląda już o wiele lepiej niż tylko seria jpg.
Krok 6: Pierwsza zasada obliczeń: nigdy nie możesz oszczędzać zbyt często


Zamknijmy więc okno PODGLĄDU i zapiszmy projekt, klikając, ummm, ZAPISZ PROJEKT.
Skończone? Świetny. Zobaczysz, że zostaliśmy przeciągnięci z powrotem do ekranu lektora. Zobaczmy, czy nie możemy uczynić tych zbliżeń i panoram bardziej logicznymi. Kliknij DOSTOSUJ RUCH, proszę. Powinieneś otrzymać coś takiego jak pierwszy zrzut ekranu. A więc od góry. Pole wyboru OKREŚL POCZĄTEK I KONIEC RUCHU pozwala otworzyć okno dialogowe, w którym obrazy zaczynają się i kończą. Kliknij w to proszę. Widzisz, jak otwiera się poniższe okno? (Drugi zrzut ekranu.) Teraz możesz kliknąć USTAW POZYCJĘ DO… i USTAW CZAS TRWANIA… / LICZBĘ SEKUND…
Krok 7: Zmień sposób poruszania się zdjęcia w ramce

Wokół dwóch zdjęć oznaczonych POZYCJA POCZĄTKOWA i POZYCJA KOŃCOWA znajdują się małe uchwyty. Jeśli złapiesz je myszką, możesz je przesuwać. Spróbuj. Kliknij PODGLĄD, aby zobaczyć, co zrobiłeś. Hmm. Coraz bardziej seksowna. Pobaw się jeszcze trochę, aż spodoba ci się to, co masz. Zapisać. Teraz kliknij mały przycisk > w dolnej środkowej części, aby przejść do następnego obrazu i zrób to samo ponownie.
Krok 8: Następny bit

Teraz patrzymy na drugie zdjęcie (w moim przykładzie Tony Blair) i wygląda to tak samo - możesz przesuwać ramki początkowe i końcowe. Są jednak dwie nowe rzeczy, na które warto zwrócić uwagę: 1) pole oznaczone SET START POSITION TO BĄDŹ TAKIE SAME… Dzięki temu bieżące zdjęcie zaczyna się dokładnie w tej części klatki, w której skończyło się poprzednie. Przydaje się to później!i2) zakładka z napisem TRANSITION. Kliknij na to.
Krok 9: Przejścia

To okno pozwala zdecydować, jak ostatnie zdjęcie zmieni się w następne. NB: Bieżący obraz to ten po prawej, a poprzedni po lewej. środkowa ramka pokazuje zachodzące przejście - i domyślnie powinna dawać efekt przenikania. OK, zwariujmy. Kliknij Muszka POZIOMA. Obejrzyj efekt w środkowym oknie. Przewiń na sam dół i kliknij KOŁO W LEWO. Widzisz, co to robi? Wybierz coś. Kliknij ZAPISZ. Kliknij PREVIEW. OK, teraz zostaw w spokoju te jazzowe przejścia: dobry gust musi dominować. Ogranicz się do CROSS FADE, FADE TO BLACK i bardzo okazjonalnego przejścia do królestwa DIAGONAL UP LEFT - w swoje urodziny. (W porządku, wiem, że tego nie zrobisz - ale spróbuj się powstrzymać, OK? Chyba że CHCESZ, żeby wyglądało to jak film korporacyjny z lat 80.?)'' Teraz kliknij przycisk LICZBA SEKUND, ABY WYŚWIETLIĆ PRZEJŚCIE i zmień liczbę na coś w przeciwnym razie. ZAPOWIEDŹ. Fajnie, co? OK. Teraz ZAPISZ i ZAMKNIJ, aby powrócić do poprzedniego okna. Kliknij DALEJ, aby przejść do okna dodawania muzyki.
Krok 10: Dodaj muzykę


Jeśli wybierzesz WYBIERZ MUZYKĘ, wywołasz selektor plików, który pozwoli Ci wstawić plik dźwiękowy, taki jak wav lub mp3 z komputera. Oczywiście będziesz używać czegoś legalnego. Jeśli wybierzesz STWÓRZ MUZYKĘ, przejdziesz do następnego ekranu, który zawiera generator muzyki Photo Story. To świetna zabawa! Chodźmy tam. Uwaga: W pokazie slajdów muzyka rozpocznie się po otwarciu podświetlonego slajdu.
Krok 11: Wybierz swoją tandetną muzykę i opowiadaj


Pobaw się tymi opcjami i kliknij przycisk Go, aby usłyszeć efekt. Gdy jesteś zadowolony, kliknij OK, wróć do ekranu DODAJ MUZYKĘ W TLE i kliknij PODGLĄD. Crikey! Jaką różnicę robi muzyka, prawda? To byłby dobry czas na ZAPISYWANIE. Następnie kliknij przycisk Wstecz, aby powrócić do ekranu NARRACJA ZDJĘĆ. Zróbmy lektora: kliknij czerwony przycisk i mów do mikrofonu. (Masz mikrofon podłączony do komputera, prawda? Omówiliśmy to w kroku 2.) i… PODGLĄD. Teraz powinieneś usłyszeć tandetną muzykę ORAZ usłyszeć swój głos. Prawdopodobnie balans jest zły, więc będziesz musiał a) krzyknąć lub b) przejść do strony muzycznej i dostosować suwak głośności. WSKAZÓWKA: Ramka będzie trwać tak długo, jak twój lektor. Jeśli porozmawiasz przez pół godziny, przez pół godziny zobaczysz na ekranie to samo zdjęcie. Jeśli chcesz, aby obrazy przepływały przez lektora bez zatrzymywania się, nagraj swoją narrację w formacie wav lub mp3 i zaimportuj ją jako ścieżkę dźwiękową w sekcji muzycznej. Oprogramowanie Audacity jest do tego dobre - do bezpłatnego pobrania z audacity.sourceforge.net.
Krok 12: Efekty; Puste strony


OK - omówiliśmy większość fragmentów Photo Story 3, o których musisz wiedzieć. Możesz się pobawić i dowiedzieć się więcej - jest to bardzo intuicyjne. EFEKTYNa ekranie DODAJ TYTUŁ zobaczysz EFEKTY pod zdjęciem. Większość z nich jest dość kiepska: jeśli chcesz, aby zdjęcie wyglądało jak akwarela, istnieją lepsze programy graficzne, które to zrobią. Ale czasami fajnie jest przejść do wersji sepiowej tego samego zdjęcia lub czegokolwiek. WSKAZÓWKA Dobrym pomysłem jest utworzenie i zaimportowanie pustej białej i pustej czarnej strony. Oznacza to, że możesz przejść w czerń - i ją przytrzymać. Tak samo biały.). Możesz także zaimportować pustą białą stronę i umieścić na niej czarny tekst - lub odwrotnie. Możesz również tworzyć puste strony w różnych kolorach: możesz uzyskać ładne efekty, zmieniając kolor na niebieską pustą stronę - lub cokolwiek innego. Zobacz wideo na przykłady.
Krok 13: Przytrzymaj, przesuń i przytrzymaj ponownie




WSKAZÓWKA Kiedy przesuwasz zdjęcie, bardzo często chcesz zatrzymać się na jego części: możesz chcieć otworzyć z zatrzymanym ujęciem lewej strony, następnie przesunąć w prawo, a następnie przytrzymać prawą stronę, aby zakończyć. Oto jak: - Importuj to samo zdjęcie trzy razy. - W opcji DOSTOSUJ RUCH ułóż pierwsze zdjęcie, aby pozostało nieruchome, powiedzmy, przez trzy sekundy (zaznacz pola OKREŚL START… i USTAW KONIEC…; kliknij przycisk opcji LICZBA SEKUND i dostosuj czas wyświetlania zdjęcia). - W opcji DOSTOSUJ RUCH ułóż drugie zdjęcie, aby zaczynało się w miejscu, w którym skończyło się stare (USTAW POZYCJĘ POCZĄTKOWĄ…) - W opcji DOSTOSUJ RUCH ułóż trzecie zdjęcie, aby zaczynało się w miejscu, w którym zostało przerwane (USTAW POZYCJĘ POCZĄTKOWĄ…) i pozostań w bezruchu (OKREŚL POCZĄTEK … i USTAW KONIEC…). - W PRZEJŚCIACH dostosuj wszystkie czasy przejścia do minimum 0,1 sekundy, aby uniknąć cienia - Dostosuj czas trwania slajdów zgodnie z potrzebami (kliknij przycisk opcji LICZBA SEKUND i dostosuj czas wyświetlania zdjęcia)
Krok 14: Zapisywanie jako Wmv

Teraz zapiszmy wideo. Przejdź przez ekrany do ekranu muzycznego, a następnie kliknij DALEJ. Tutaj wybierasz rozdzielczość wynikowego wideo (kliknij na USTAWIENIA, aby ją zmienić) oraz miejsce, w którym zostanie zapisany plik wynikowy. Kiedy będziesz zadowolony, kliknij ponownie DALEJ, a plik wmv zostanie zapisany.
Krok 15: Przykładowe filmy

Filmy pokazują kilka przykładów. Więcej na YouTube lub na forach Photo Story i Movie Maker. (Uwaga: jakość spada podczas przesyłania: przy użyciu oryginalnych plików lub na płycie DVD jakość jest doskonała.) Korzystanie z szablonów:Pan:Powiększ:Pan i zoom:Powiększ i powtórz:Pochylenie:Morphing (no cóż, tak jakby!) Zanikanie tekstu:Zanikanie z czarno-białego na kolor i odwrotnie:Nie przesadzaj z przejściami:Albo efektami:A oto sekwencja tytułów zamykających, które wymyśliłem (tak, to prawdziwa próbka wombata!):
Krok 16: Koniec

Mam nadzieję, że spodobała Ci się ta instrukcja i czekam na Twoje komentarze.
Zalecana:
Zrób to sam dynamiczny blok pamięci: 5 kroków
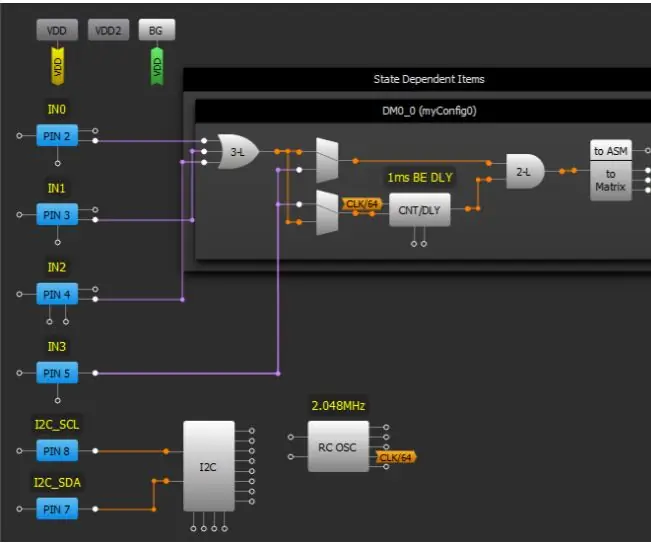
Zrób to sam Dynamiczny blok pamięci: SLG46880 i SLG46881 wprowadzają kilka nowych bloków, które nie pojawiły się w poprzednich urządzeniach GreenPAK. Ta nota aplikacyjna opisuje bloki pamięci dynamicznej (DM) i sposób ich używania.Główną zaletą bloków DM jest to, że można je rekonfigurować
Uruchom pokaz slajdów z wakacji z odrobiną magii!: 9 kroków (ze zdjęciami)

Uruchom pokaz slajdów z wakacji z odrobiną magii !: Przez lata wyrobiłem sobie nawyk zabierania ze sobą małej figurki w podróż: często kupuję małą, pustą artoykę (jak ta na zdjęciu) i maluję pasuje do flagi i motywu kraju, który odwiedzam (w tym przypadku Sycylii). T
Zrób prosty EPUB z serii zdjęć: 13 kroków

Stwórz prosty plik EPUB z serii zdjęć: To nie jest projekt techniczny. Nie będę dręczyć o tym, czym jest EPUB, a czym nie jest. Nie powiem, czym różni się od innych formatów plików. EPUB to super fajny format, który może być używany do znacznie więcej niż publikacji
Zrób cyfrową ramkę do zdjęć za 30 USD: 7 kroków
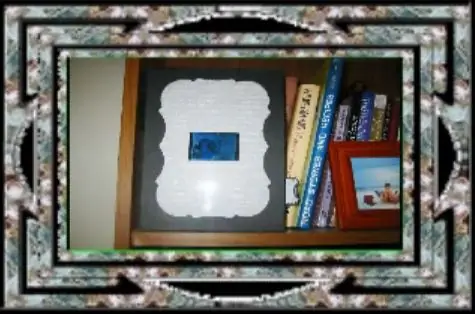
Zrób cyfrową ramkę do zdjęć za 30 USD: Ten samouczek pokaże Ci, jak zrobić 2,5-calową cyfrową ramkę do zdjęć za pomocą Mattel Juicebox. Całkowity koszt części wyniósł około 30 USD. Wiem, że tego typu samouczek był wykonywany wiele razy, ale ja pomyślałem, że opublikuję moją wersję. Mam
Stwórz filtr Flash, aby dodać dramat do swoich zdjęć: 8 kroków
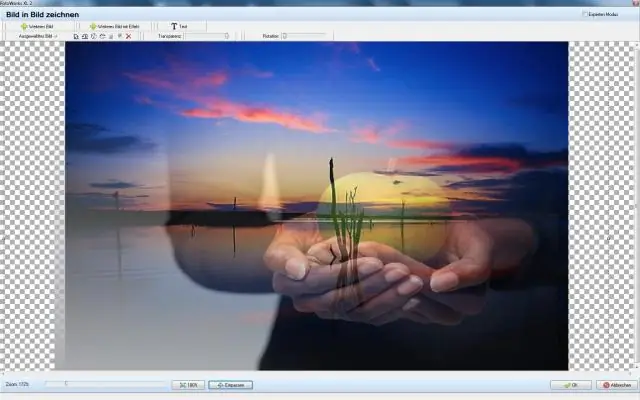
Zrób filtr Flash, aby dodać dramatyzmu do swoich zdjęć: Używając niedrogich materiałów, możesz zrobić uchwyt filtra żelowego, aby dodać kolor do zdjęć z lampą błyskową
