
Spisu treści:
- Krok 1: Zbieranie razem rzeczy, których będziesz potrzebować do tego projektu
- Krok 2: Zrozumienie, co robią nogi LED RGB
- Krok 3: Wkładanie rezystorów 330 omów i kabla połączeniowego uziemienia do płytki stykowej
- Krok 4: Dodanie diody LED do naszego obwodu
- Krok 5: Podłączanie kabli do płytki do krojenia chleba Część 1: Podłączanie uziemienia
- Krok 6: Podłączanie kabli do płytki do krojenia chleba Część 2: Podłączanie czerwonej nogi LED
- Krok 7: Podłączanie kabli do płytki do krojenia chleba Część 3: Podłączanie zielonej nogi LED
- Krok 8: Podłączanie kabli do płytki do krojenia chleba Część 4: Podłączanie niebieskiej nogi LED
- Krok 9: Programowanie w trybie Scratch: Kontrola obwodu
- Krok 10: Programowanie w Scratchu: co chciałem zrobić z diodą LED RGB
- Krok 11: Zrzut ekranu programu Scratch
- Autor John Day [email protected].
- Public 2024-01-30 11:31.
- Ostatnio zmodyfikowany 2025-01-23 15:03.
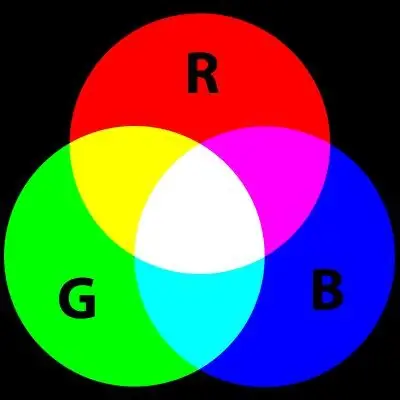
Uwagi dotyczące aktualizacji Czw 25 lutego 2016 r.: Udoskonaliłem program Scratch i przeprojektowałem moje instrukcje.
Cześć chłopaki, w tym projekcie chciałem użyć Scratcha, aby przełączać diodę LED RGB przez spektrum kolorów.
Jest mnóstwo projektów robiących to z Arduino, więc byłem ciekawy, czy mogę uzyskać przyzwoity wynik z Raspberry Pi.
Moja pierwsza próba tego instruktażu nie była zbyt dobra, więc zrobiłem trochę więcej badań i myślę, że mam coś, co działa lepiej. Kiedy przeglądałem kilka projektów Arduino, aby spróbować zrozumieć, gdzie popełniłem błąd w moim oryginalnym programie, natknąłem się na absolutnie doskonały skrypt Arduino, do którego link na końcu. Mój przyjaciel Andrew i ja spędziliśmy popołudnie na przekształcaniu go w Scratch. Zrobiliśmy co w naszej mocy i mam nadzieję, że spróbujesz.
Ten projekt jest kontynuacją mojego instruktażu dotyczącego zmiany jasności diody LED za pomocą przycisków i Scratch, które można znaleźć tutaj:
www.instructables.com/id/PWM-Based-LED-Cont…
Link do oryginalnego szkicu Arduino, na którym oparłem swój program Scratch:
www.arduino.cc/en/Tutorial/DimmingLEDs autor Clay Shirky
Krok 1: Zbieranie razem rzeczy, których będziesz potrzebować do tego projektu



Komponenty, których będziesz potrzebować:
Raspberry Pi z systemem operacyjnym Raspian i połączeniem internetowym
1 x deska do krojenia chleba
1 x LED RGB (wspólna katoda)
Rezystory 3 x 330 omów (pomarańczowo-pomarańczowo-brązowy)
4 x męskie/żeńskie kable do płytek stykowych
1 x męski/męski kabel płytki stykowej (lub mały jednożyłowy kabel połączeniowy, jeśli taki posiadasz)
Krok 2: Zrozumienie, co robią nogi LED RGB
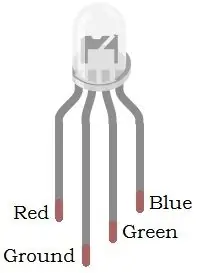
Weź swoją diodę LED RGB i spójrz na nogi, zauważysz, że jedna noga jest dłuższa niż wszystkie pozostałe. Ustaw diodę tak, aby najdłuższa noga znajdowała się po lewej stronie.
Pin 1 służy do tego, aby dioda LED świeciła na CZERWONO
Pin 2 to pin uziemiający
Pin 3 sprawia, że dioda LED świeci na ZIELONO
Pin 4 sprawia, że dioda LED świeci na NIEBIESKO
Dioda LED RGB, której używam, ma wspólną katodę, co w zasadzie oznacza, że podłączasz jej nogę uziemiającą do pinu uziemiającego Raspberry Pi, aby działała.
Krok 3: Wkładanie rezystorów 330 omów i kabla połączeniowego uziemienia do płytki stykowej
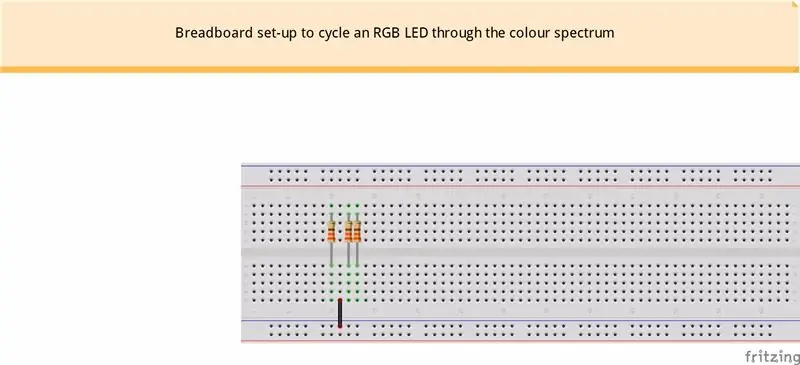
Aby wszystko było dobrze widoczne na schemacie, możemy umieścić rezystory i kabel uziemiający tam, gdzie powinny być najpierw. Rezystory nie mają polaryzacji, więc nie ma znaczenia, w którą stronę pójdą.
Uwaga: Dlaczego potrzebujemy trzech rezystorów na jedną diodę LED?
Pomyśl o diodach LED RGB jako 3 różnych diodach LED w jednym. Gdybyśmy mieli 3 oddzielne diody LED w obwodzie, użylibyśmy rezystora dla każdej z nich, a więc potrzebujemy rezystora dla każdej nogi koloru diody RGB.
Krok 4: Dodanie diody LED do naszego obwodu
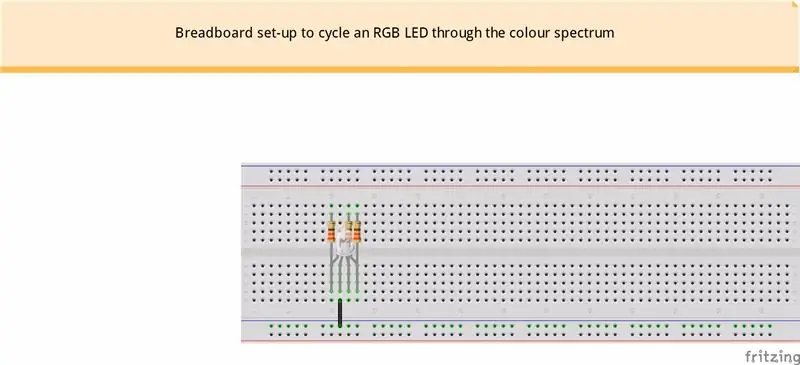
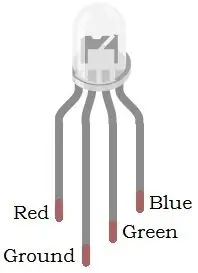
Teraz mamy na miejscu rezystory i kabel uziemiający, możemy zainstalować naszą diodę LED w obwodzie płytki stykowej. Ustaw diodę tak, aby najdłuższa noga znajdowała się po lewej stronie.
Delikatnie rozsuń nieco nogi, aby umożliwić ich podłączenie do płytki stykowej, upewniając się, że każda noga znajduje się na tej samej linii, co odpowiadający jej rezystor.
Najdłuższa noga (noga 2) powinna zrównać się z czarnym kablem uziemiającym.
Krok 5: Podłączanie kabli do płytki do krojenia chleba Część 1: Podłączanie uziemienia
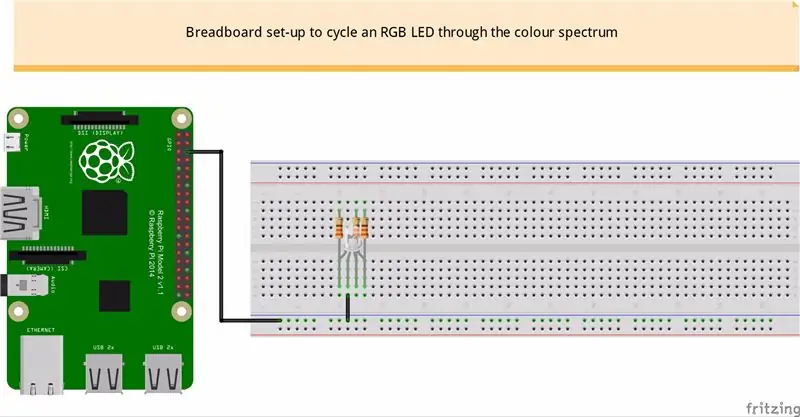

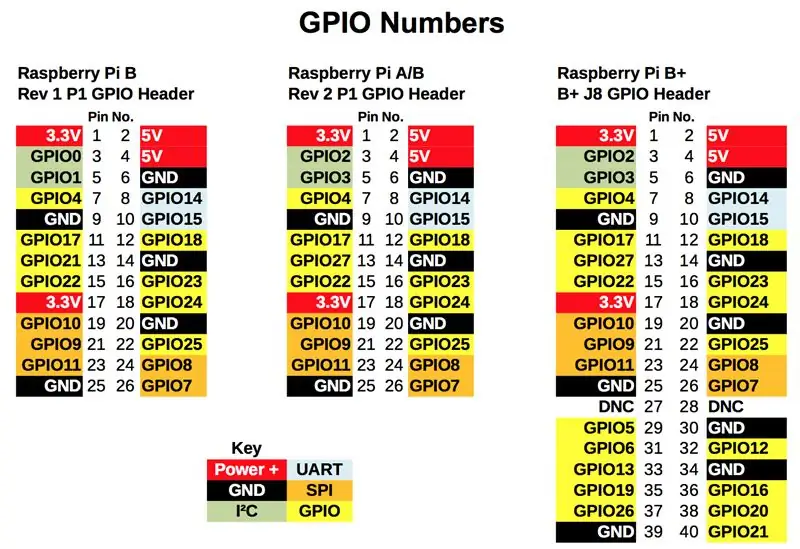
Najpierw połączmy masę z Raspberry Pi z nogą masy na diodzie LED.
Na moim schemacie podłączyłem kabel męski/żeński z pinu 6 na Raspberry GPIO do szyny uziemiającej płytki stykowej, aby podłączyć nogę uziemiającą diody LED do Raspberry Pi.
Karta referencyjna pokazuje układ pinów dla Raspberry Pi GPIO. 40-pinowe GPIO po prawej stronie obrazu jest przeznaczone dla Raspberry Pi 2, którego używam do wykonania tego projektu.
Krok 6: Podłączanie kabli do płytki do krojenia chleba Część 2: Podłączanie czerwonej nogi LED
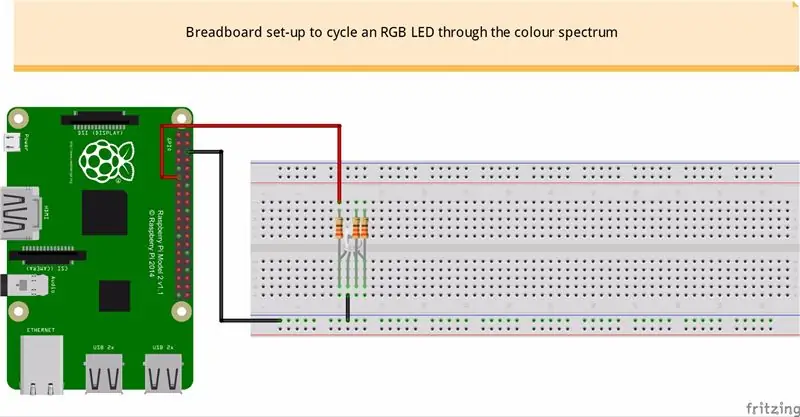
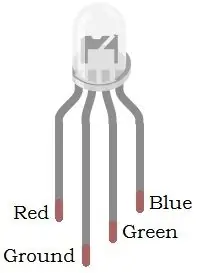
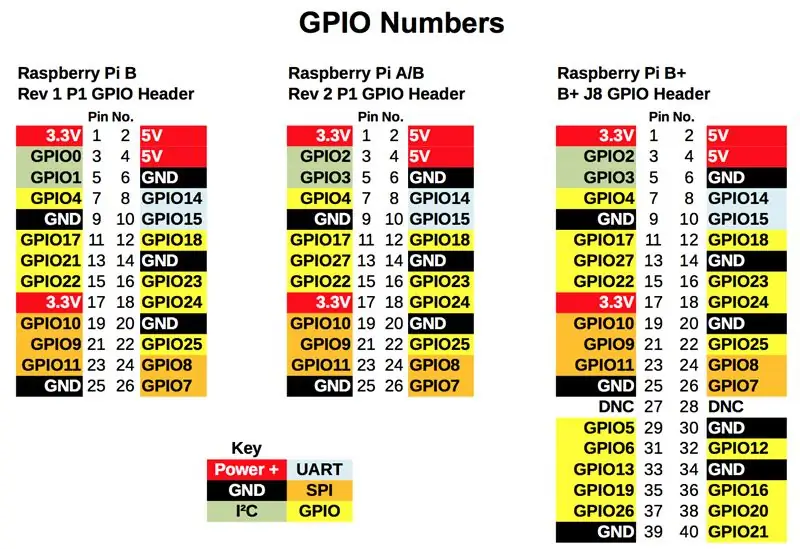
Wciśnij męski koniec kabla do otworu tuż nad rezystorem po lewej stronie i wepchnij żeński koniec kabla do GPIO17 (pin11) na Raspberry Pi.
Karta referencyjna pinów GPIO pomoże poprowadzić Cię do właściwego pinu.
Krok 7: Podłączanie kabli do płytki do krojenia chleba Część 3: Podłączanie zielonej nogi LED
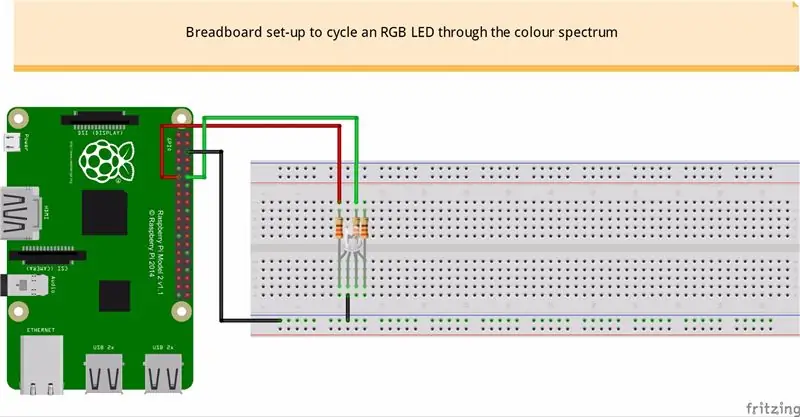
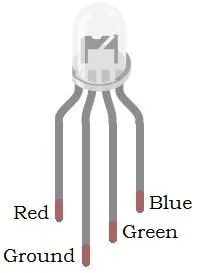
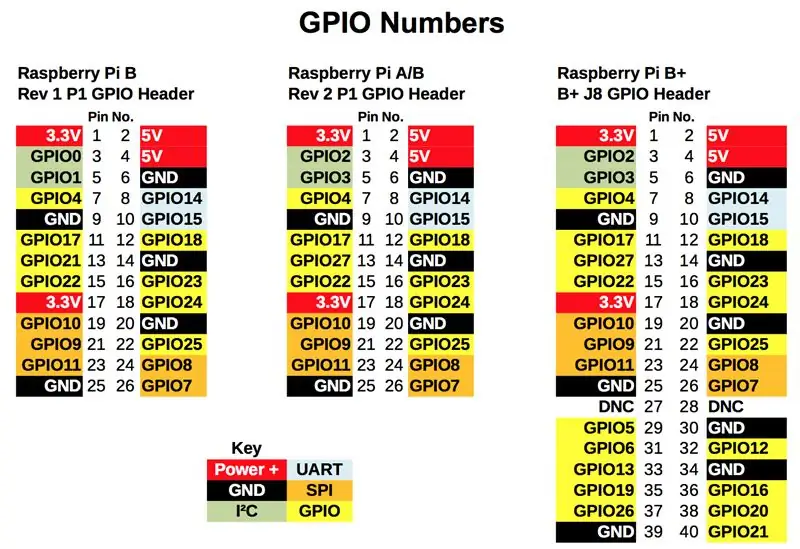
Wciśnij męski koniec kabla do otworu tuż nad rezystorem pośrodku, a żeński koniec kabla włóż do GPIO18 (pin12) na Raspberry Pi.
Karta referencyjna pinów GPIO pomoże poprowadzić Cię do właściwego pinu.
Krok 8: Podłączanie kabli do płytki do krojenia chleba Część 4: Podłączanie niebieskiej nogi LED
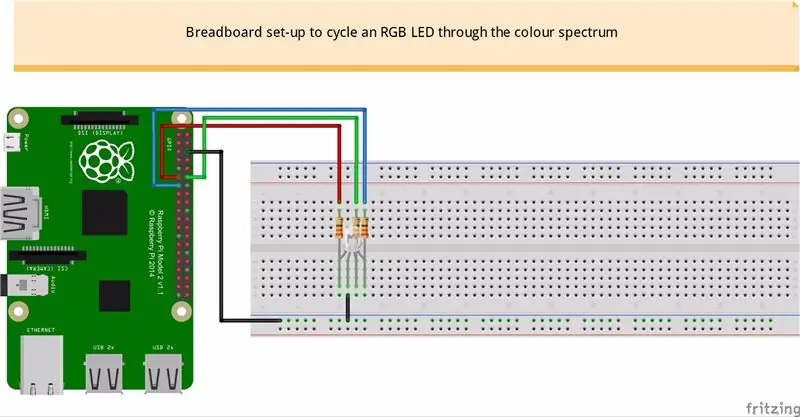
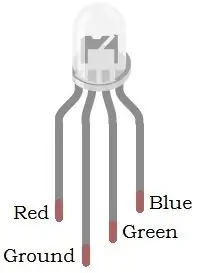
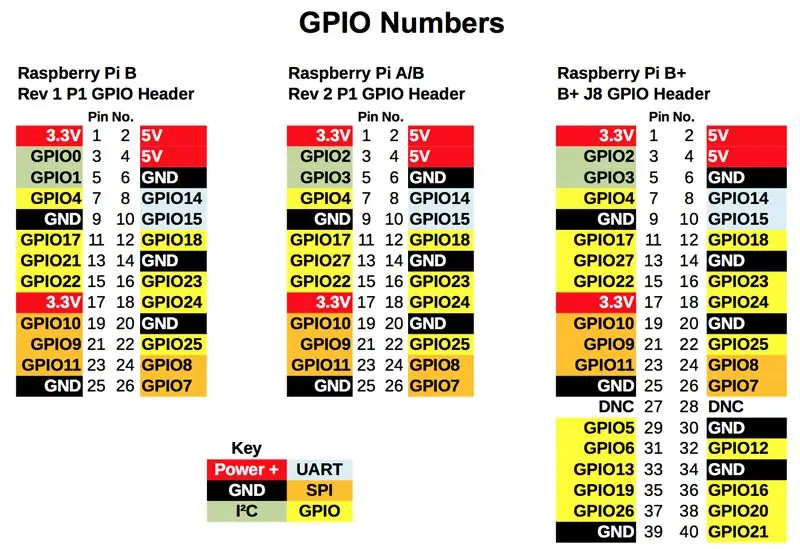
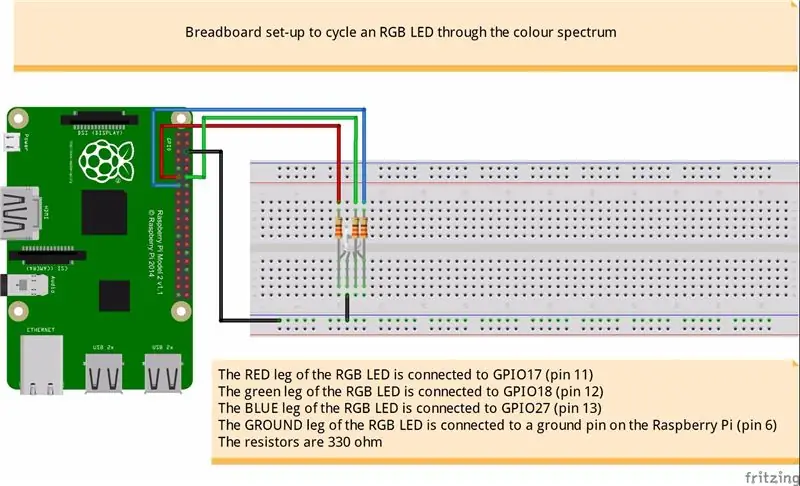
Wciśnij męski koniec kabla do otworu tuż nad rezystorem po prawej stronie i wciśnij żeński koniec kabla do GPIO27 (pin13) na Raspberry Pi.
Karta referencyjna pinów GPIO pomoże poprowadzić Cię do właściwego pinu.
Krok 9: Programowanie w trybie Scratch: Kontrola obwodu

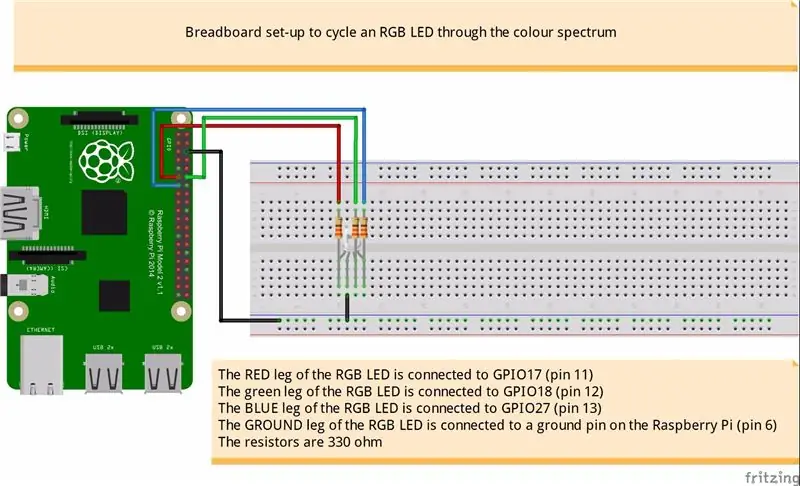
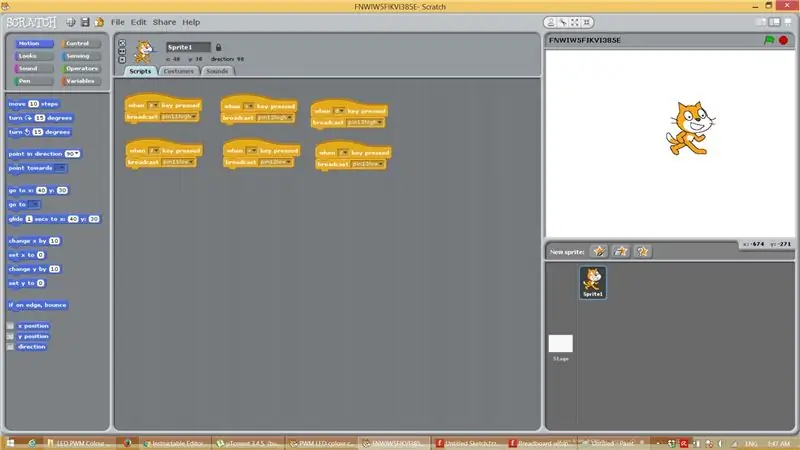
Kiedy po raz pierwszy okablowałem ten projekt, byłem trochę nieostrożny i pomieszałem kolorowe kable, co oznaczało, że gdy chciałem, aby pojawił się czerwony, zapalił się zielony, więc napisałem prosty program, aby sprawdzić, czy wszystko jest prawidłowo podłączone.
Test LED jest kontrolowany przez 3 pary kluczy
Sterowanie A i Z CZERWONY, A włącza czerwony, Z wyłącza czerwony
Sterowanie S i X ZIELONY, S włącza zielony, X wyłącza zielony
Sterowanie D i C NIEBIESKIE, D włącza niebieski, C wyłącza niebieski
Ustawienie pinu na wysoki powoduje zaświecenie się diody, ustawienie na niski wyłącza diodę LED.
Pobierz program i przetestuj swój obwód, jeśli chcesz mieć pewność, że jest prawidłowo podłączony.
Krok 10: Programowanie w Scratchu: co chciałem zrobić z diodą LED RGB

Programowanie w Scratchu to miłe doświadczenie. Ma interfejs typu „kliknij i przeciągnij” i jest dość intuicyjny. Chociaż został stworzony głównie w celu wprowadzenia dzieci do programowania, w rzeczywistości uważam, że jest to całkiem przydatne środowisko programistyczne, jak sądzę, że pokazano w kodzie, który kontroluje diodę LED w moim projekcie.
Oto, co chciałem, aby się wydarzyło:
Zmiany koloru byłyby dokonywane w trzech fazach:
W pierwszej fazie zaczynamy z czerwienią na maksimum i zielenią i błękitem ustawionymi na bardzo małym poziomie.
Następnie zaczęliśmy zmniejszać jasność czerwieni o -1, jednocześnie zwiększając jasność zieleni o 1.
Użyliśmy licznika pętli, aby ograniczyć, ile razy to się zdarzyło.
Gdy licznik pętli osiągnął 255, rozpoczęliśmy drugą fazę.
W drugiej fazie zielony będzie na maksimum, czerwony i niebieski na niskim poziomie.
Obniżamy jasność zieleni o -1, zwiększając jasność błękitu o 1.
Nasz licznik pętli dla drugiej fazy został ustawiony na 509.
Gdy osiągnie 509, rozpoczniemy fazę 3.
W fazie trzeciej kolor niebieski ma maksymalną jasność, a zielony i czerwony niski.
Zaczynamy zmniejszać jasność koloru niebieskiego o -1, jednocześnie zwiększając jasność koloru czerwonego o 1.
Gdy licznik pętli osiągnie 763, cykl rozpocznie się od nowa w fazie 1.
Mamy trzy zmienne redVal, greenVal i blueVal, które przechowują wartości poziomu jasności każdego koloru, a następnie te wartości są wysyłane do odpowiednich pinów GPIO, aby zasilić nogi diod LED, aby ustawić wartość jasności każdego koloru, co z kolei daje nam mieszankę kolorów, którą chcemy.
I to jest moja próba przejścia przez spektrum kolorów za pomocą diody LED RGB i Scratcha.
Jeśli masz Arduino i uruchomisz szkic, który połączyłem, który zainspirował mnie do napisania wersji Scratch, zobaczysz, że w ogóle nie ma migotania kolorów. Nie jestem do końca pewien, dlaczego wersja Scratch tak bardzo migocze. Podejrzewam, że Arduino lepiej radzi sobie z PWM, ale jeśli zauważysz w moim kodzie coś, co wymaga poprawy, byłbym naprawdę wdzięczny, gdybyś poświęcił czas, aby mi powiedzieć.
Dziękuję za przeczytanie mojej instrukcji i mam nadzieję, że masz wspaniały dzień!
Krok 11: Zrzut ekranu programu Scratch
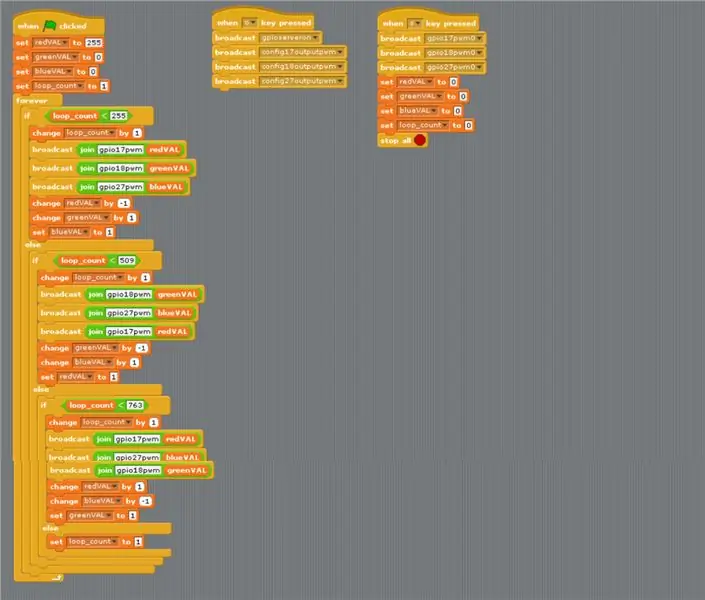
Jeśli chcesz spróbować samodzielnie go zaprogramować, przyjrzyj się bliżej układowi.
Zalecana:
Kontrolowanie Led przez aplikację Blynk za pomocą Nodemcu przez Internet: 5 kroków

Sterowanie Led przez aplikację Blynk za pomocą Nodemcu przez Internet: Witam wszystkich Dzisiaj pokażemy Ci, jak sterować diodą LED za pomocą smartfona przez Internet
Kontrolowana przez aplikację chmura kolorów: 7 kroków (ze zdjęciami)

Chmura kolorów kontrolowana przez aplikację: Cześć, w tej instrukcji pokazuję, jak zbudować oświetlenie pokoju z siatki żwirowej ścieżki. Całość można kontrolować przez WLAN za pomocą aplikacji.https://youtu.be/NQPSnQKSuoUZ projektem było trochę problemów. Ale w końcu możesz zrobić to z
Mikrokontroler AVR. Przełącz diody LED za pomocą przełącznika przyciskowego. Odbijanie przycisku.: 4 kroki

Mikrokontroler AVR. Przełącz diody LED za pomocą przełącznika przyciskowego. Push Button Debouncing.: W tej sekcji dowiemy się, jak utworzyć kod programu C dla ATMega328PU, aby przełączać stan trzech diod LED zgodnie z sygnałem wejściowym z przełącznika przyciskowego. Zbadaliśmy również rozwiązania problemu „Switch Bounce”. Jak zwykle wi
Kontrolowany przez TIVA sortownik kolorów oparty na przenośniku taśmowym: 8 kroków

TIVA Sterowany sortownik kolorów oparty na przenośniku taśmowym: Dziedzina elektroniki ma szerokie zastosowanie. Każda aplikacja wymaga innego obwodu i innego oprogramowania oraz konfiguracji sprzętowej. Mikrokontroler to zintegrowany model wbudowany w chip, w którym można uruchamiać różne aplikacje za pomocą
Przełącz na grę Quiz z plastikowych butelek: 9 kroków

Przełącznik do gry Quiz z plastikowych butelek: Ta para przełączników zamontowanych w plastikowej butelce wykorzystuje bardzo prosty obwód do sterowania diodami LED. Po naciśnięciu jednego przycisku jego światła zaświecą się, wyłączając w ten sposób drugi zestaw świateł. Wszystkie zdjęcia po powiększeniu obrazu są
