
Spisu treści:
- Krok 1: Komponenty
- Krok 2: Narzędzia
- Krok 3: Instalacja RetroPie
- Krok 4: Podstawowa konfiguracja RetroPie
- Krok 5: Emulatory
- Krok 6: ROMy i gry MS-DOS
- Krok 7: Skrypty i konfiguracja diod LED i przycisku włączania/wyłączania
- Krok 8: Zacznij planować sprawę
- Krok 9: Rozszerzenia USB
- Krok 10: Przedłużenie zasilacza
- Krok 11: Zaznaczanie otworów
- Krok 12: Robienie dziur
- Krok 13: Diody LED lutowania i przycisk włączania/wyłączania
- Krok 14: Umieszczenie wszystkich komponentów
- Krok 15: Dekoracja
- Krok 16: Testowanie
- Autor John Day [email protected].
- Public 2024-01-30 11:31.
- Ostatnio zmodyfikowany 2025-01-23 15:03.


Jakiś czas temu znalazłem dystrybucję Linuksa dla Raspberry Pi o nazwie RetroPie. Od razu dowiedziałam się, że to świetny pomysł ze świetną realizacją. Jednofunkcyjny system do gier retro bez zbędnych funkcji. Znakomity.
Niedługo potem zdecydowałem się na zakup nowego Raspberry Pi, na którym chciałem uruchomić RetroPie z kilkoma starymi, dobrymi grami.
Zacząłem też rozglądać się za sprawą. Niestety prawie żadna komercyjna sprawa mi się nie podobała. Były brzydkie, drogie, a czasem nawet przekombinowane, moim zdaniem. Z drugiej strony podobały mi się przypadki DIY, które nie próbowały kopiować wyglądu starych konsol. Postanowiłem więc stworzyć własną sprawę. Z wielu powodów jako podstawę wykorzystałem uniwersalną obudowę projektową…
Potraktuj ten Instruktaż jako inspirację, a także spróbuj stworzyć maszynę do gier w stylu retro z niestandardowym etui. Nie jest to zbyt trudne i będziesz zadowolony z wyniku. A co więcej, może być świetnym prezentem. Pomyśl o tym…
Krok 1: Komponenty



- Malina Pi
- Zasilacz 5V z gniazdem baryłkowym 5,5/2,1. Użyłem Vigana 5V/2A.
- Karta microSD 8 GB klasy 10 lub lepsza
- uniwersalna obudowa obudowy projektu o dobrych wymiarach. Wyszukaj dobre pudełko w serwisie eBay lub w lokalnym sklepie z częściami elektronicznymi. Użyłem KP17 z GMe.cz. (Ma wymiary: 143x119x33mm)
- Złącze męskie micro USB B. Użyłem tego z GMe.cz.
- Zasilanie żeńskie gniazdo jack 5,5/2,1.
- Złącza żeńskie USB A. Wziąłem je ze zepsutego HUB-a USB.
- Złącza męskie USB A. Wziąłem je ze starych kabli USB.
- Prosty łącznik HDMI. Użyłem tego z eBay.
- Diody LED. Użyłem 5mm zielonego i 8mm czerwonego
- mały przycisk. Użyłem tego z GMe.cz.
- kawałek uniwersalnej płytki drukowanej
- mały kawałek sklejki lub coś użytego jako przekładka
- śruby i nakrętki M3, niektóre przekładki
- żeński nagłówek pinowy
- czerwony i czarny przewód. Użyłem AWG 24.
- kabel czterożyłowy. Wziąłem go ze starego kabla USB.
- wyłącznik zasilania (opcjonalnie)
- i kontrolery gier USB. Lubię kontrolery typu USB SNES.
Krok 2: Narzędzia



- Komputer podłączony do Internetu
- Czytnik kart micro SD do komputera PC
- taśma maskująca
- czarne markery
- wiertła i wiertła. Gorąco polecam wiertło stopniowane (na zdjęciu powyżej) do wiercenia w plastiku.
- papier ścierny
- małe pliki
- nóż użytkowy i/lub małe dłuta.
- pistolet na gorący klej
- szczypce
- lutownica
- dobrej jakości („artystyczne”) kolorowe markery. Użyłem markerów firmy Winsor&Newton. Wybrałam kolory: Mulberry, Cool Grey 1, Cool Grey 2, Cool Grey 3. Ale oczywiście możesz użyć czego tylko chcesz.
- biały marker permanentny
- klej kontaktowy. Użyłem zwykłego kleju Pattex Contact Glue.
- rurki termokurczliwe
Krok 3: Instalacja RetroPie

Co to jest retropie? Słowami autora:
RetroPie pozwala zmienić Raspberry Pi, ODroid C1/C2 lub komputer w retro-maszynę do gier. Opiera się na Raspbian, EmulationStation, RetroArch i wielu innych projektach, aby umożliwić Ci granie w ulubione gry Arcade, na konsolę domową i klasyczne gry PC przy minimalnej konfiguracji.
Zobacz stronę internetową Retropie: retropie.org.uk.
Pobierz najnowszą wersję RetroPie dla swojej wersji Raspberry Pi.
Pobierz i zainstaluj Etcher. Jest to przyjazne dla użytkownika wieloplatformowe narzędzie do bezpiecznego flashowania obrazu systemu operacyjnego na kartę SD. (Jeśli wcześniej korzystałeś z Raspberry Pi, prawdopodobnie dobrze go znasz.)
Uruchom Etcher, wybierz obraz RetroPie, wybierz odpowiedni napęd karty microSD i naciśnij przycisk flash (patrz obrazek powyżej).
Po zakończeniu flashowania włóż kartę do Raspberry Pi, podłącz monitor i kontroler oraz zasilacz. Przy pierwszym uruchomieniu system RetroPie powinien rozszerzyć system plików na całą kartę SD, a następnie RetroPie poprosi o skonfigurowanie kontrolera.
Zobacz oryginalny przewodnik.
Krok 4: Podstawowa konfiguracja RetroPie
Wybierz RASPI-CONFIG w menu i:
- Zmień hasło użytkownika. Domyślne hasło to: raspberry (domyślny użytkownik to: pi)
-
Opcje lokalizacji
- Ustaw swoje ustawienia regionalne
- Ustaw swój kod kraju Wi-Fi
- Ustaw układ klawiatury
- Ustaw swoją strefę czasową
-
Opcje interfejsu
- Włącz SSH
- Włącz serial
-
Zaawansowane opcje
Wyłącz Overscan. (Usuwa czarne marginesy)
Wykonaj ponowne uruchomienie.
Krok 5: Emulatory
Większość emulatorów jest domyślnie poprawnie zainstalowana i skonfigurowana. Musiałem tylko zainstalować DOSBox (słynny emulator MS-DOS) i skonfigurować Fuse (emulator ZX Spectrum).
Więcej informacji o emulatorach znajdziesz w oryginalnym przewodniku.
Instalacja DOSBoxa
Wybierz RETROPIE SETUP → Zarządzaj pakietami → Zarządzaj opcjonalnymi pakietami → dosbox → instaluj z plików binarnych
Konfiguracja bezpieczników
1) kontroler mapy jako Kempston Joystick.
Do pliku
/opt/retropie/configs/zxspectrum/retroarch.cfg
dodaj linię:
input_libretro_device_p1 = "513"
2) ustaw emulator na tryb ZX Spectrum 48k.
W pliku
/opt/retropie/configs/all/retroarch-core-options.cfg
zmiana linii:
fuse_machine = "Widmo 128K"
do:
fuse_machine = "Widmo 48K"
Możesz to zrobić na przykład za pomocą SSH.
Niezbędny skrót EmulationStation (ES)
Wybierz+Start = wyjdź z aktualnie uruchomionej gry i wróć do menu ES (nie działa dla DOSBox, patrz poniżej…)
Krok 6: ROMy i gry MS-DOS

Przede wszystkim muszę powiedzieć, że nawet bardzo stare gry są nadal objęte prawami autorskimi, więc bądź świadomy…
Jednak wiele starych gier uważa się za porzucone, ponieważ są one technicznie przestarzałe i praktycznie nie do sprzedania (lub nieopłacalne). Dobrym przykładem są gry na stary komputer ZX Spectrum, które można pobrać bezpłatnie ze stron takich jak spectrumcomputing.co.uk lub www.worldofspectrum.org.
Niektóre gry dla MS-DOS można kupić na www.gog.com.
Jak skopiować pliki ROM do RetroPie?
Jest kilka sposobów, jak to zrobić. Zobacz oryginalną instrukcję. Jeśli używasz Linuksa na swoim komputerze, możesz również skopiować pliki ROM bezpośrednio na kartę microSD.
Wskazówka: mniej gier to więcej! Nie instaluj całych archiwów, tylko kilka najlepszych gier na każdy system. Duża liczba gier jest nieco przygnębiająca.
Gry DOSBox (dla zaawansowanych użytkowników)
Gry MS-DOS w RetroPie/Emulationstation są trudne. Konieczne jest przypisanie przycisków kontrolera do klawiatury, utworzenie i dostrojenie pliku konfiguracyjnego dosboxa oraz stworzenie skryptu uruchamiania dla każdej gry.
Oto kroki do gry Prehistorik 2:
0) zainstaluj DOSBox
Zobacz krok "Emulatory".
1) kup Prehistorik 2 na www.gog.com/. Najpierw zainstaluj Prehistorik 2 na swoim komputerze, ponieważ będziesz potrzebować rozpakowanych plików gry.
2) skopiuj katalog gry na kartę microSD do
/home/pi/RetroPie/roms/pc_data ("pc_data", nie "pc"…)
(nazwa katalogu gry powinna brzmieć Prehistorik_2).
3) utwórz skrypt uruchamiania
/home/pi/RetroPie/roms/pc/Prehistorik_2.sh
z treścią:
#!/kosz/bash
cd "/home/pi/RetroPie/roms/pc/" "/opt/retropie/emulators/dosbox/bin/dosbox" -conf "/home/pi/RetroPie/roms/pc/Prehistorik_2_dosbox.cf" -c wyjście
Zobacz Prehistorik_2.sh.txt w załączniku
Prehistorik_2.sh zostanie rozpoznany jako plik ROM przez polecenie runcommand.
4) utwórz plik konfiguracyjny
/home/pi/RetroPie/roms/pc/Prehistorik_2_dosbox.cf
Zobacz Prehistorik_2_dosbox.cf w załączniku
Najciekawsze części to:
[autowykonywanie]
@echo off mount C "../pc_data/Prehistorik_2" -t cdrom c: cls TITUS. BAT wyjście
i definicja pliku mappera:
mapperfile=/home/pi/RetroPie/roms/pc/Prehistotik_2_mapper.map
5) utwórz plik mapy
/home/pi/RetroPie/roms/pc/Prehistotik_2_mapper.map
Zobacz Prehistorik_2_dosbox.map w załączniku
Szukaj w Internecie, jak to zrobić. Dobrym początkiem powinna być na przykład wiki DOSBox.
6) spróbuj uruchomić grę.
Krok 7: Skrypty i konfiguracja diod LED i przycisku włączania/wyłączania
Przycisk włączania/wyłączania bezpiecznego zasilania
Raspberry Pi nie ma przycisku „bezpieczne wyłączanie” (przynajmniej wersje do 3B+). Przeszukaj Internet, aby uzyskać więcej informacji na ten temat.
Użytkownicy często rozwiązują ten problem, pisząc własny skrypt, który uruchamia polecenie "sudo shutdown -h now" na przerwaniu z przycisku podłączonego do jakiegoś pinu.
Właśnie użyłem dobrze napisanych skryptów Tylera z howchoo.
Wpuściłem pin dla przycisku ustawionego na GPIO 3 (=Pin fizyczny 5) (patrz pinout.xyz).
Zewnętrzna dioda LED ACT
Edytuj plik
/boot/config.txt
dla Raspberry Pi 3 dodaj to:
# --- zewnętrzna dioda LED jako dioda SD ACT (Raspberry Pi 3)
dtoverlay=pi3-działanie-kierowane, gpio=4 # ---
dla Raspberry Pi 2 dodaj to:
# --- zewnętrzna dioda LED jako dioda SD ACT (Raspberry Pi 2)
dtparam=act_led_gpio=4 # ---
Teraz możesz podłączyć diodę LED z rezystorem do GPIO 4 (=Pin fizyczny 7) (patrz pinout.xyz). Jako ACT LED użyłem 5mm zielonej diody LED.
Dioda LED stanu zasilania
Zaadoptowałem sprytny, super prosty wskaźnik stanu zasilania z tego samouczka od Zacha z howchoo. Wystarczy włączyć port szeregowy GPIO, następnie można podłączyć diodę LED z rezystorem do GPIO 14 = TX (=Pin fizyczny 8) (patrz pinout.xyz). Jako diodę LED stanu zasilania użyłem czerwonej diody LED 8mm.
Krok 8: Zacznij planować sprawę

Jak pisałem jako podstawę wykorzystałem uniwersalną obudowę projektu. Przyznaję, że nie jest tak fajny jak obudowa z dobrej jakości drewna, czy dobrze zaprojektowana obudowa z druku 3D, ale moim zdaniem nadal jest to akceptowalny sposób na szybkie stworzenie ładnie wyglądającej obudowy.
Zaplanuj położenie wszystkich komponentów. Gdzie umieścić Raspberry Pi, gdzie umieścić wszystkie złącza, które złącza pominąć i tak dalej. Nie spiesz się.
Krok 9: Rozszerzenia USB




Ponieważ zdecydowałem się na dwa złącza USB dla dwóch kontrolerów gier z przodu i Raspberry Pi w środku, potrzebowałem dwóch krótkich przedłużaczy USB. Zrobiłem je ze starych kabli USB i z kiepskiego huba USB. Zobacz zdjęcia powyżej.
Krok 10: Przedłużenie zasilacza



Jedną z rzeczy, która mnie denerwuje, jeśli chodzi o Raspberry Pi, jest złącze zasilania micro USB B. To złącze wydaje mi się trochę kruche. Dlatego zdecydowałem się użyć zwykłego jacka baryłkowego 5,5/2,1 i zasilić mój retro-gaming zasilaczem 5V z gniazdem baryłkowym 5,5/2,1 mm.
Krok 11: Zaznaczanie otworów




Określ położenie wszystkich komponentów i zaznacz wszystkie niezbędne otwory. W moim przypadku:
- otwory na dwa USB (oraz otwory na śruby do montażu małej płytki PCB)
- otwór na złącze lufy 5,5/2,1
- otwór na złącze HDMI
- otwór przycisku zasilania
- dwa otwory na diody LED
- cztery otwory na śruby do montażu Raspberry Pi
- otwór na gniazdo kart micro SD
- otwory wentylacyjne (nie zapomnij o nich)
Krok 12: Robienie dziur



Zrób wszystkie dziury za pomocą sprawdzonych narzędzi.
Małe dłuta były zaskakująco przydatne do robienia nieokrągłych otworów w moim przypadku.
Krok 13: Diody LED lutowania i przycisk włączania/wyłączania



Wykonaj okablowanie zgodnie ze schematem na powyższym obrazku. To nie powinno być trudne.
Po lutowaniu wszystkie przewody można zabezpieczyć gorącym klejem.
Zapewne zauważyłeś, że przycisk zasilania (jak na zdjęciu powyżej) jest przylutowany do kawałka PCB z drewnianymi przekładkami. Musiałem to obejść, ponieważ wybrałem przycisk przeznaczony do PCB, a nie przycisk przeznaczony do montażu na panelu.
Krok 14: Umieszczenie wszystkich komponentów



Dołącz wszystkie elementy do obudowy. Każdy element przykleiłem gorącym klejem z wyjątkiem Raspberry Pi i przedłużaczy USB, które przykręciłem śrubkami. Zobacz zdjęcia powyżej.
Krok 15: Dekoracja




Udekoruj swoją walizkę, jak chcesz. Wszystko jest dozwolone. Na przykład narysowałem górną maskę na papierze za pomocą artystycznych markerów. Następnie przykleiłem maskę do etui za pomocą kleju kontaktowego.
Krok 16: Testowanie


Zamknij sprawę i spróbuj wszystko przetestować. Czy wszystko działa dobrze?
Nie? Więc napraw wszystkie problemy, przetestuj ponownie, powtarzaj, aż wszystko będzie dobrze. Uspokój się.
Zalecana:
DIY Homemade Fancy Lamp: 5 kroków (ze zdjęciami)
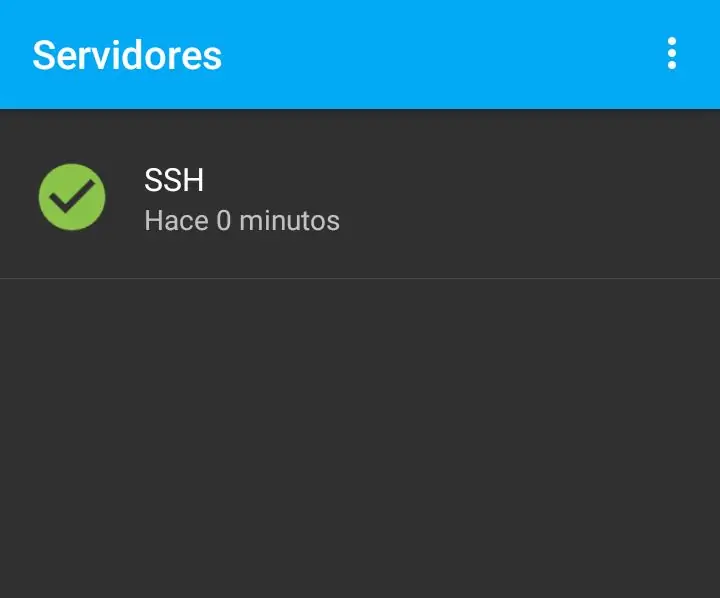
DIY Homemade Fancy Lamp: Jestem studentem, obecnie uczęszczam na zajęcia z obwodów. Podczas zajęć wpadłem na pomysł wykorzystania bardzo prostego obwodu do wykonania praktycznego projektu przeznaczonego dla uczniów szkół podstawowych, który byłby zabawny, kreatywny i pouczający. Projekt ten obejmuje m
Adapter USB ZX Spectrum do Raspberry Pi RetroPie Buildy: 5 kroków (ze zdjęciami)

Adapter USB ZX Spectrum do Raspberry Pi RetroPie Builds: RetroPie to specjalna dystrybucja Linuksa zaprojektowana specjalnie do emulacji retro systemów gier wideo na Raspberry Pi i innych komputerach jednopłytkowych. Od jakiegoś czasu chciałem pójść na całość w kompilacji RetroPie, a kiedy zobaczyłem tę reprodukcję
RPI Homemade Hat: 5 kroków (ze zdjęciami)

RPI Homemade Hat: Cześć, nazywam się Boris i to jest mój pierwszy Instructables. Mam Raspberry Pi 3B+ i używam go do prostej automatyki domowej, takiej jak sterowanie telewizorem, klimatyzacją i niektórymi światłami. Ostatnio kupiłem tani chiński router CNC i zacząłem robić proste płytki PCB (ja
Zdalne/bezprzewodowe programowanie Arduino i Power Bank Homemade: 12 kroków (ze zdjęciami)

Arduino Remote/wireless Programming and Power Bank Homemade: Problem. Opracowuję szkic w pobliżu komputera i używam usb i szeregowego do „debugowania”; w tym przypadku tworzę lib dla DHT12, dostarczam wersję na github biblioteki. Ale pojawia się problem: „gdy temperatura spadnie poniżej 0 odczytana wartość to wro
Retro-CM3: potężna konsola do gier z obsługą RetroPie: 8 kroków (ze zdjęciami)

Retro-CM3: potężna konsola do gier z obsługą RetroPie: Ta instrukcja jest inspirowana PiGRRL Zero firmy adafruit, oryginalną wersją Gameboy Zero firmy Wermy i konsolą do gier z obsługą firmy GreatScottLab. Te konsole do gier oparte na RetroPie używają raspberry pi zero (W) jako rdzenia. ALE po zbudowaniu kilku
