
Spisu treści:
- Krok 1: Potrzebne części
- Krok 2: Usuń nóżki i śruby i otwórz mysz
- Krok 3: Odłącz kabel USB i wyjmij koło enkodera
- Krok 4: Płytka drukowana czujnika myszy i połączenia
- Krok 5: Cynowanie przewodów
- Krok 6: Przylutuj przewody do mikroprzełączników i koła enkodera
- Krok 7: Zabezpieczenie przewodów i PCB za pomocą gorącego kleju
- Krok 8: Przylutuj przewody do czujnika myszy optycznej
- Krok 9: Podłączanie czujnika optycznego do Nano
- Krok 10: Podłączanie prawego i środkowego przycisku do Nano
- Krok 11: Podłączanie lewego przycisku do Nano
- Krok 12: Podłączanie koła enkodera do Nano
- Krok 13: Podłączanie głośnika do Nano
- Krok 14: Przygotowanie gładkiej powierzchni do montażu głośnika,
- Krok 15: Wywierć i poszerz otwór do montażu głośnika
- Krok 16: Podłącz wszelkie luźne elementy mechaniczne i zamontuj głośnik
- Krok 17: Złóż, prześlij / edytuj kod
- Autor John Day [email protected].
- Public 2024-01-30 11:31.
- Ostatnio zmodyfikowany 2025-01-23 15:03.

W 2016 roku, zainspirowany filmem Scanman Line Follower na YouTube, rozpocząłem pracę nad urządzeniem syntezatorowym wykorzystującym liniowy CCD Toshiba TCD1304 do syntezy dźwięku z danych spektrogramowych (lub danych graficznych interpretowanych jako dane spektrogramowe) przy użyciu kodu ARSS Michela Rouzica (źródło jego aplikacji Photosoner). Stało się to zbyt nieporęczne, pod względem sprzętowym i naprawdę nie działało jako samodzielny kontroler, więc odłożyłem go na tylny palnik.
Niedawno dowiedziałem się, że czujniki produkowane przez Agilent dla optycznych myszy komputerowych dużo przetwarzają wewnętrznie, zarówno będąc w stanie dostarczyć obraz bitmapowy (bardzo powoli), jak i średnią ciemność wraz ze zmianą X i Y przy użyciu prostych żądań szeregowych (dużo szybciej), zamiast mieć do czynienia z szybką konwersją analogowo-cyfrową, taką jak czujnik Scanman/Toshiba. Postanowiłem więc stworzyć uproszczoną wersję syntezatora CCD za pomocą myszy zamiast skanera. Modyfikując bibliotekę Arduino opracowaną przez Conora Petersona do odczytu danych pikseli z czujnika Agilent w celu odczytu ruchu i średniej ciemności, udało mi się pobrać dane wystarczająco szybko, aby uzyskać prosty, ale responsywny samodzielny syntezator gestów
Komponenty w tym urządzeniu można kupić za mniej niż dziesięć dolarów, a kod jest na tyle prosty, że prawie każdy może go zmodyfikować, co czyni go szybkim i niedrogim narzędziem do odtwarzania dźwięku lub jako żart.
Korzystając z poniższego oprogramowania, kółko przewijania przełącza między trybami: 1 - skok oparty na pozycji X, 2 - skok oparty na wejściu kamery, 3 - połączenie tych dwóch. Lewy przycisk myszy jest chwilowym wyzwalaczem, a prawy zatrzaskuje. Kółko zmienia zakres częstotliwości, a kółko plus lewy przycisk zmienia punkt środkowy tego zakresu. Lewy przycisk plus środkowy przycisk przełącza modulację głośności na osi Y.
Krok 1: Potrzebne części

Potrzebne komponenty: drut stały 24 awg (wiele kolorów) - mini kabel USB - Arduino Nano (lub klon) - głośnik - mysz z czujnikiem Agilent A1610 lub A2610 (ewentualnie inne)
Potrzebne narzędzia:-Mini szczypce do cięcia bocznego-Mini pirsy igłowe-Ściągacze izolacji-Lutownica i lut-Pistolet do kleju i kleju-Precyzyjne śrubokręty-Pomocne dłonie-Permanentny marker-Wiertło-1/16", 1/4" i rozprężny /krok bitowy
Nie pokazano: ładowarka USB 5 v
Krok 2: Usuń nóżki i śruby i otwórz mysz




Usuń podkładki ze spodu myszy, jeśli są zakrywające i śruby. Odkręć śruby i ostrożnie otwórz mysz. Pamiętaj, aby trzymać śruby tam, gdzie je znajdziesz!
Krok 3: Odłącz kabel USB i wyjmij koło enkodera




Odłącz kabel USB myszy i wyrzuć. Zwykle będzie złącze, ale jeśli go nie ma, wystarczy przeciąć kabel za pomocą bocznych obcinaków, uważając, aby nie zmostkować połączenia między przewodami (wspólna masa dotykająca +5v może zakłócać działanie czujnika). Usuń kółko enkodera przewijania, aby się nie zgubiło.
Krok 4: Płytka drukowana czujnika myszy i połączenia
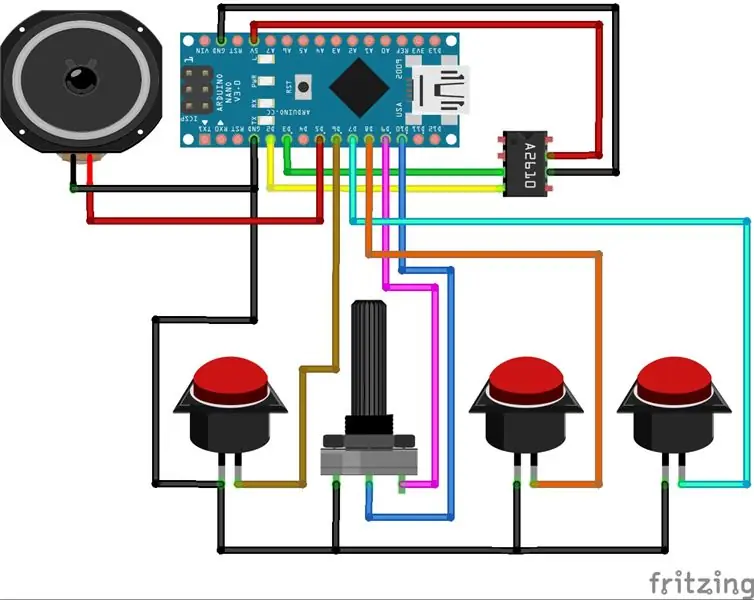


Oto rysunek połączeń Fritzing i zdjęcie przedstawiające połączenia wykonane za pomocą myszy Kensington, której używam do samouczka.
Krok 5: Cynowanie przewodów


Wytnij i ocynuj 10 4 calowe odcinki drutu do wykonania połączeń. Ułatwi to przylutowanie ich do PCB. Możesz pominąć uziemienie IC, ponieważ jest to to samo połączenie, co inne uziemienie.
-ziemia-lewy przycisk-środkowy przycisk-prawy przycisk-enkoder a-enkoder b-IC +5v-IC masa -IC sck-IC sdio
Krok 6: Przylutuj przewody do mikroprzełączników i koła enkodera
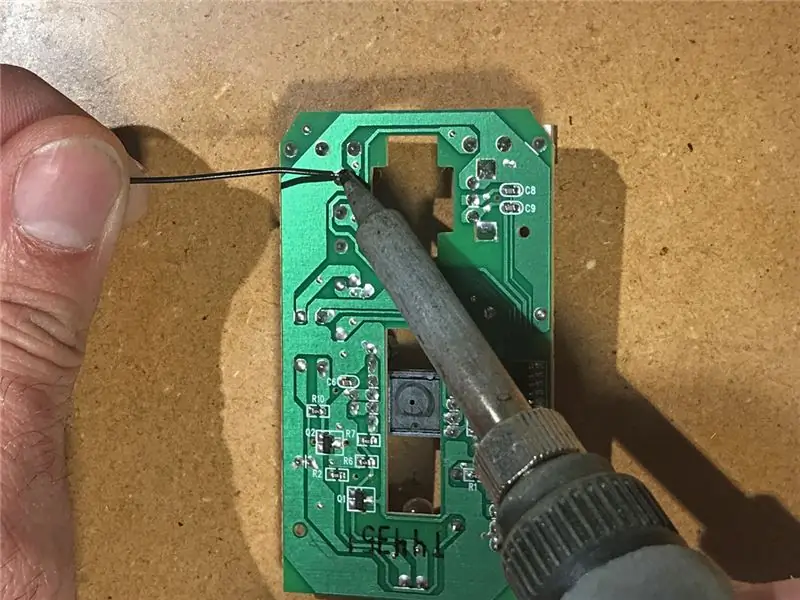



Zaczynając od przewodu uziemiającego, przylutuj przewody do spodu płytki w miejscach opisanych wcześniej. Możesz również podłączyć piny IC na spodzie. Zrobiłem to na górze, ponieważ odwoływałem się do arkusza specyfikacji podczas lutowania. Odwróć deskę i ułóż przewody tak, aby deska mogła prawidłowo osadzić się bez dodatkowych przerw spowodowanych przewodami.
Krok 7: Zabezpieczenie przewodów i PCB za pomocą gorącego kleju




Użyj pistoletu do klejenia na gorąco, aby przymocować przewody do krawędzi deski. Nie zapomnij włączyć pistoletu do klejenia! Połączenia nie pękną przypadkowo i dzięki temu można je łatwo zidentyfikować, kiedy deska jest odwrócona, ponieważ są utrzymywane w porządku.
Krok 8: Przylutuj przewody do czujnika myszy optycznej




Przylutowałem przewody bezpośrednio do układu scalonego, ale można je łatwo przylutować do spodu płytki drukowanej. Zaczynam od cynowania nóżek układu scalonego, do którego muszę przylutować, a następnie topi się powleczony lut na nóżce i drut razem z lutownicą. Zabezpiecz te połączenia gorącym klejem i odetnij wystające przewody z górnej części płytki, aby zapobiec przypadkowemu dotknięciu Arduino Nano.
Krok 9: Podłączanie czujnika optycznego do Nano




Przytnij przewody od czujnika na odpowiednią długość i podłącz je do Arduino. Wchodzę od dołu i lutuję od góry, aby wykorzystać jak najmniej miejsca. D2, D3, 5v i GND.
Krok 10: Podłączanie prawego i środkowego przycisku do Nano


Przytnij na długość przewody prawego i środkowego przycisku i przylutuj je do D7 i D8.
Krok 11: Podłączanie lewego przycisku do Nano


Przytnij przewód lewego przycisku na odpowiednią długość i przylutuj go do D6.
Krok 12: Podłączanie koła enkodera do Nano
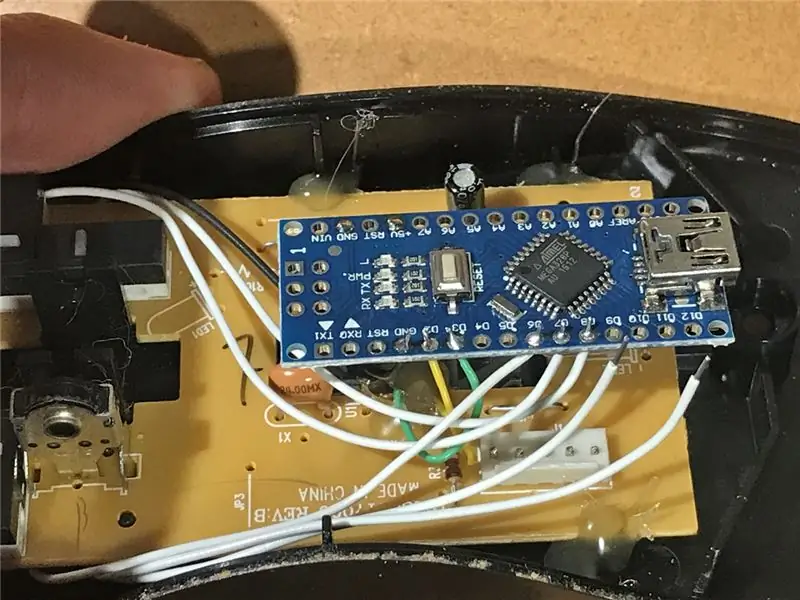

Przytnij przewody enkodera na odpowiednią długość i przylutuj je do D9 i D10.
Krok 13: Podłączanie głośnika do Nano



Na koniec podłącz głośnik do Arduino. Znak + przejdzie do D5, a - do ziemi. Odkąd zabrano uziemienie, zastosowałem ekranowanie USB, ponieważ ma dużo lutowia, które go trzyma. Podłącz kabel mini USB i przełóż go do otworu na kabel myszy. W tym przykładzie musiałem go zmieścić między kółkiem przewijania a przyciskiem kółka przewijania, więc zdjąłem trochę izolacji, aby zmieścił się w wąskiej szczelinie.
Krok 14: Przygotowanie gładkiej powierzchni do montażu głośnika,



Sprawdź spód pokrywy myszy. Zwykle będą to elementy dystansowe i montażowe, które zapobiegają łatwemu zapadaniu się myszy, wraz z czymś, na czym można by przytrzymać zespół przycisków. Ta mysz ma cienką warstwę plastiku biegnącą po całej powierzchni, która służy jako przyciski do wciskania wewnętrznych mikroprzełączników. Jest on utrzymywany na miejscu przez białą plastikową część pokazaną powyżej. Odkryłem, że mogę użyć tego obszaru dla głośnika, jeśli przykleję na gorąco oś dla przycisku podczas klejenia głośnika. Odetnij wszystko, co może przeszkadzać głośnikowi.
Krok 15: Wywierć i poszerz otwór do montażu głośnika
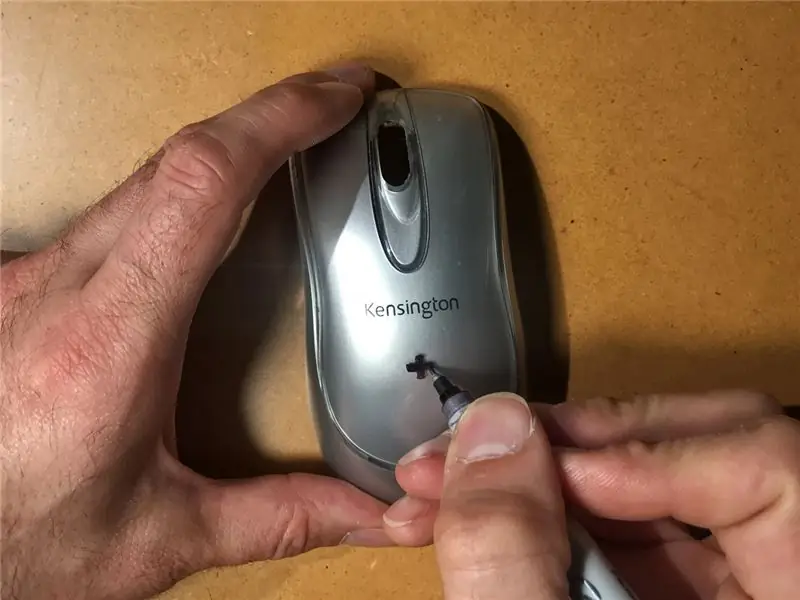
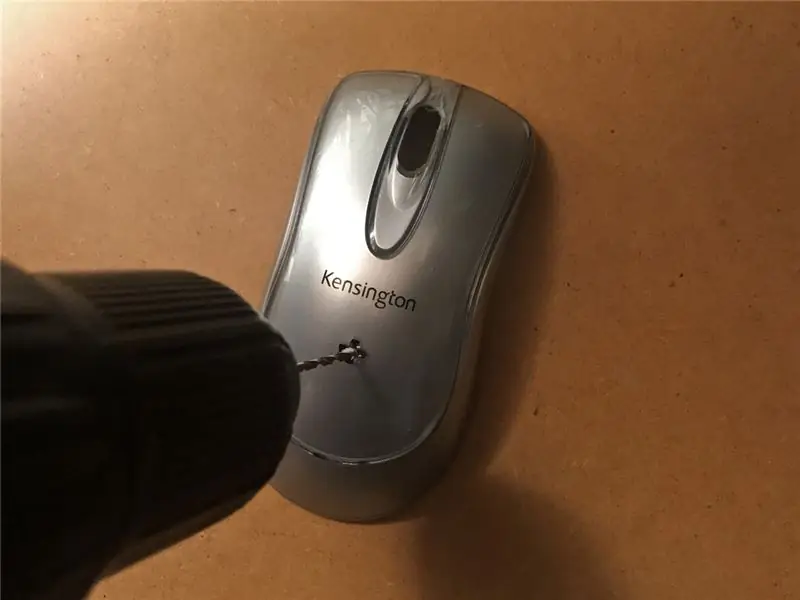

Zaznacz miejsce na otwór głośnika i przewierć go małym wiertłem. Ten otwór pilotażowy wyznacza miejsce dalszego wiercenia większym wiertłem. Jeśli otwór rozszerzy się zbyt szybko, plastik może pęknąć. Zacznij od usunięcia zespołu przycisku, a następnie poszerzenia każdej części osobno za pomocą ćwierćcalowego wiertła, a następnie stożkowego wiertła stopniowego. Oczyść krawędzie nożem, narzędziem do gratowania lub okrągłym pilnikiem.
Krok 16: Podłącz wszelkie luźne elementy mechaniczne i zamontuj głośnik



Najpierw przyklej wszelkie części mechaniczne (takie jak zawias przycisku w tym przykładzie) za pomocą pistoletu do klejenia na gorąco. Może to nie być konieczne, zależy to od modelu myszy. Następnie umieść głośnik i przyklej wokół krawędzi, aby zabezpieczyć go na miejscu. Zwykle zaczynam od jednego bloga z klejem, odwracam go, gdy jest jeszcze gorący, aby go wyśrodkować i pozostawić do wyschnięcia. Następnie zakończ, podążając za obwodem głośnika, uważając, aby nie pokrył się klejem osłonę głośnika ani nie zakrył żadnej tylnej kratki.
Krok 17: Złóż, prześlij / edytuj kod

Ponownie załóż pokrywę myszy na korpus. Jeśli nie pasuje, zmień położenie przewodów i upewnij się, że otwory na śruby nie są zakryte. Skręć go razem i podłącz do komputera, aby wgrać oprogramowanie za pomocą Arduino IDE. Jeśli używasz podróbek Nano na komputerze Mac, może być konieczne pobranie dodatkowych sterowników, aby przesłać plik. Kod można pobrać stąd.
www.bryanday.net/mousesynth_v0_1_4.zip
Odłącz od komputera i podłącz do zasilania USB. Baw się dobrze!
Zalecane mody: obsługa większej liczby przebiegów dźwiękowych, obsługa akumulatorów, funkcja Bluetooth, wyjście CV…
Zalecana:
Jednorazowa irytacja dźwiękowa o wartości 5 USD: 7 kroków

Jednorazowy dźwięk o wartości 5 USD: Czy widziałeś kiedyś jeden z tych zestawów elektroniki do generatora szumów lub elektronicznego krykieta? Co powiesz na taki za 5 USD, który nie wymaga umiejętności lutowania, tylko znacznie większy? Co powiesz na to, że odtwarza 16 MB MP3 zamiast tylko ćwierkać? Przypuszczam, że jedyne „in
Płyta dźwiękowa Arduino: 5 kroków

Płyta dźwiękowa Arduino: To jest eksperyment z płytą dźwiękową Arduino. W tym eksperymencie zrozumiesz, jak działa pasywny brzęczyk i jak możesz stworzyć prostą płytę rezonansową Arduino. Używając kilku przycisków i wybierając odpowiedni ton, możesz stworzyć melodię! :
Rękawica dźwiękowa JQ6500: 12 kroków

Rękawica dźwiękowa JQ6500: Komponenty: mikroprzycisk 12x12mm DTS 21Nstyk zaciskowyRurka termokurczliwa Klej - E6000 i super klej Kabel sterujący - LIYCY 7X0.14 Kabel sterujący - LIYCY 6X0.14Moduł - JQ6500 Wyjście audio - JACK 3,5 stereo ST-3092 Listwy zaciskowe - PTR AKZ700 /2-5.08-V-ZIELONY
Prototypowa płyta dźwiękowa Arduino-Raspberry Pi: 9 kroków (ze zdjęciami)
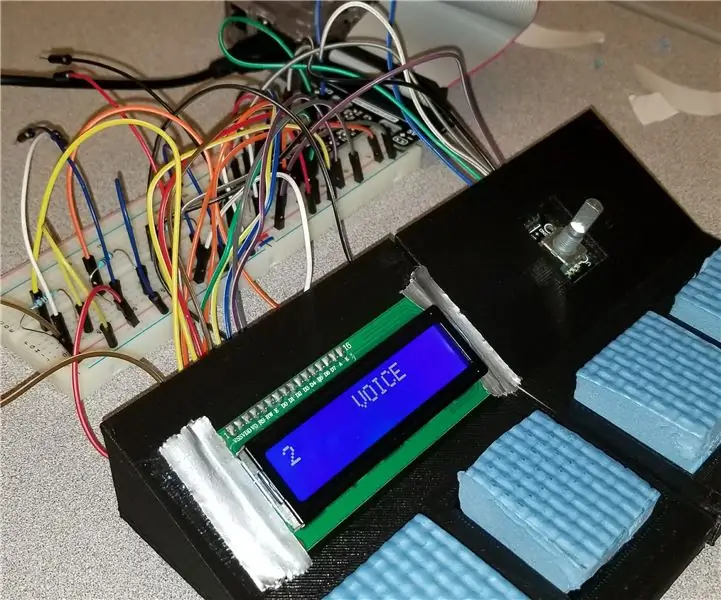
Prototypowa płyta dźwiękowa Arduino-Raspberry Pi: Prototypowa płyta dźwiękowa stworzona za pomocą Arduino i Raspberry Pi ma być prostym sposobem odtwarzania 4 różnych dźwięków lub szumów, z możliwością przełączania zestawów dźwięków za pomocą pokrętła i wyświetlania bieżącego zestawu dźwięków za pomocą Ekran LCD.*Pros
Prosta płyta dźwiękowa Arduino: 5 kroków (ze zdjęciami)

Prosta karta dźwiękowa Arduino: W tym eksperymencie zrozumiesz, jak działa pasywny brzęczyk i jak możesz stworzyć prostą kartę dźwiękową Arduino. Używając kilku przycisków i wybierając odpowiedni ton, możesz stworzyć melodię! Części, których użyłem, pochodzą z Arduino U firmy Kuman
