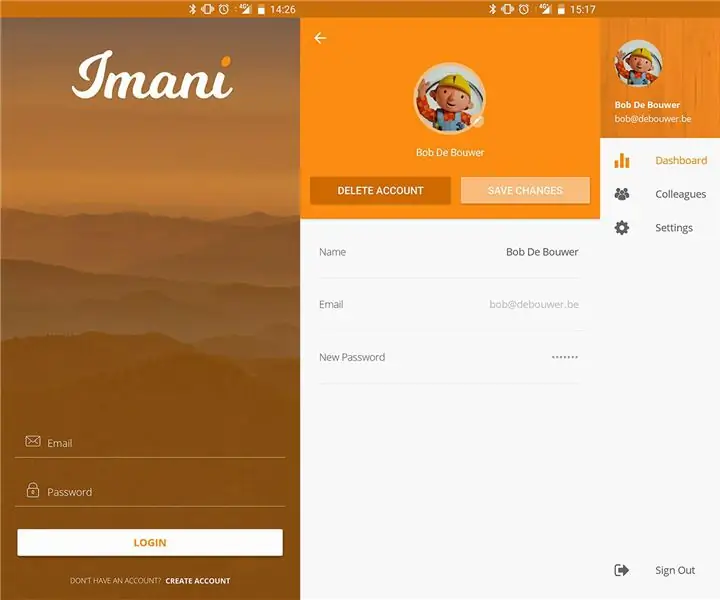
Spisu treści:
- Krok 1: Materiały
- Krok 2: WYJŚCIE ESP32
- Krok 3: Konfiguracja ESP32
- Krok 4: Obwód elektryczny podeszwy
- Krok 5: Klej do butów
- Krok 6: Buty
- Krok 7: Konfiguracja oprogramowania Arduino ESP32
- Krok 8: CMD
- Krok 9: Klon Git
- Krok 10: Lokalizacja mapy pliku
- Krok 11: Kod Arduino
- Krok 12: Visualstudio
- Krok 13: Modyfikuj
- Krok 14: Dodawanie
- Krok 15: Pobierz aplikację
- Krok 16: Klon Github
- Krok 17: Uprawnienia
- Krok 18: Przygotowanie telefonu z Androidem
- Krok 19: Baza danych
- Krok 20: Funkcje Azure
2025 Autor: John Day | [email protected]. Ostatnio zmodyfikowany: 2025-01-23 15:03
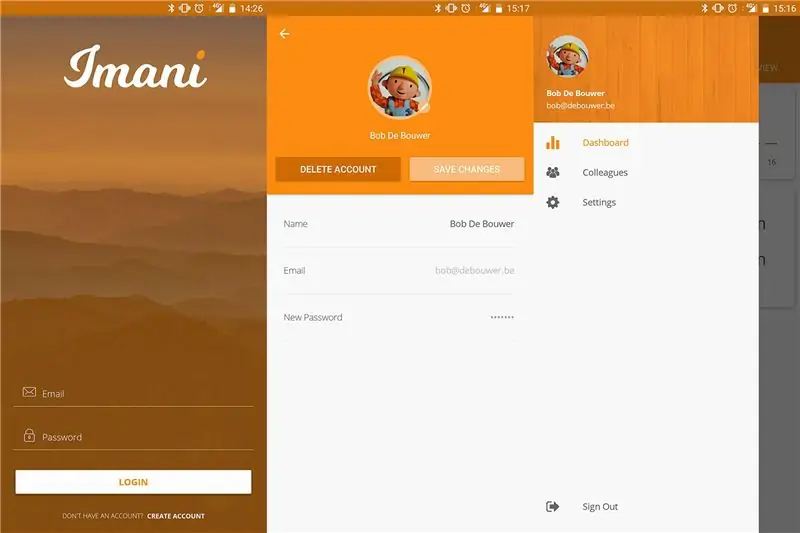

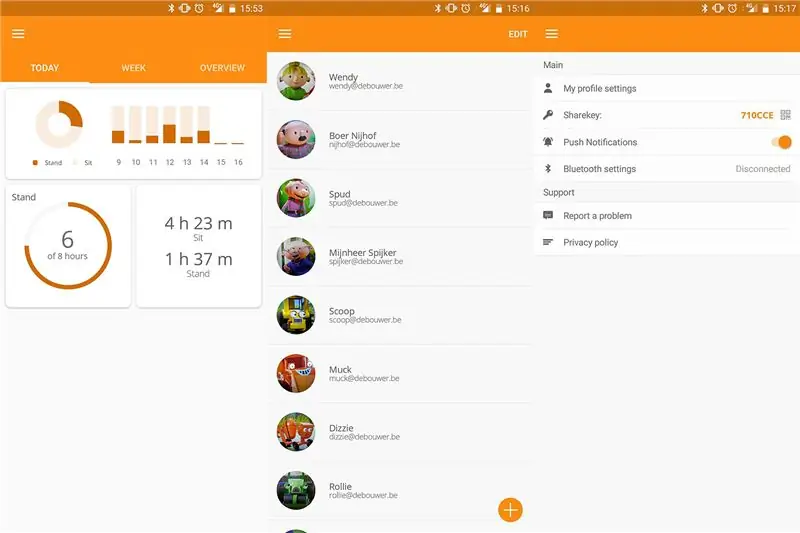
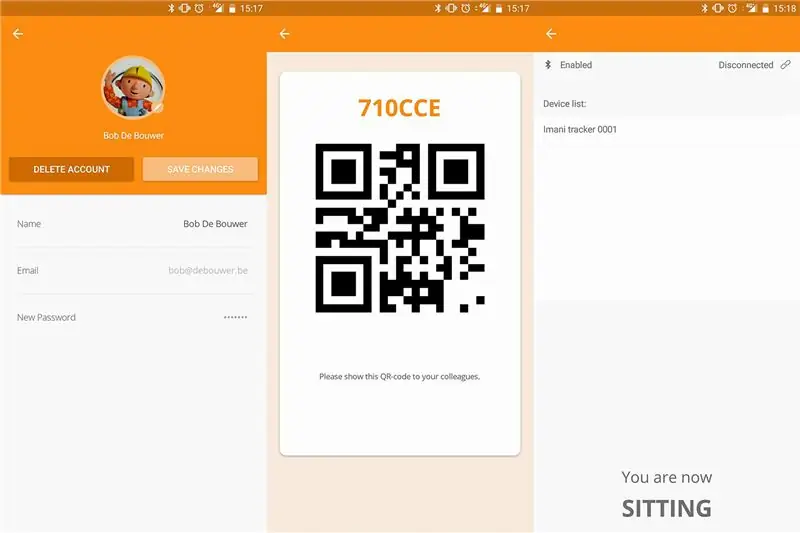
Chcesz monitorować swoje zdrowie i na co dzień upewniać się, że stoisz wystarczająco wysoko? Wtedy Imani to aplikacja dla Ciebie! Dzięki jednemu prostemu opornikowi wrażliwemu na siłę wewnątrz podeszwy buta jesteśmy w stanie wyśledzić Twój codzienny nawyk siedzenia i stania.
Zarejestruj się, podając imię i nazwisko, adres e-mail, hasło i selfie! Dodaj współpracowników lub znajomych za pomocą naszego zaawansowanego skanera kodów QR, sprawdź statystyki i porównaj je ze swoimi.
- Krok 1: Materiały
- Krok 2-6: Sprzęt
- Krok 7-11: Konfiguracja oprogramowania Arduino ESP32
- Krok 12-19 Visual Studio
Krok 1: Materiały
Lista potrzebnych materiałów
- 1x Izokee ESP32-devkitc
- 1x Okrągły czujnik czuły na siłę FSR Interlink 402
- 1x bank mocy karty kredytowej (2200 mah)
- Rezystor 2x 10k omów;
- Około 5 małych kabli
- Para butów
- Kabel micro-USB
Spróbuj wykorzystać własną wyobraźnię i wkład w tworzenie buta.
Krok 2: WYJŚCIE ESP32
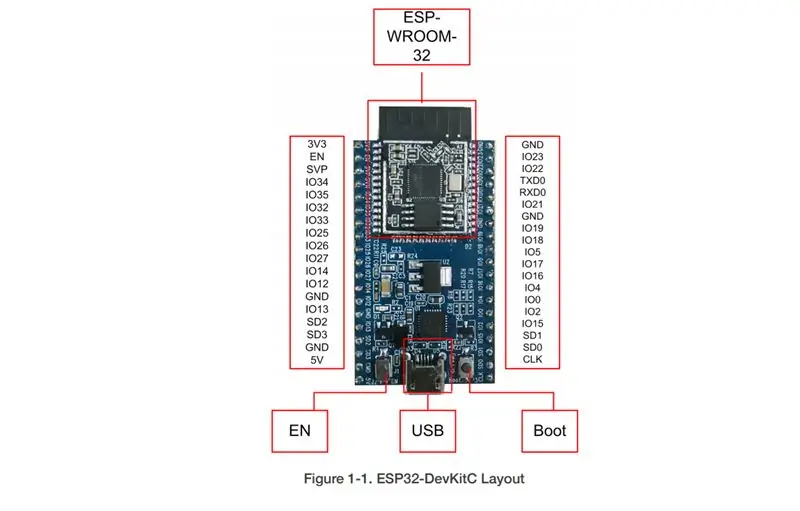
Powinieneś być w stanie samodzielnie skonfigurować obwód elektryczny, ALE powinieneś rozważyć sprawdzenie SWOJEGO WYJŚCIA ESP32, ponieważ może się różnić od naszego!
Krok 3: Konfiguracja ESP32
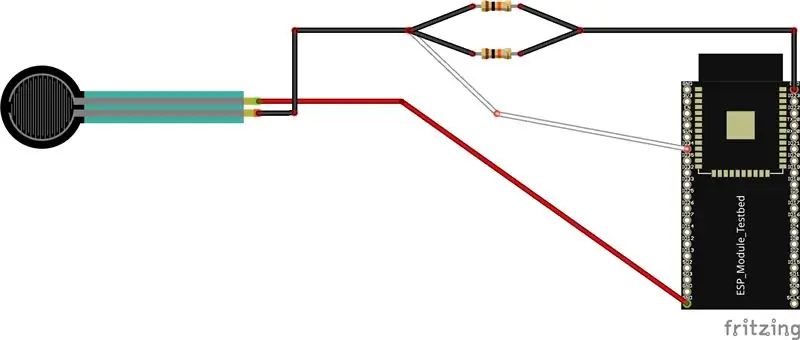
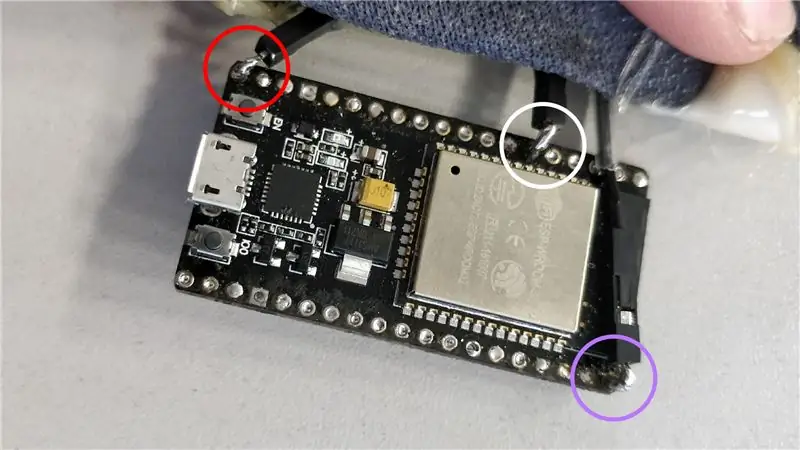
- CZERWONE KÓŁKO: 5V - 5volt
- BIAŁY KÓŁKO: IO32 - Pin analogowy do przesyłania danych
- FIOLETOWE KÓŁKO: GND - Uziemienie
Krok 4: Obwód elektryczny podeszwy
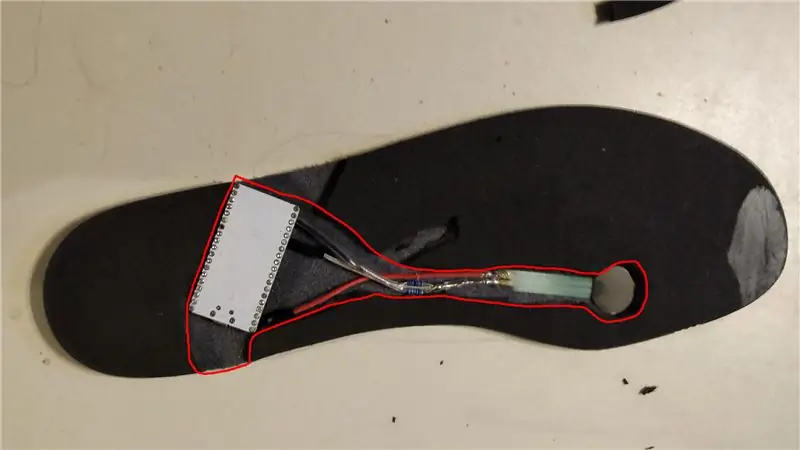
Tutaj pojawia się irytująca część, wycinanie podeszwy buta, aby umieścić w obwodzie elektrycznym. Radzimy, abyś może znalazł lepsze miejsce na umieszczenie swojego FSR lub umieść większy FSR, aby wykluczyć jakiekolwiek błędy
Krok 5: Klej do butów

Następnie rozważ nałożenie kleju, ALE upewnij się, że klej nie przewodzi!
Krok 6: Buty

Być może jesteś w stanie włożyć baterię do podeszwy buta, ale po prostu wycinamy w bucie część, aby zmieścił się powerbank na kartę kredytową.
Krok 7: Konfiguracja oprogramowania Arduino ESP32
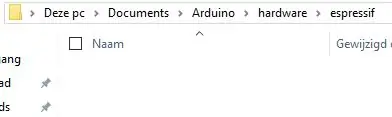
Konfiguracja Arduino IDEPobierz i zainstaluj arduino:
GITDPobierz i zainstaluj GIT:
Arduino ESP32Otwórz Eksplorator plików, przejdź do dokumentów i kliknij dwukrotnie przykład Arduino: C:\Users\Tom\Documents\Arduino
Następnie utwórz nowy folder o nazwie „hardware” i wewnątrz tego folderu utwórz kolejny folder o nazwie „espressif”. (widzieć zdjęcie)
Krok 8: CMD
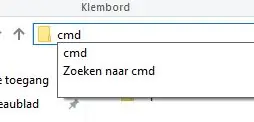
Następnie otwierasz cmd w eksploratorze plików (patrz zdjęcie)
Krok 9: Klon Git

W wierszu polecenia wpisz: „git clone https://github.com/espressif/arduino-esp32.git” i naciśnij Enter (patrz zdjęcie)
Krok 10: Lokalizacja mapy pliku
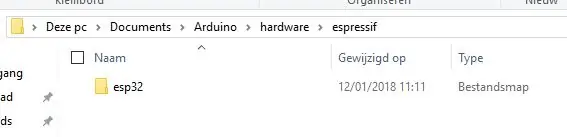
Później może być konieczna zmiana nazwy „arduino-esp32” na „esp32” w ten sposób (patrz zdjęcie)
Krok 11: Kod Arduino
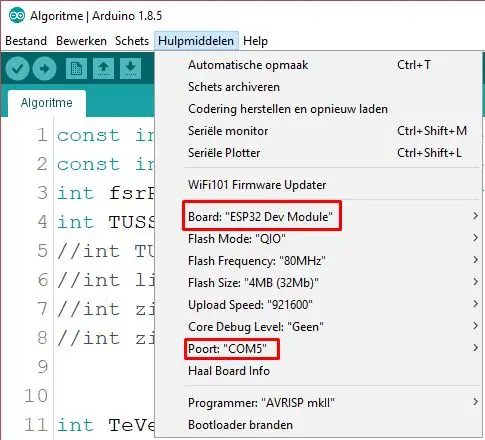
Teraz uruchom Arduino i naciśnij "Narzędzia" i upewnij się, że wybrałeś odpowiednią płytkę i PORT COM! (patrz zdjęcie) Kod dla ESP32:
Krok 12: Visualstudio
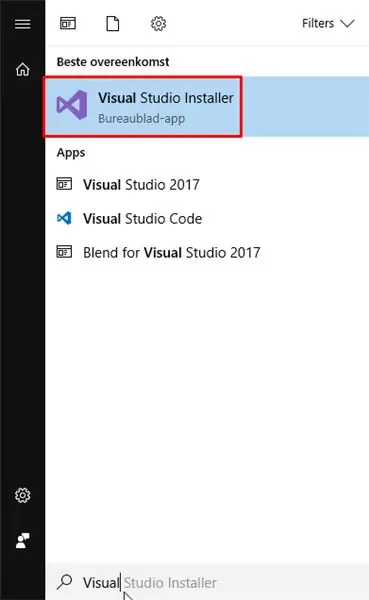
Do tworzenia aplikacji wykorzystaliśmy Microsoft Visual studio 2017 Community Edition 5.3
www.visualstudio.com/
Po zainstalowaniu tego uruchom Instalator programu Visual Studio (patrz rysunek powyżej)
Krok 13: Modyfikuj
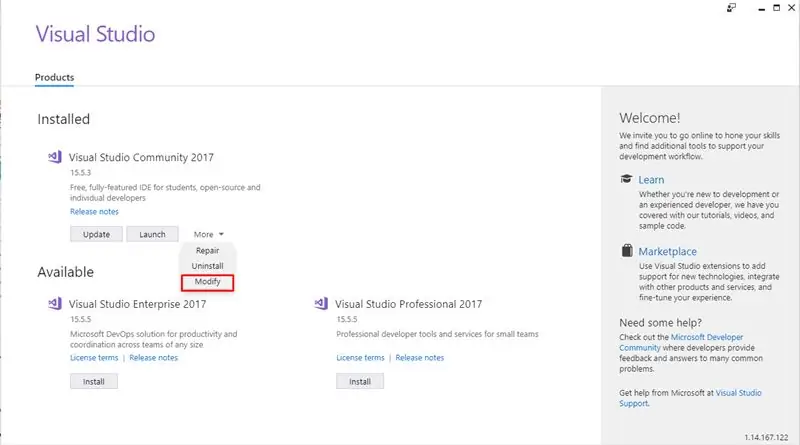
Po uruchomieniu naciśnij „Więcej”, a następnie wybierz „Modyfikuj”
Krok 14: Dodawanie
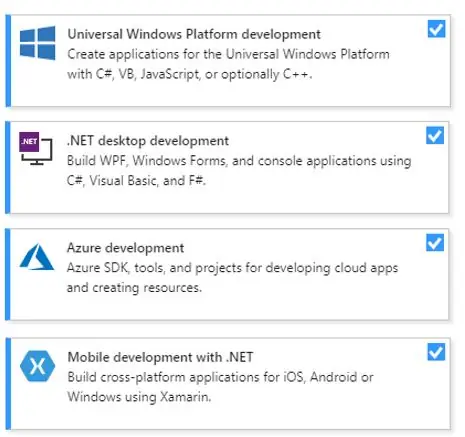
Upewnij się, że wybrałeś następujące komponenty (patrz obrazek powyżej)
Po wybraniu wszystkich naciśnij „Modyfikuj” w prawym dolnym rogu
Krok 15: Pobierz aplikację
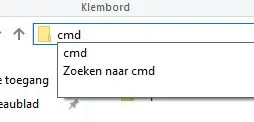
Aby móc uruchomić aplikację Imani w Visual Studio, musisz sklonować naszą stronę GitHub:
Utwórz pusty plik (zrób jak najkrótszą ścieżkę) i otwórz cmd (patrz obrazek powyżej)
Krok 16: Klon Github
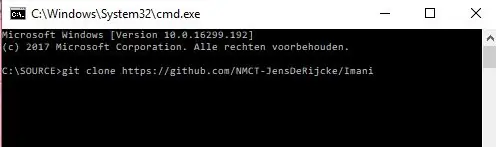
Po sklonowaniu pliku na komputer możesz otworzyć projekt
Krok 17: Uprawnienia
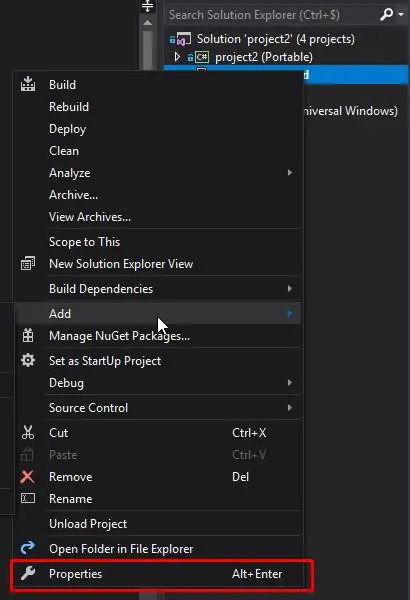
Upewnij się, że po kliknięciu prawym przyciskiem myszy na projekt2. Android i wybraniu „Właściwości” kliknij „Manifest Androida” i upewnij się, że następujące uprawnienia są zaznaczone:
- ACCESS_NETWORK_STATE
- ACCESS_WIFI_STATE
- KAMERA
- LATARKA
- INTERNET
Krok 18: Przygotowanie telefonu z Androidem
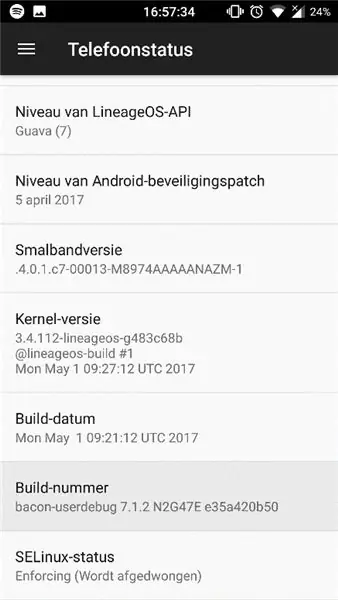
Zanim zaczniesz programować na swoim telefonie, musisz upewnić się, że Twój telefon ma do tego uprawnienia: przejdź do Ustawienia > Informacje o telefonie > Stan telefonu > naciśnij 15x na „Numer kompilacji”. To może być inne dla twojego urządzenia, więc prawdopodobnie musisz to wygooglować. Po tym powinieneś być w stanie uruchomić aplikację.
Krok 19: Baza danych
Korzystamy z Microsoft SQL Server Management Studio
docs.microsoft.com/en-us/sql/ssms/download…
Zaloguj się przy użyciu swoich danych uwierzytelniających
Aby utworzyć tabele musisz zaimportować następujący skrypt:
ghostbin.com/paste/tbne3
Przejdź do „narzędzia do zarządzania” i wybierz „Plik” > „Otwórz” i wybierz pobrany skrypt.
Uruchom skrypt, naciskając „Wykonaj”
Krok 20: Funkcje Azure
Jeśli ten projekt zdobędzie około 50 faworytów, postaram się również wgrać funkcje Azure.
Zalecana:
Jak zbudować monitor instalacji za pomocą Arduino: 7 kroków

Jak zbudować monitor roślin z Arduino: W tym samouczku nauczymy się wykrywać wilgotność gleby za pomocą czujnika wilgotności i migać zieloną diodą LED, jeśli wszystko jest w porządku, oraz wyświetlaczem OLED i Visuino. Obejrzyj wideo
Monitor temperatury i wilgotności - Arduino Mega + Ethernet W5100: 5 kroków

Monitor temperatury, wilgotności - Arduino Mega + Ethernet W5100: Moduł 1 - FLAT - sprzęt: Arduino Mega 2560 Wiznet W5100 Ethernet nakładka 8x czujnik temperatury DS18B20 na magistrali OneWire - podzielony na 4 magistrale OneWire (2,4,1,1) 2x temperatura cyfrowa i czujnik wilgotności DHT22 (AM2302) 1x temperatura i wilgotność
Łatwy BLE o bardzo niskim poborze mocy w Arduino Część 2 -- Monitor temperatury / wilgotności -- Rev 3: 7 kroków

Easy Very Low Power BLE w Arduino Część 2 -- Monitor temperatury / wilgotności -- Wersja 3: Aktualizacja: 23 listopada 2020 r. – Pierwsza wymiana 2 baterii AAA od 15 stycznia 2019 r., tj. 22 miesiące na 2 baterie alkaliczne AAA Aktualizacja: 7 kwietnia 2019 r. – Wersja 3 z lp_BLE_TempHumidity, dodaje wykresy Data/Czas, używając pfodApp V3.0.362+ i auto throttling
Monitor temperatury z wyświetlaczem DHT11 i I2C 20x4 LCD: 6 kroków

Monitor temperatury Z wyświetlaczem DHT11 i I2C 20x4 LCD: W tym samouczku nauczymy się, jak zrobić prosty monitor temperatury za pomocą czujnika DHT11 i wyświetlacza LCD I2C.Obejrzyj wideo
Automatyczne biurko do siedzenia / stania: 14 kroków (ze zdjęciami)

Automatyczne biurko do pracy w pozycji siedzącej/stojącej: **PROSZĘ GŁOSUJ NA TĘ INSTRUKCJONALNĄ!**..Pomimo moich pierwszych wątpliwości jestem bardzo zadowolony z produktu końcowego!Więc oto moje stanowisko w sprawie automatycznego biurka do pracy w pozycji siedzącej/stojącej
