
Spisu treści:
- Autor John Day [email protected].
- Public 2024-01-30 11:26.
- Ostatnio zmodyfikowany 2025-01-23 15:02.
W tym samouczku dowiemy się, jak wykrywać wilgotność gleby za pomocą czujnika wilgotności i migać zieloną diodą LED, jeśli wszystko jest w porządku, oraz wyświetlaczem OLED i Visuino.
Obejrzyj wideo.
Krok 1: Czego będziesz potrzebować

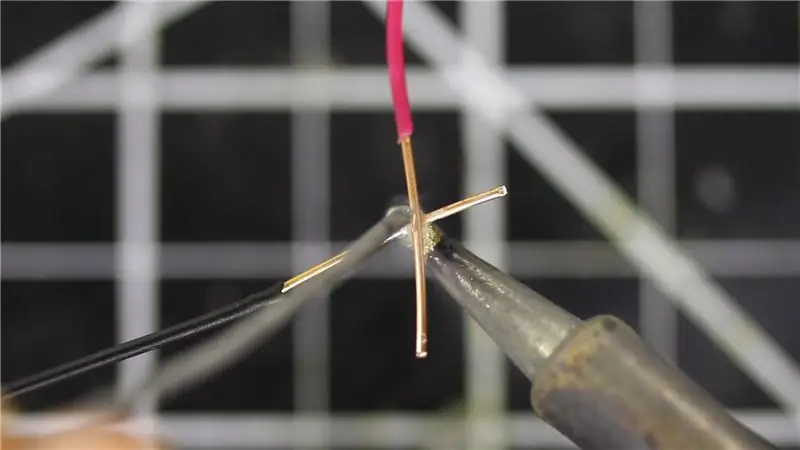


Arduino UNO (lub dowolny inny Arduino) Pobierz tutaj
Moduł czujnika wilgotności gleby, pobierz tutaj
Przewody połączeniowe
Deska do krojenia chleba Pobierz tutaj
Wyświetlacz OLED Pobierz tutaj
1X czerwona dioda LED, 1X zielona dioda LED Pobierz je tutaj
Program Visuino: Pobierz Visuino
Krok 2: Obwód

- Podłącz pin wyświetlacza OLED [VCC] do pinu Arduino [5V]
- Podłącz pin wyświetlacza OLED [GND] do pinu Arduino [GND]
- Podłącz pin wyświetlacza OLED [SDA] do pinu Arduino [SDA]
- Podłącz pin wyświetlacza OLED [SCL] do pinu Arduino [SCL]
- Podłącz Arduino 5V do pinu VCC modułu brzęczyka piezo
- Podłącz Arduino GND do ujemnego styku zielonej diody LED
- Podłącz Arduino GND do ujemnego styku czerwonej diody LED
- Podłącz Arduino Digital Pin 3 do ujemnego styku zielonej diody LED
- Podłącz cyfrowy pin Arduino 2 do ujemnego styku czerwonej diody LED
- Podłącz Arduino 5V do pinu VCC modułu czujnika wilgoci
- Podłącz Arduino GND do styku GND modułu czujnika wilgoci
- Podłącz pin 0 Arduino do pinu A0 modułu czujnika wilgoci
Krok 3: Uruchom Visuino i wybierz typ płyty Arduino UNO


Aby rozpocząć programowanie Arduino, musisz mieć zainstalowane Arduino IDE stąd:
Należy pamiętać, że w Arduino IDE 1.6.6 występuje kilka krytycznych błędów. Upewnij się, że zainstalowałeś 1.6.7 lub nowszy, w przeciwnym razie ta instrukcja nie będzie działać! Jeśli jeszcze tego nie zrobiłeś, wykonaj czynności opisane w tej instrukcji, aby skonfigurować Arduino IDE do programowania Arduino UNO! Visuino: https://www.visuino.eu również musi być zainstalowane. Uruchom Visuino, jak pokazano na pierwszym obrazku Kliknij przycisk "Narzędzia" na komponencie Arduino (Zdjęcie 1) w Visuino Gdy pojawi się okno dialogowe, wybierz "Arduino UNO", jak pokazano na Zdjęciu 2
Krok 4: W Visuino ADD i Set Components



Dodaj komponent "Wyświetlacz OLED"
Dodaj 2X komponent „Porównaj wartość analogową”
- Kliknij dwukrotnie na DisplayOLED1 i w oknie elementów przeciągnij Pole tekstowe w lewo, następnie w oknie właściwości ustaw rozmiar na 3Zamknij okno elementów
- Wybierz CompareValue1 i w oknie właściwości ustaw "Compare Type" na ctBiggerOrEqual i Value na 0.7 <<to jest wartość czułości, możesz ją zmienić, jeśli chcesz
- Wybierz CompareValue2 i w oknie właściwości ustaw "Compare Type" na ctSmaller i Value na 0.7 << to jest wartość czułości, możesz ją zmienić, jeśli chcesz
Krok 5: W komponentach Visuino Connect

- Podłącz pin analogowy 0 Arduino do wejścia wejścia CompareValue1, wejścia wejścia CompareValue2, wejścia DisplayOLED1>Pola tekstowego1 wejścia
- Podłącz wyjście Pin Out CompareValue1 do pinu cyfrowego Arduino 2
- Podłącz wyjście Pin Out CompareValue2 do pinu cyfrowego Arduino 3
- DisplayOLED1 pin I2C Out do płyty Arduino pin I2C In
Krok 6: Wygeneruj, skompiluj i prześlij kod Arduino

W Visuino, na dole kliknij zakładkę "Build", upewnij się, że wybrany jest właściwy port, a następnie kliknij przycisk "Compile/Build and Upload".
Krok 7: Graj
Jeśli zasilasz moduł Arduino UNO, dioda LED powinna migać (czerwona za mało wody, zielona za mało wody), a wyświetlacz OLED pokaże poziom wilgoci. Gratulacje! Zrealizowałeś swój projekt z Visuino. Dołączony jest również projekt Visuino, który stworzyłem dla tego Instructable, możesz go pobrać tutaj i otworzyć w Visuino:
Zalecana:
Jak zbudować system nawadniania roślin za pomocą Arduino: 7 kroków

Jak zbudować system nawadniania roślin za pomocą Arduino: W tym samouczku dowiemy się, jak stworzyć system nawadniania roślin za pomocą czujnika wilgoci, pompy wody i migania zielonej diody LED, jeśli wszystko jest w porządku, oraz wyświetlacza OLED i Visuino. Obejrzyj wideo
Jak zbudować kostkę LED 8x8x8 i sterować nią za pomocą Arduino: 7 kroków (ze zdjęciami)

Jak zbudować kostkę LED 8x8x8 i sterować nią za pomocą Arduino: edycja ze stycznia 2020 r.: Zostawiam to na wypadek, gdyby ktoś chciał go użyć do generowania pomysłów, ale nie ma już sensu budować kostki na podstawie tych instrukcji. Układy scalone sterownika LED nie są już produkowane, a oba szkice zostały napisane w starej wersji
Monitorowanie instalacji i alerty za pomocą ESP8266 i AskSensors IoT Cloud: 6 kroków

Monitorowanie roślin i alerty za pomocą ESP8266 i AskSensors IoT Cloud: Ten projekt ma na celu zbudowanie inteligentnego systemu monitorowania roślin przy użyciu ESP8266 i platformy AskSensors IoT. Ten system może być używany do śledzenia poziomu wilgotności gleby w celu zapewnienia obiektywnych kryteriów decyzji dotyczących nawadniania. które pomagają zapewnić nawadnianie
Monitorowanie instalacji za pomocą alertu SMS: 5 kroków
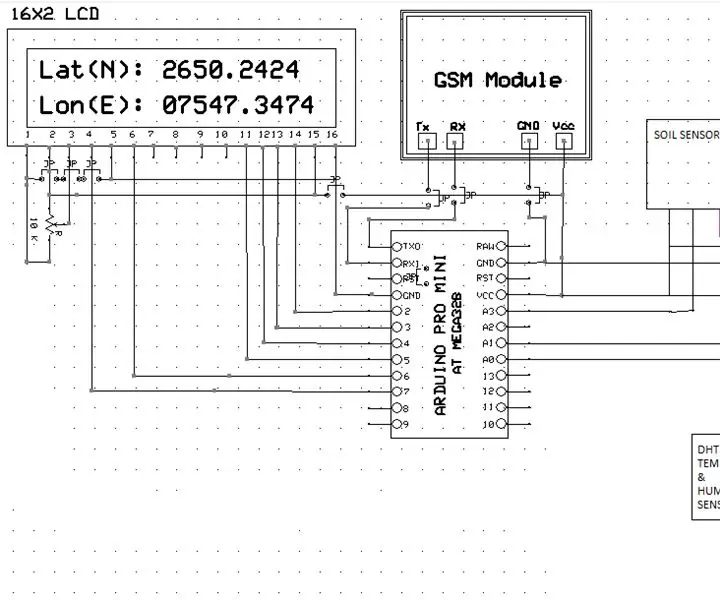
Monitorowanie instalacji za pomocą alertu SMS: Tutaj tworzę monitorowanie instalacji za pomocą alertu SMS. Serwer nie jest wymagany dla tego systemu alertów. Jest to bardzo tani i niezawodny projekt
Jak zbudować zestaw głośników gitarowych lub zbudować dwa do swojego zestawu stereo.: 17 kroków (ze zdjęciami)

Jak zbudować zestaw głośników gitarowych lub zbudować dwa do swojego zestawu stereo.: Chciałem, aby nowy głośnik gitarowy pasował do wzmacniacza lampowego, który buduję. Głośnik pozostanie w moim sklepie, więc nie musi być niczym wyjątkowym. Pokrycie z Tolexu może być zbyt łatwo uszkodzone, więc po prostu spryskałem zewnętrzną czerń po lekkim piasku
