
Spisu treści:
- Autor John Day [email protected].
- Public 2024-01-30 11:26.
- Ostatnio zmodyfikowany 2025-01-23 15:02.
W tym samouczku dowiemy się, jak wykonać system nawadniania roślin
Za pomocą czujnika wilgoci, pompuj wodę i mrugaj zieloną diodą LED, jeśli wszystko jest w porządku, oraz wyświetlaczem OLED i Visuino.
Obejrzyj wideo!
Krok 1: Czego będziesz potrzebować



- Arduino UNO (lub dowolny inny Arduino) Pobierz tutaj
- Moduł czujnika wilgotności gleby, pobierz tutaj
- Przewody połączeniowe Płytka do krojenia chleba Pobierz tutaj
- Wyświetlacz OLED Pobierz tutaj
- Pompa wodna Pobierz tutaj
- Przekaźnik Pobierz tutaj
- 1X czerwona dioda LED, 1X zielona dioda LED Pobierz je tutaj
- Program Visuino: Pobierz Visuino
Krok 2: Obwód

- Podłącz pin wyświetlacza OLED [VCC] do pinu Arduino [5V]
- Podłącz pin wyświetlacza OLED [GND] do pinu Arduino [GND]
- Podłącz pin wyświetlacza OLED [SDA] do pinu Arduino [SDA]
- Podłącz pin wyświetlacza OLED [SCL] do pinu Arduino [SCL]
- Podłącz Arduino 5V do pinu VCC modułu brzęczyka piezo
- Podłącz Arduino GND do ujemnego styku zielonej diody LED
- Podłącz Arduino GND do ujemnego styku czerwonej diody LED
- Podłącz Arduino Digital Pin 3 do ujemnego styku zielonej diody LED
- Podłącz cyfrowy pin Arduino 2 do ujemnego styku czerwonej diody LED
- Podłącz Arduino 5V do pinu VCC modułu czujnika wilgoci
- Podłącz Arduino GND do styku GND modułu czujnika wilgoci
- Podłącz pin 0 Arduino do pinu A0 modułu czujnika wilgoci
- Podłącz pin przekaźnika VCC (+) do pinu Arduino 5 V
- Podłącz pin przekaźnika GND (-) do pinu GND Arduino
- Podłącz pin sygnału przekaźnika (S) do pinu Arduino Digital 10
- Podłącz zasilanie 12V (+) do czerwonego przewodu pompy (+)
- Podłącz zasilanie 12 V (-) do styku przekaźnika (com)
- Podłącz czarny przewód pompy (-) do styku przekaźnika (NO)
Krok 3: Uruchom Visuino i wybierz typ płyty Arduino UNO
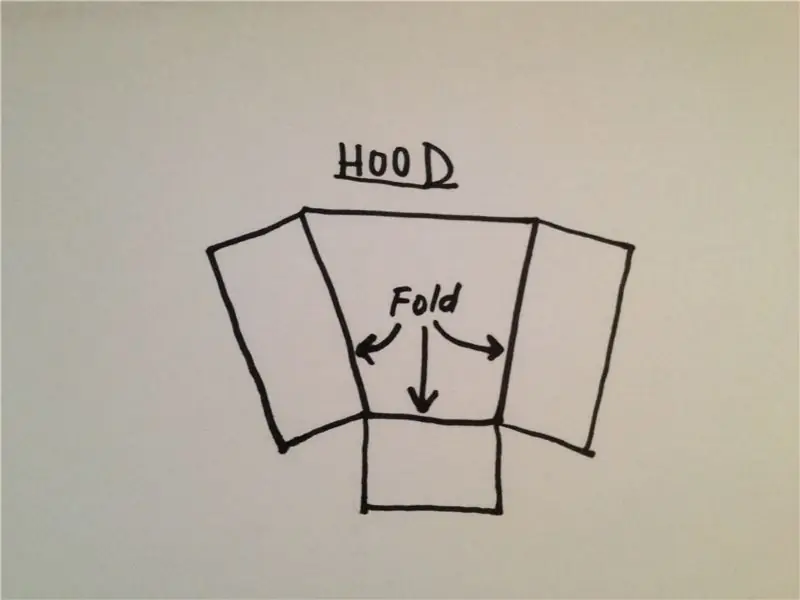
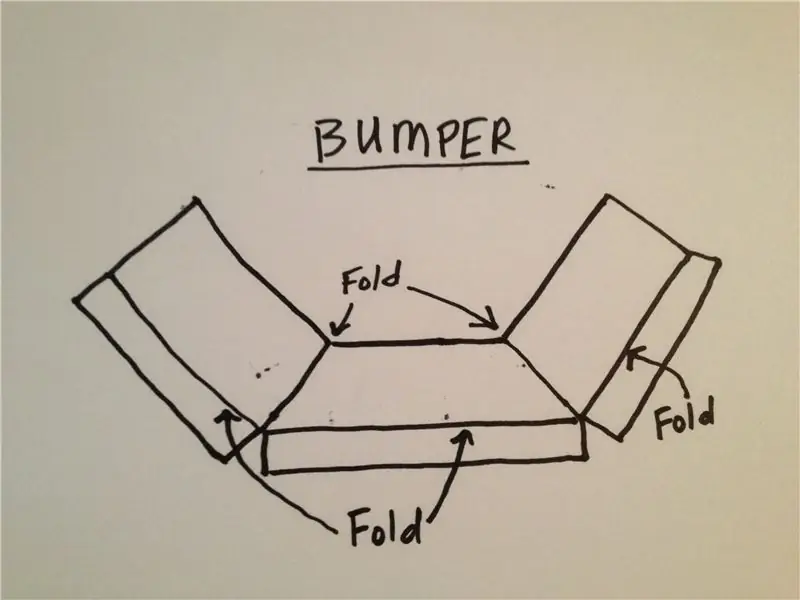
Aby rozpocząć programowanie Arduino, musisz mieć zainstalowane Arduino IDE stąd:
Należy pamiętać, że w Arduino IDE 1.6.6 występuje kilka krytycznych błędów. Upewnij się, że zainstalowałeś 1.6.7 lub nowszy, w przeciwnym razie ta instrukcja nie będzie działać! Jeśli jeszcze tego nie zrobiłeś, wykonaj czynności opisane w tej instrukcji, aby skonfigurować Arduino IDE do programowania Arduino UNO! Visuino: https://www.visuino.eu również musi być zainstalowane. Uruchom Visuino, jak pokazano na pierwszym obrazku Kliknij przycisk "Narzędzia" na komponencie Arduino (Zdjęcie 1) w Visuino Gdy pojawi się okno dialogowe, wybierz "Arduino UNO", jak pokazano na Zdjęciu 2
Krok 4: W Visuino ADD i Set Components
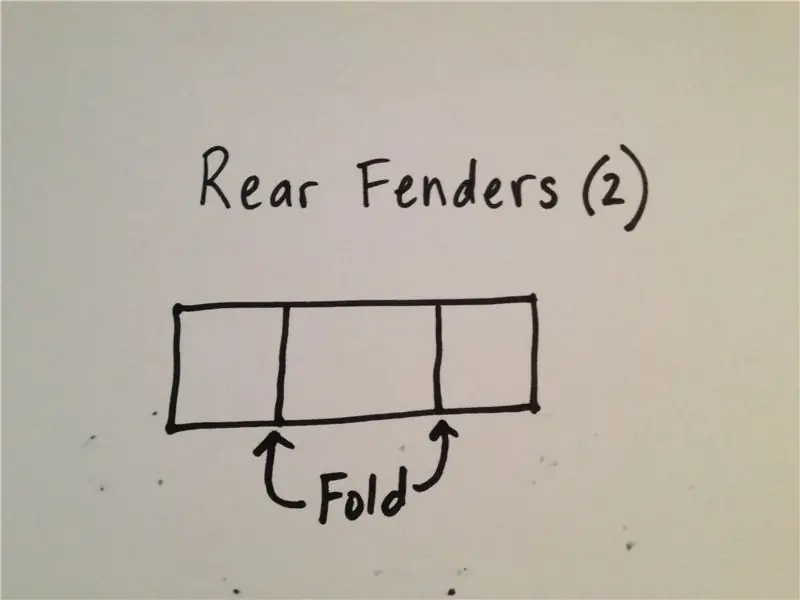


Dodaj komponent "Wyświetlacz OLED"
Dodaj 2X komponent „Porównaj wartość analogową”
Kliknij dwukrotnie na DisplayOLED1 i w oknie elementów przeciągnij Pole tekstowe w lewo, a następnie w oknie właściwości ustaw rozmiar na 3
Zamknij okno elementów
- Wybierz CompareValue1 i w oknie właściwości ustaw "Compare Type" na ctBiggerOrEqual i Value na 0.7 << to jest wartość czułości, możesz ją zmienić, jeśli chcesz
- Wybierz CompareValue2 i w oknie właściwości ustaw "Compare Type" na ctSmaller i Value na 0.7 << to jest wartość czułości, możesz ją zmienić, jeśli chcesz
Krok 5: W komponentach Visuino Connect

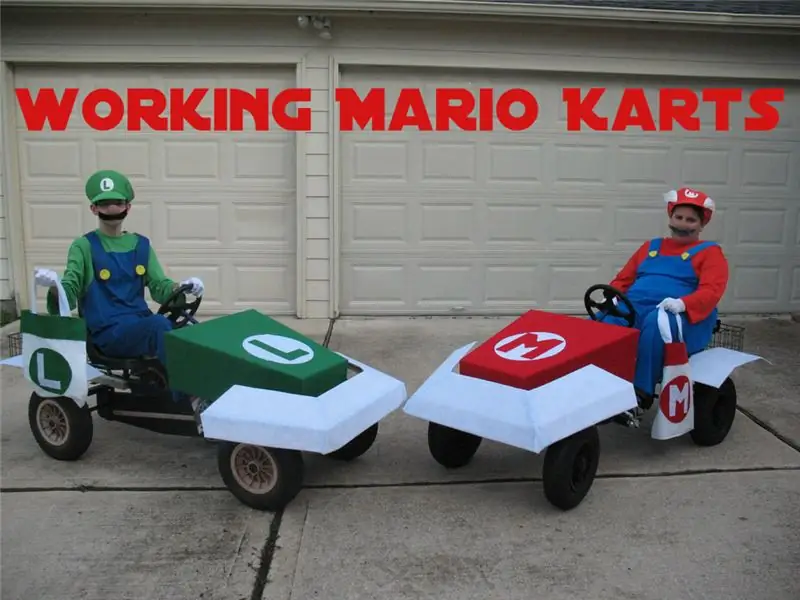

- Podłącz pin analogowy 0 Arduino do wejścia wejścia CompareValue1, wejścia wejścia CompareValue2, wejścia DisplayOLED1>Pola tekstowego1 wejścia
- Podłącz wyjście Pin Out CompareValue1 do pinu cyfrowego Arduino 2
- Podłącz wyjście CompareValue1 do pinu cyfrowego Arduino 10
- Podłącz wyjście Pin Out CompareValue2 do pinu cyfrowego Arduino 3
- Podłącz pin DisplayOLED1 I2C Out do wejścia I2C na płycie Arduino
Krok 6: Wygeneruj, skompiluj i prześlij kod Arduino

W Visuino, na dole kliknij zakładkę "Build", upewnij się, że wybrany jest właściwy port, a następnie kliknij przycisk "Compile/Build and Upload".
Krok 7: Graj
Jeśli zasilisz moduł Arduino UNO, a dioda LED powinna migać (czerwona za mało wody, zielona za mało wody), a wyświetlacz OLED pokaże poziom wilgoci, jeśli poziom wody będzie zbyt niski, pompa zacznie dolewać wodę.
Gratulacje! Zrealizowałeś swój projekt z Visuino. Dołączony jest również projekt Visuino, który stworzyłem dla tego Instructable, możesz go pobrać i otworzyć w Visuino:
Zalecana:
Automatyczny system nawadniania roślin za pomocą Micro:bit: 8 kroków (ze zdjęciami)

Automatyczny system nawadniania roślin przy użyciu Micro:bit: W tej instrukcji pokażę, jak zbudować automatyczny system nawadniania roślin przy użyciu Micro:bit i kilku innych małych elementów elektronicznych. Micro:bit wykorzystuje czujnik wilgoci do monitorowania poziomu wilgoci w glebie rośliny i
System nawadniania roślin Bluetooth: 10 kroków
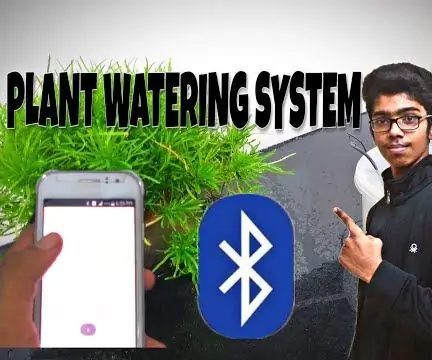
System nawadniania roślin Bluetooth: *** CO TO JEST SYSTEM NAWADNIANIA ROŚLIN BLUETOOTH*** Jest to układ elektroniczny zasilany przez płytkę ARDUINO UNO (mikrokontroler). System wykorzystuje technologię Bluetooth do odbierania danych z telefonu użytkownika
UWaiPi - Automatyczny system nawadniania roślin sterowany czasem: 11 kroków (ze zdjęciami)

UWaiPi - Automatyczny system nawadniania roślin sterowany czasem: Cześć! Zapomniałeś dziś rano podlać swoje rośliny? Planujesz wakacje, ale zastanawiasz się, kto podleje rośliny? Cóż, jeśli twoje odpowiedzi brzmią tak, to mam rozwiązanie twojego problemu. Naprawdę cieszę się, że mogę przedstawić uWaiPi
Jak zbudować automatyczny system nawadniania roślin DIY z alertami WiFi: 15 kroków

Jak zbudować automatyczny system nawadniania roślin DIY z alertami WiFi: To jest gotowy projekt, automatyczny system nawadniania roślin DIY sterowany przez #WiFi. Do tego projektu wykorzystaliśmy zestaw podzespołów do automatycznego nawadniania ogrodu firmy Adosia. Ta konfiguracja wykorzystuje solenoidowe zawory wodne i analogową wilgotność gleby
Automatyczny system nawadniania roślin Arduino: 8 kroków (ze zdjęciami)

Automatyczny system nawadniania roślin Arduino: Poznaj Sprout - nowoczesną donicę do wnętrz, która automatycznie podlewa rośliny, zioła, warzywa itp. i zrewolucjonizuje Twoją grę ogrodniczą. Składa się ze zintegrowanego zbiornika na wodę, z którego woda jest pompowana i utrzymuje glebę roślin w stanie hi
