
Spisu treści:
- Autor John Day [email protected].
- Public 2024-01-30 11:31.
- Ostatnio zmodyfikowany 2025-01-23 15:03.


Ta instrukcja pomaga zredukować efekty miękkiego rozmycia ruchu spowodowanego drganiami aparatu. Jest to metoda eksperymentalna opracowana przeze mnie, więc proszę o wypróbowanie i pozostawienie komentarzy, najlepiej ze zdjęciami. Jak wynika z jakości zdjęcia, które niniejszym przedstawiam, nie jestem profesjonalistą. Cholera. Nawet nie zbliżam się do mojego kuzyna z piątej klasy. Ale jestem w porządku z moim ulubionym edytorem zdjęć GIMP. Spróbowałem więc opracować technikę podobną do filtra Unsharp Mask. Wszystko metodą prób i błędów, więc niczego nie gwarantuję. Zauważyłem, że zmniejsza to tylko miękkie rozmycie ruchu. Więc zrób kopię zapasową obrazów, na których to przymierzasz. Zostałeś ostrzeżony. (Odkryłem, że kroki są znacznie lepsze dla następujących obrazów:https://www.shootmatt.com/blog/wp-content/uploads/202007-09-07-09-18-12-08 -26.jpgfromhttps://www.shootmatt.com/blog/photo/got-a-problem-with-blurry-photos-step-right-in/181/https://lh4.ggpht.com/_rSN1hOmzubg/Ru4cncpszNI /AAAAAAAAAAII/cOxHwaEe58g/IMG_9116.jpgfromhttps://picasaweb.google.com/mykie718/Isdaan#5111054091143662802)Więc tutaj nic się nie dzieje. Wybierz zdjęcie, na które wpłynęło drganie aparatu, i przejdź do następnego kroku.
Kliknij obrazy w poniższych krokach, aby zobaczyć pełny widok. Instruktorzy wydają się przycinać obrazy w miniaturach, czasami ważne sekcje.
Krok 1: Zmierz rozmycie

Znajdź odpowiedni element/część obrazu, w którym możesz „zmierzyć” rozmycie ruchu. To znaczy kąt i długość. Dla niewtajemniczonych GIMP ma narzędzie do pomiaru. Znajdź to. Zwykle wygląda jak dzielnik/kompas z pudełka geometrii.
Krok 2: Potrój warstwę

Potrzebujemy 2 najlepszych, aby stworzyć coś w rodzaju różnicy między jeszcze bardziej rozmytą wersją obrazu (następny krok) a oryginałem. Następnie usuwamy tę różnicę z oryginału, aby uzyskać nieco lepszy obraz. Nie pytaj mnie dokładnie, jak to wymyśliłem. Trochę zaglądałem do kodu filtra „wyostrzonej maski” i dużo prób i błędów.
Krok 3: Dodaj rozmycie ruchu

Tak. Dodajemy rozmycie ruchu. Jeśli masz wystarczająco wolny komputer lub wystarczająco duży obraz, na którym uruchomiłeś filtr „maska wyostrzająca”, mogłeś zauważyć „rozmycie” przed „maskowaniem”. Tak. To, co tutaj robimy, jest trochę takie samo. Zamiast rozmywać się równomiernie we wszystkich kierunkach, robimy rozmycie ruchu. Ponieważ chcemy usunąć rozmycie ruchu. Dla ludzi, którzy nie zrozumieli powyższego, sprawa jest prosta: Zwalczamy rozmycie ruchu za pomocą większej ilości rozmycia ruchu, trochę jak zwalczanie ognia ogniem. Przejdźmy teraz do tego, co robimy w tym kroku. W kroku 1 zmierzyliśmy rozmycie ruchu. Użyj tego, aby wypełnić parametry dla filtrów> rozmycia> rozmycia ruchu. Upewnij się, że robisz to dla górnej warstwy. Może być konieczne dodanie lub odjęcie wielokrotności 90, aby uzyskać odpowiednie rozmycie ruchu. Eksperymentowanie jest przyjemnym, produktywnym upływającym czasem. Zrób to.
Krok 4: Przełącz tryb górnej warstwy na ekstrakt z ziarna

Upewnij się, że wybrałeś górną warstwę w oknie dialogowym warstw i zmień jej tryb na wyodrębnianie ziarna. Nie panikuj z powodu wyniku. Wszystko w porządku.
Krok 5: Połącz górne 2 warstwy lub przenieś do grupy


Jeśli starszy niż Gimp-2.8:
Połącz górną warstwę z drugą warstwą. Skorzystaj z kroków na obrazku, aby to osiągnąć
Jeśli Gimp-2.8 lub nowszy:
Utwórz nową grupę warstw i przenieś 2 warstwy do nowej grupy
Krok 6: „Scalanie ziaren” wynikowej warstwy lub grupy warstw

Jeśli starszy niż Gimp-2.8
Ustaw tryb mieszania warstw wynikowej górnej warstwy na „Scalanie ziarna”
Jeśli Gimp-2.8 lub nowszy
Ustaw tryb mieszania warstw grupy Warstwa na „Scalanie ziaren”
Graj z kolorami>poziomami i kryciem warstwy/grupy warstw według własnych upodobań. Po każdym rozmyciu, jeśli zostało więcej, powtórz. Wynikowy obraz jest nieco ostrzejszy niż oryginał. Efekt zależy od różnych jakości rozmycia, zarówno podczas sesji, jak i kroku 3. Twój przebieg może się różnić. Wejścia są bardzo mile widziane.
Zalecana:
Kran z czujnikiem ruchu za pomocą Arduino i zaworu elektromagnetycznego - DIY: 6 kroków

Motion Sensor Water Tap za pomocą Arduino i zaworu elektromagnetycznego - DIY: W tym projekcie pokażę, jak zbudować Motion Sensor Water Tap za pomocą zaworu elektromagnetycznego. Ten projekt może pomóc w przekształceniu istniejącego ręcznego kranu w kran, którym można sterować w oparciu o wykrywanie ruchu. Korzystając z interfejsu czujnika podczerwieni
Transfer nauki za pomocą NVIDIA JetBot - zabawa ze stożkami ruchu: 6 kroków

Przenieś naukę za pomocą NVIDIA JetBot - zabawa ze stożkami ruchu: naucz swojego robota znajdować ścieżkę w labiryncie stożków ruchu, korzystając z kamery i najnowocześniejszego modelu uczenia głębokiego
Zmniejsz dźwięk kliknięcia dowolnej myszy.: 3 kroki

Zmniejsz dźwięk kliknięcia dowolnej myszy.: Samouczek. Zmniejsz dźwięk kliknięcia dowolnej myszy. Problem polega na tym, że wiele myszy wydaje wysoki i denerwujący dźwięk za każdym razem, gdy naciskane są przyciski. Aby rozwiązać ten problem, postaram się poprowadzić Cię i pokazać, co możesz zrobić, aby zmniejszyć o
Zmniejsz swoje projekty Arduino - Arduino UNO jako programator ATmega328P (https://youtu.be/YO61YCaC9DY): 4 kroki

Zmniejsz swoje projekty Arduino | Arduino UNO As ATmega328P Programmer (https://youtu.be/YO61YCaC9DY): Łącze wideo: https://youtu.be/YO61YCaC9DYProgramowanie ATmega328P przy użyciu Arduino jako ISP (In-System Programmer) umożliwia korzystanie z funkcji Arduino na płytce stykowej lub PCB. To głównie pomaga, gdy tworzysz swój projekt na studia. Redu
Zmniejsz zdjęcia: 5 kroków
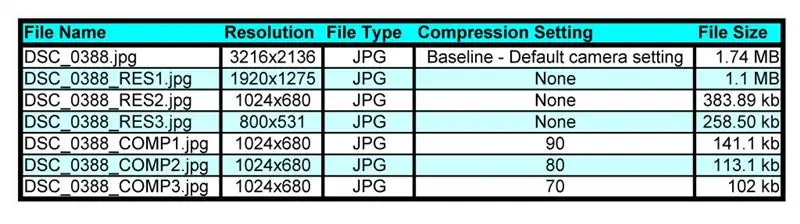
Zmniejszanie zdjęć: Pokażę ci, jak łatwo zmniejszać zdjęcia, zmieniając ich rozdzielczość i stopień kompresji. Będziemy używać darmowego oprogramowania Irfanview i zdjęcia, które zrobiłem dla instruktażu z Nikonem D90. Chciałbyś zmniejszyć zdjęcia, jeśli chcesz
