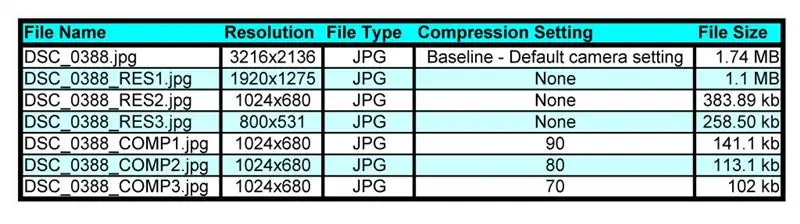
Spisu treści:
2025 Autor: John Day | [email protected]. Ostatnio zmodyfikowany: 2025-01-23 15:03
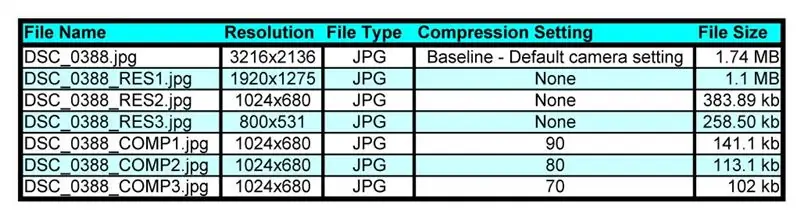
Pokażę Ci, jak w prosty sposób zmniejszać zdjęcia, zmieniając ich rozdzielczość i stopień kompresji. Będziemy używać darmowego oprogramowania Irfanview i zdjęcia, które zrobiłem dla instruktażu z Nikonem D90. Chciałbyś zmniejszyć zdjęcia, jeśli chcesz, aby grafika strony ładowała się szybciej lub jeśli chcesz wysłać zdjęcie do kogoś, kto jest zbyt duży dla skrzynki odbiorczej lub jest zablokowany z powodu swojego rozmiaru. Pokażę Ci, jak to zrobić i pokażę przykłady z życia, które zrobiłem, abyś mógł sam porównać jakość wizualną. Używam tego procesu do wszystkich zdjęć w moich instrukcjach. Jedyne, których nie zoptymalizowałem w pełni, to trzy pliki DSC_0388_COMPx-j.webp
Krok 1: Uzyskanie programu
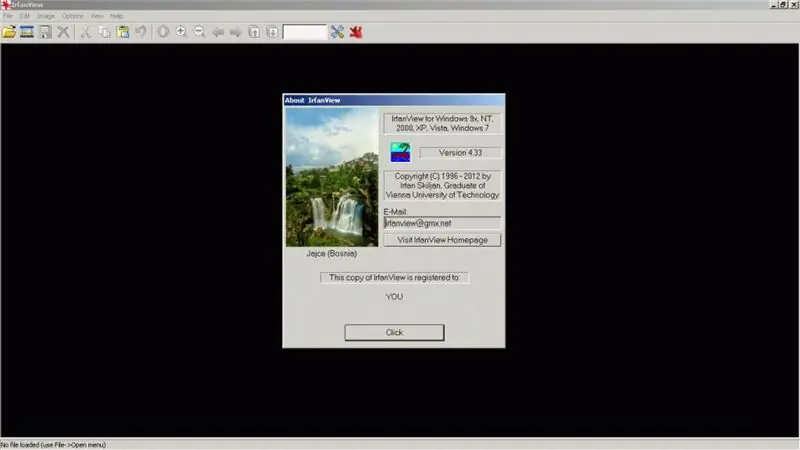
Do zmiany rozmiaru i formatu obrazka potrzebny będzie następujący darmowy program.
Będziesz musiał pobrać program IRFANVIEW "IrfanView to bardzo szybka, mała, kompaktowa i innowacyjna darmowa przeglądarka graficzna (do użytku niekomercyjnego) dla Windows 9x, ME, NT, 2000, XP, 2003, 2008, Vista, Windows 7”. Po zainstalowaniu go, postępując zgodnie z instrukcjami, możesz zacząć "zmniejszać" obrazy. UWAGA: Nie jestem w żaden sposób związany z Irfanview. Nie otrzymuję prowizji, odrzutów, uznania ani żadnego innego wynagrodzenia od Irfanview za to instruktażowe. Pracuję z Irfanview od lat i po prostu uwielbiam program za jego funkcje, mały rozmiar i prostotę.
Krok 2: Przycinanie obrazu
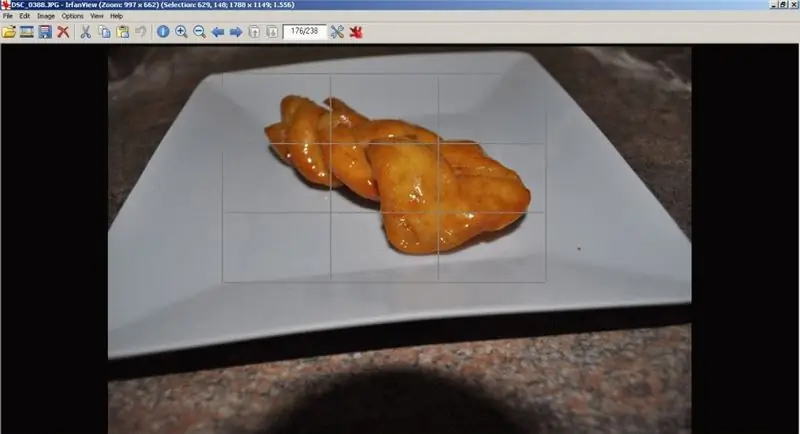
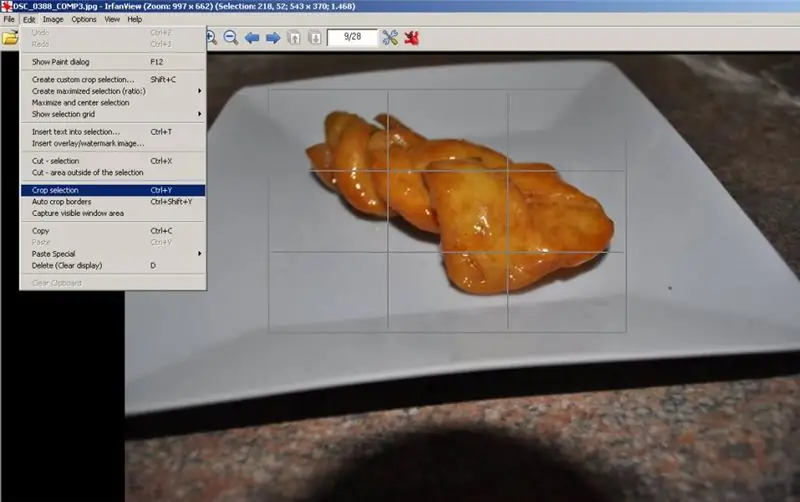

Jedną z pierwszych rzeczy, które powinieneś zrobić, aby zmniejszyć rozmiar obrazu, jest pozbycie się części obrazu, których nie chcesz. Nazywa się to przycinaniem.
Sposobem na zrobienie tego w Irfanview jest kliknięcie gdzieś na obrazku i przeciągnięcie prostokąta wokół części, którą chcesz zachować. Prostokąt można dostosować po jego narysowaniu, więc nie martw się zbytnio, aby być dokładnym. W górnym menu kliknij EDIT, a następnie CROP SELECTION lub po prostu naciśnij CTRL + Y Powinieneś teraz zobaczyć tylko ten element, który chciałeś zachować.
Krok 3: zmiana rozmiaru obrazu
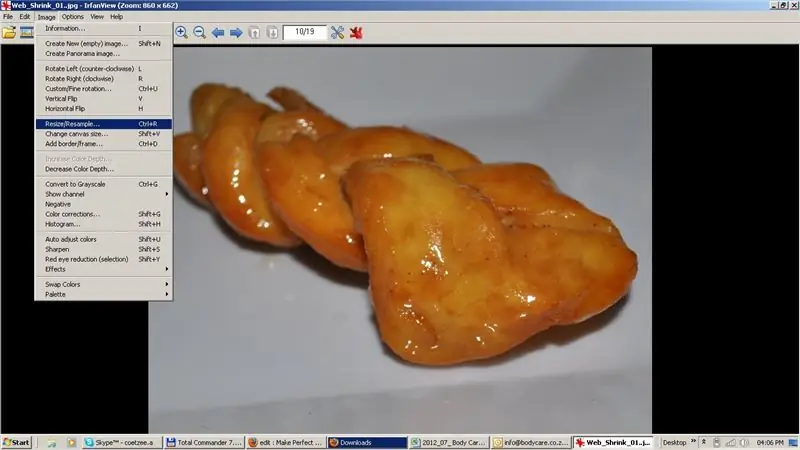
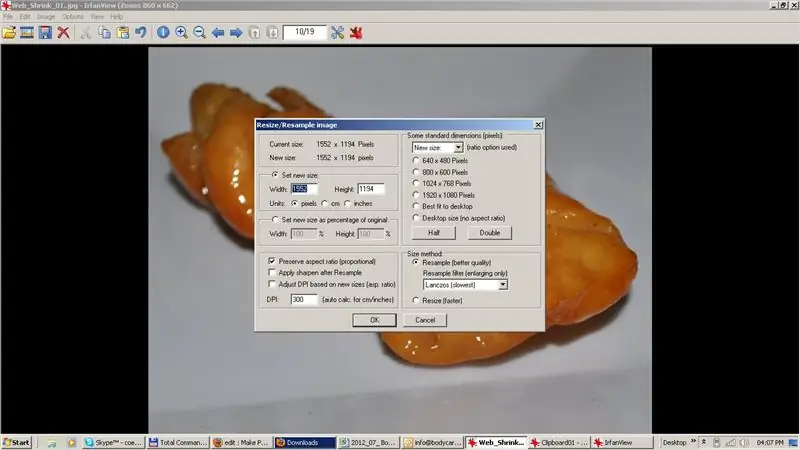
Uruchom Irfanview i załaduj plik, którego rozmiar chcesz zmienić. Następnie kliknij OBRAZ, a następnie ZMIEŃ ROZMIAR / PONOWNIE. Możesz teraz bawić się ustawieniami rozdzielczości, aż znajdziesz te, które Ci odpowiadają. Uważam, że ustawienie 1024 x 768 jest dobrym wyborem dla większości rzeczy, ale baw się i decyduj sam.
Krok 4: Współczynnik kompresji
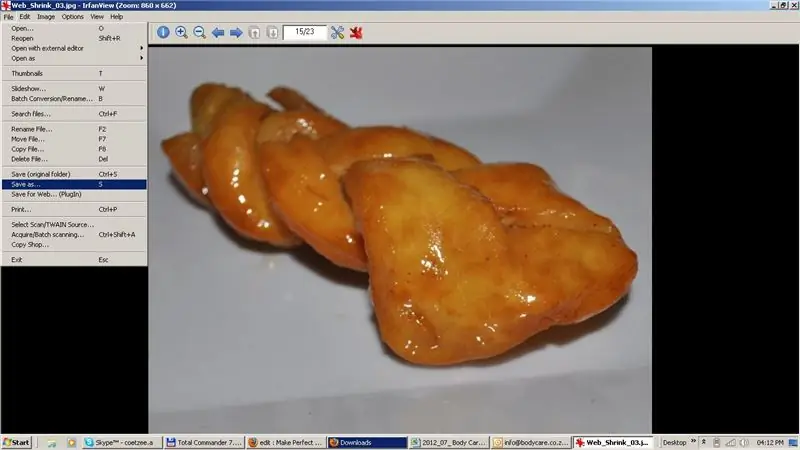
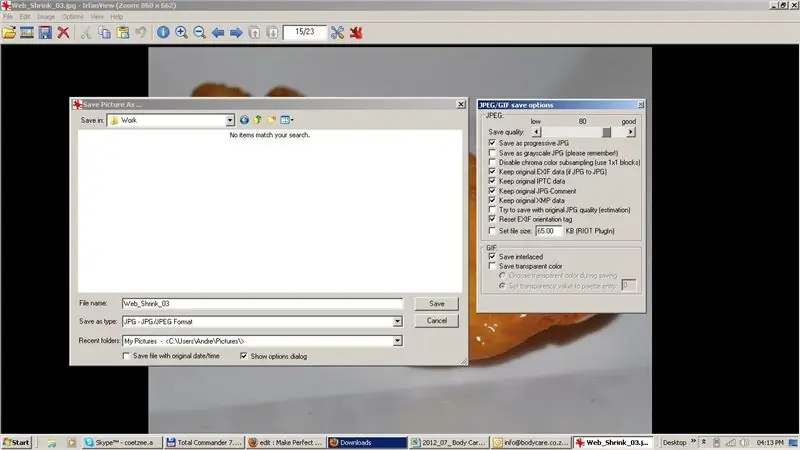
Po przycięciu obrazu i zmianie rozdzielczości ostatnią rzeczą, którą musisz zrobić, to zapisać go z odpowiednim współczynnikiem kompresji. W tym celu wybierz PLIK, a następnie ZAPISZ JAKO. Upewnij się, że typ pliku to JPEG, a następnie dostosuj suwak w lewym górnym rogu, aby zmienić kompresję. Ustawienie 90 to w rzeczywistości tylko 10% kompresji, co jest bardzo małą wartością. Odkryłem, że ustawienie 70/75 zapewnia dobrą jakość wizualną i wystarczająco mały rozmiar pliku do szybkiego ładowania lub wysyłania wiadomości e-mail.
Krok 5: Wyniki testu

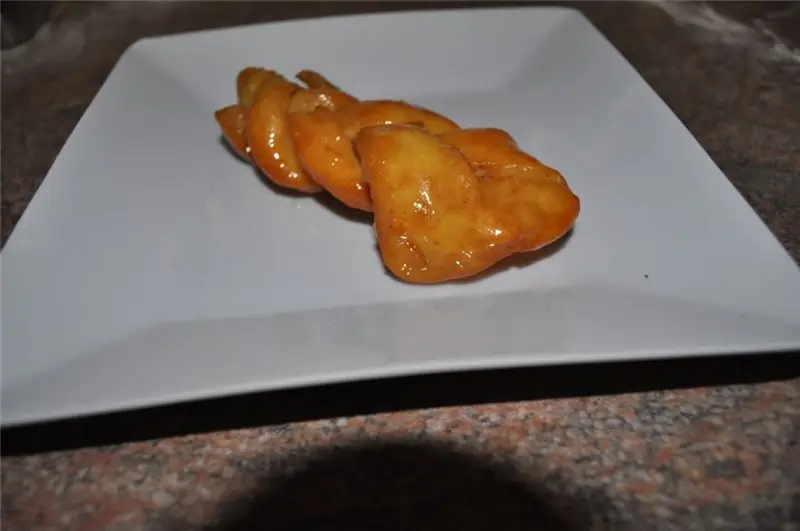
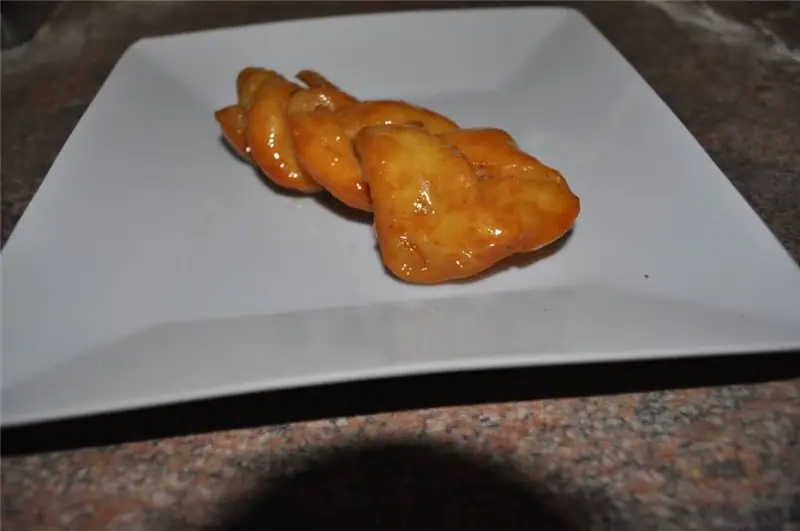
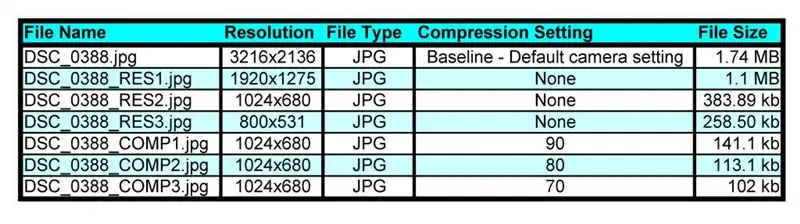
Oryginalny plik zrobiony przez Nikon D90 zaczynał się jako plik JPEG 1,7 MB. Po wykadrowaniu i wybraniu mojej ulubionej rozdzielczości 1024x768, muszę teraz wybrać stopień kompresji.
Plik DSC_0388_COMP1-j.webp
Zalecana:
Rób świetne zdjęcia za pomocą iPhone'a: 9 kroków (ze zdjęciami)

Rób świetne zdjęcia za pomocą iPhone'a: Obecnie większość z nas nosi ze sobą smartfony wszędzie, dlatego ważne jest, aby wiedzieć, jak używać aparatu smartfona do robienia wspaniałych zdjęć! Mam smartfona dopiero od kilku lat i uwielbiam mieć przyzwoity aparat do dokumentowania rzeczy, które
Rekonstrukcja 3D z jednego zdjęcia: 8 kroków
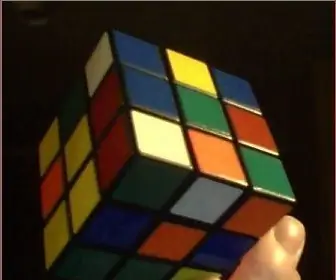
Rekonstrukcja 3D z pojedynczego zdjęcia: Zadanie rekonstrukcji 3D jest zwykle związane z widzeniem obuocznym. Alternatywnie możesz poruszać pojedynczą kamerą wokół obiektu. Tymczasem, jeśli znany jest kształt obiektu, zadanie można rozwiązać z jednego zdjęcia. To znaczy, że masz na
Zmniejsz dźwięk kliknięcia dowolnej myszy.: 3 kroki

Zmniejsz dźwięk kliknięcia dowolnej myszy.: Samouczek. Zmniejsz dźwięk kliknięcia dowolnej myszy. Problem polega na tym, że wiele myszy wydaje wysoki i denerwujący dźwięk za każdym razem, gdy naciskane są przyciski. Aby rozwiązać ten problem, postaram się poprowadzić Cię i pokazać, co możesz zrobić, aby zmniejszyć o
Zmniejsz swoje projekty Arduino - Arduino UNO jako programator ATmega328P (https://youtu.be/YO61YCaC9DY): 4 kroki

Zmniejsz swoje projekty Arduino | Arduino UNO As ATmega328P Programmer (https://youtu.be/YO61YCaC9DY): Łącze wideo: https://youtu.be/YO61YCaC9DYProgramowanie ATmega328P przy użyciu Arduino jako ISP (In-System Programmer) umożliwia korzystanie z funkcji Arduino na płytce stykowej lub PCB. To głównie pomaga, gdy tworzysz swój projekt na studia. Redu
Zmniejsz rozmycie ruchu za pomocą GIMP: 6 kroków

Zmniejsz rozmycie ruchu za pomocą GIMP: Ta instrukcja pomaga zmniejszyć efekty miękkiego rozmycia ruchu spowodowanego drganiami aparatu. Jest to metoda eksperymentalna opracowana przeze mnie, więc proszę o wypróbowanie i pozostawienie komentarzy, najlepiej ze zdjęciami.Jak wynika z jakości ph
