
Spisu treści:
- Krok 1: Zakres kolorów 0 do 100*F
- Krok 2: Flashowanie dysku twardego RaspberriPi / instalacja wymaganego oprogramowania (przy użyciu systemu Ubuntu Linux)
- Krok 3: Potrzebne materiały
- Krok 4: Budowanie WeatherJar
- Krok 5: Zbuduj świecę
- Krok 6: Tworzenie API temperatury
- Krok 7: Skonfiguruj zadanie RPi Cronjob, aby świeca działała
- Krok 8: Gotowe
2025 Autor: John Day | [email protected]. Ostatnio zmodyfikowany: 2025-01-23 15:03

Za pomocą tej magicznej świecy możesz natychmiast określić aktualną temperaturę i warunki na zewnątrz
Krok 1: Zakres kolorów 0 do 100*F



Krok 2: Flashowanie dysku twardego RaspberriPi / instalacja wymaganego oprogramowania (przy użyciu systemu Ubuntu Linux)
Pobierz "RASPBIAN JESSIE LITE"
Utwórz nowy dysk twardy dla DashboardPI
Włóż kartę microSD do komputera za pomocą adaptera USB i utwórz obraz dysku za pomocą polecenia dd
Zlokalizuj włożoną kartę microSD za pomocą polecenia df -h, odmontuj ją i utwórz obraz dysku za pomocą polecenia disk copy dd
$ df -h /dev/sdb1 7.4G 32K 7.4G 1% /media/XXX/1234-5678
$ umount /dev/sdb1
Uwaga: upewnij się, że polecenie jest całkowicie dokładne, za pomocą tego polecenia możesz uszkodzić inne dyski
if=lokalizacja pliku obrazu RASPBIAN JESSIE LITE of=lokalizacja karty microSD
$ sudo dd bs=4M if=/path/to/raspbian-jessie-lite.img of=/dev/sdb (uwaga: w tym przypadku jest to /dev/sdb, /dev/sdb1 to istniejąca partycja fabryczna na microSD)
Konfigurowanie RaspberriPi
Włóż nową kartę microSD do raspberrypi i włącz ją za pomocą monitora podłączonego do portu HDMI
Zaloguj sie
użytkownik: pi
karnet: malina
Zmień hasło do konta ze względów bezpieczeństwa
sudo passwd pi
Włącz RaspberriPi
Zaawansowane opcje
sudo raspi-config
Wybierz: 1 Rozwiń system plików
9 opcji zaawansowanych
Nazwa hosta A2 zmień ją na „WeatherJar”
A4 SSH Włącz serwer SSH
A7 I2C Włącz interfejs i2c
Włącz klawiaturę angielską/amerykańską
sudo nano /etc/default/klawiatura
Zmień następujący wiersz: XKBLAYOUT="us"
Zrestartuj PI, aby zmiany układu klawiatury / zmiana rozmiaru systemu plików zaczęły obowiązywać
$ sudo zamknięcie -r teraz
Automatyczne łączenie z Wi-Fi
sudo nano /etc/wpa_supplicant/wpa_supplicant.conf
Dodaj następujące wiersze, aby raspberrypi automatycznie łączył się z domową siecią Wi-Fi (jeśli Twoja sieć bezprzewodowa nosi na przykład nazwę „linksys”, w poniższym przykładzie)
network={ ssid="linksys" psk="TUTAJ HASŁO BEZPRZEWODOWE" }
Uruchom ponownie PI, aby połączyć się z siecią Wi-Fi
$ sudo zamknięcie -r teraz
Teraz, gdy Twoje PI jest już w sieci lokalnej, możesz zalogować się do niego zdalnie przez SSH. Ale najpierw musisz uzyskać adres IP, który obecnie posiada.
$ ifconfig Poszukaj "inet addr: 192.168. XXX. XXX" w wyniku następującego polecenia dla adresu IP twojego PI
Przejdź do innego komputera i zaloguj się do swojego raspberrypi przez ssh
$ ssh [email protected]. XXX. XXX
Rozpocznij instalację wymaganych pakietów
$ sudo apt-get update
$ sudo apt-get upgrade
$ sudo apt-get install memcached vim git python-smbus i2c-tools python-imaging python-smbus build-essential python-dev rpi.gpio python3 python3-pip python-memcache
**Zaktualizuj lokalne ustawienia strefy czasowej
$ sudo dpkg-reconfigure tzdata
wybierz swoją strefę czasową za pomocą interfejsu
Skonfiguruj proste polecenie l katalogu [opcjonalne]
vi ~/.bashrc
dodaj następujący wiersz:
alias l='ls -lh'
źródło ~/.bashrc
Napraw domyślne podświetlanie składni VIM [opcjonalne]
sudo vi /etc/vim/vimrc
odkomentuj następujący wiersz:
składnia włączona
Zainstaluj sterowniki Pythona i2c
Zainstaluj sterownik NeoPixel w następujący sposób
sudo apt-get install build-essential python-dev git scons swig
sudo pip3 install -- uaktualnij setuptools
sudo pip3 zainstaluj rpi_ws281x
cd rpi_ws281x
szyderstwa
cd pyton
sudo python setup.py zainstalować
przykłady cd/
sudo python strandtest.py
Krok 3: Potrzebne materiały



RaspberryPi Zero
USB WIFI (jeśli nie PiZero W)
Pierścień NeoPixel
Matowy klosz lampy
Krok 4: Budowanie WeatherJar

Przylutuj przewody, aby podłączyć pierścień NeoPixel Ring do Pi, wymaga podłączenia 5V, GND i GPIO pin 18
*Uwaga: ponieważ używamy tylko jednego pierścienia, który nigdy nie pokazuje pełnej jasności / jasnych białych kolorów, możemy polegać na źródle zasilania samego RPi. Zazwyczaj zalecają, aby 5050 RGB pixesl, takie jak te, miało własne źródło zasilania.
Okablowanie komponentów Podłącz NeoPixel do 5V i GND na RPi, podłącz pin "in" na pierścieniu NeoPixel do pinu #18 GPIO
Wydrukuj obudowęW folderze 3D-Print/ tego projektu wydrukuj wieczko i podstawę świecy, w której ma być umieszczone urządzenie.
Krok 5: Zbuduj świecę




Za pomocą pistoletu do klejenia na gorąco przyklej pi zero do dolnej części podstawy świecy
Wywierć otwór, aby umożliwić podłączenie kabla zasilającego USB.
Użyłem prostej taśmy, aby przymocować pierścień NeoPixel do przycisku świecy, odsuwając przewody, aby zapewnić, że światło jest blokowane przez wszelkie dziwne cienie wewnątrz.
Krok 6: Tworzenie API temperatury

Python Flash API do wyświetlania temperatur jako instrukcje instalacji gradientów kolorów
InstalacjaKlonuj folder serwera WWW projektu lokalnie na serwerze WWW z tego projektu [/var/www]
Utwórz konfigurację Apache, aby wskazać ten projekt (Python Flask API)
Wymagane pakiety dla Pythona Flash na Apache
$> sudo apt-get zainstaluj libapache2-mod-wsgi python-dev python-pip python-pil
$> sudo a2enmod wsgi
$> usługa sudo restart apache2
$> kolba instalacyjna pip
mytempuratureapi.com/neopixel?temperature=7…
Krok 7: Skonfiguruj zadanie RPi Cronjob, aby świeca działała
Ustaw crontab użytkownika pi
Wprowadź następującą linię przez minutę po minucie crontab
$ crontab -e
*/1 * * * * python /home/pi/WeatherJar/weather.py
Ustaw crontab użytkownika root (ta biblioteka wymaga dostępu do konta root) Ustaw „przy ponownym uruchomieniu”, aby uruchomić skrypt Candle python na zawsze
$ sudo su
$ crontab -e
@reboot python /home/pi/WeatherJar/candle.py
Krok 8: Gotowe

Pamiętaj, aby umieścić ten nowy adres URL, który wygenerowałeś w ustawieniach projektu, aby teraz słoik pogody reagował na bieżące temperatury na zewnątrz.
Zalecana:
Arduino + ESP Weather Box: 3 kroki

Arduino + ESP Weather Box: Przydatne urządzenie służące do krótkoterminowej lokalnej i trzydniowej prognozy pogody
IOT Weather Cloud - korzystanie z OpenWeatherMaps: 11 kroków (ze zdjęciami)

IOT Weather Cloud - Korzystanie z OpenWeatherMaps: Jest to chmura zwisająca z sufitu pokoju i odtwarzająca pewne wzorce na podstawie wyników zwróconych z Internetu. Pobiera dane pogodowe z OpenWeatherMaps. Można nim sterować ręcznie za pomocą interfejsu internetowego lub automatycznie
SIM900 GSM Based Weather Notifier: 3 kroki (ze zdjęciami)
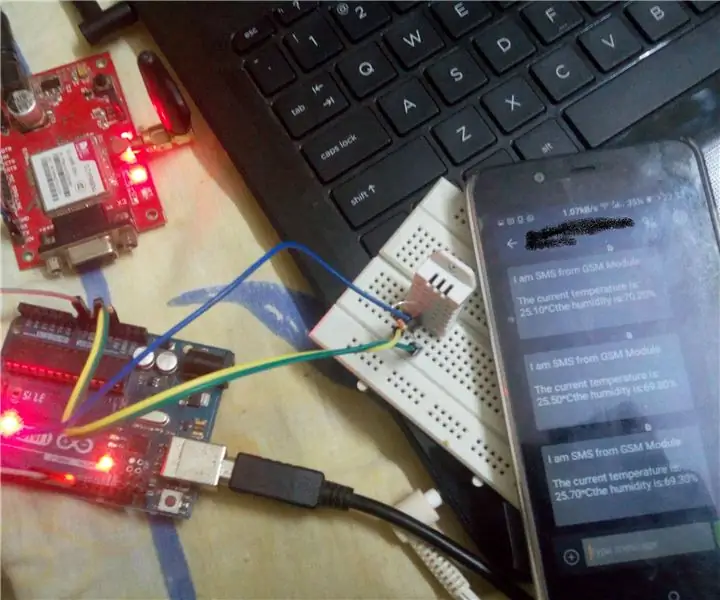
SIM900 GSM Based Weather Notifier: Zawsze potrzebujemy aktualizacji pogody na naszym telefonie komórkowym. Może pochodzić z aplikacji online lub aplikacji systemowej korzystającej z Internetu. Ale tutaj pokażę Ci sposób korzystania z funkcji wiadomości tekstowych na naszych telefonach komórkowych, aby uzyskać aktualizacje temperatury i wilgotności, możesz przedłużyć
Szkic informacyjny Intel Edison Weather Advisory: 6 kroków

Szkic informacyjny Intel Edison Weather Advisory: Chcieliśmy stworzyć projekt, który byłby kolorowy, rozszerzalny i prezentował unikalne cechy Intel Edison. Używaj Wi-Fi Używaj Linuksa Używaj komponentów z Grove Starter Kit.Dodatkowo chciałem wiedzieć, jak przekazywać informacje z Linuksa
Naucz się sterowania SERVO (w skrócie): 6 kroków

Naucz się sterowania SERVO (w skrócie): W tym module dowiesz się, jak kontrolować mikro lub mini serwo, które jest kompatybilne z arduino. Silnik serwo jest zwykle używany w każdym projekcie automatyki, który ma ruchome części. Odgrywa on bardzo ważną rolę rola w robotyce, precyzyjny ruch
