
Spisu treści:
- Autor John Day [email protected].
- Public 2024-01-30 11:31.
- Ostatnio zmodyfikowany 2025-06-01 06:10.
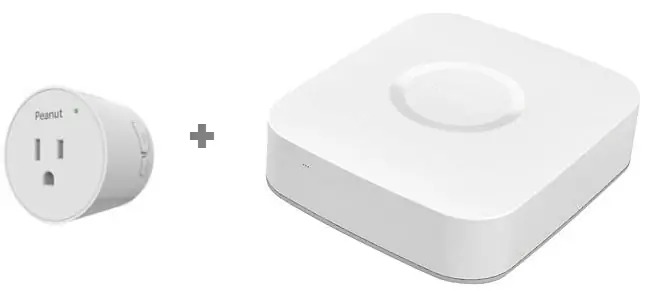
Celem tego samouczka jest pomoc użytkownikom SmartThings Hub w skonfigurowaniu wtyczki Peanut z ich SmartThings Hub
Wtyczka Peanut to inteligentna wtyczka oparta na Zigbee z funkcjami monitorowania mocy. Można go podłączyć do standardowego gniazdka ściennego i używać do włączania i wyłączania urządzeń po podłączeniu do inteligentnego koncentratora, takiego jak SmartThings firmy Samsung. Niestety, SmartThings Hub nie obsługuje natywnie wtyczki Peanut po wyjęciu z pudełka. Na szczęście niewielkie modyfikacje oprogramowania bezproblemowo przeniosą wtyczkę do trybu online, a procedura, która Cię tam doprowadzi, będzie, miejmy nadzieję, tylko odległą pamięcią.
Kupiłem cztery z nich w Czarny piątek 2018 za ~ 10 USD za sztukę i wydaje się, że świetna cena (większość inteligentnych wtyczek waha się od 24 do 45 USD) pozostała na poziomie 10 USD w grudniu.
Wyobrażam sobie, że wielu innych użytkowników SmartThings Hub będzie miało te same problemy, które miałem zaraz po wyjęciu z pudełka ze względu na fantastyczną cenę.
Ten samouczek ma na celu przeniesienie cię z tej „rzeczy” do wtyczki orzechowej z funkcją włączania / wyłączania i (ewentualnie) monitorowania zasilania w zależności od wersji oprogramowania układowego wtyczki.
Krok 1: Parowanie
Będziesz musiał zsynchronizować wtyczkę Peanut Plug z SmartThings Hub za pomocą aplikacji SmartThings. Istnieje wiele samouczków na temat tego, jak to zrobić online, więc będę się nad tym zastanawiać.
Jest to ta sama procedura, którą wykonujesz z dowolnym innym urządzeniem. Na wtyczce Peanut znajdują się dwa przyciski; duży przycisk zasilania i mniejszy przycisk z symbolem sygnału radiowego. przytrzymaj przycisk radiowy przez ~10 sekund i powinien zacząć migać po zwolnieniu przycisku. Przejdź do trybu parowania z aplikacją SmartThings. Wtyczka pojawi się jako „rzecz” - idź dalej i kliknij ją, aby ją skonfigurować. Zobaczysz „rzecz” i koszyk na zakupy i niewiele więcej, ponieważ jeszcze nic nie może zrobić.
Krok 2: Inteligentne rzeczy Groovy IDE
Musisz odwiedzić SmartThings Groovy IDE. To jest portal, w którym zmienimy naszą rzecz w Peanut Plug!
Załóż konto w SmartThings Groovy IDE. W tym kroku użyj komputera stacjonarnego/laptopa, ponieważ w interfejsie mobilnym brakuje opcji. Odwiedź stronę SmartThings IDE i przewiń w dół, wybierając Zaloguj się, aby rozpocząć. Użyj swojego konta Samsung lub SmartThings (w zależności od tego, z którym powiązany jest Twój koncentrator). Wybierz, aby IDE było połączone z Twoim centrum, jeśli zapytają.
Krok 3: Moje programy do obsługi urządzeń

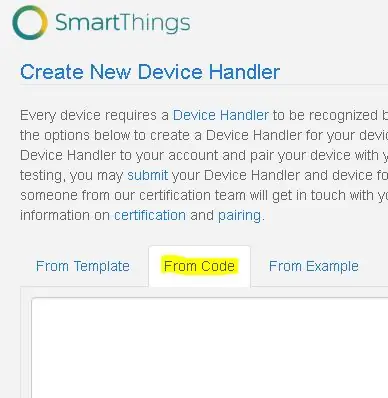
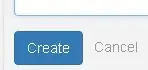
Przejdź do „Moje programy obsługi urządzeń” i kliknij przycisk „+Utwórz nowy program obsługi urządzeń”.
Wybierz zakładkę „From Code” i wklej surowy kod tekstowy, który znajduje się tutaj w polu poniżej. (Podziękowania dla parkmanwg za napisanie kodu!)
Więcej informacji o użytym kodzie znajdziesz tutaj.
Wybierz Utwórz, aby ukończyć ten krok
Krok 4: Utwórz urządzenie z wtyczką orzechową

Teraz pod Device Handers powinieneś mieć nowe urządzenie, Peanut Plug.
Krok 5: Rzecz do wtyczki orzechowej
Teraz kliknij Moje urządzenia i przewiń w dół do hiperłącza do rzeczy. Kliknij na to!
Przewiń na dół strony i wybierz Edytuj
Krok 6: Edytuj rzecz
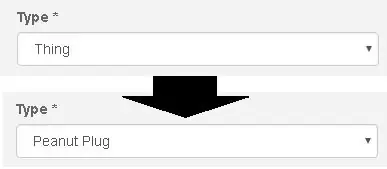
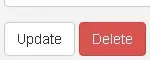
Przewiń w dół do miejsca, w którym jest napisane Wpisz*
W polu Typ* zobaczysz swoje urządzenie jako Rzecz.
Kliknij menu i wybierz Peanut Plug. Dla mnie Peanut Plug to ostatnia opcja (nie była alfabetyczna). Wybierz Aktualizuj, aby zakończyć akcję.
Teraz w swojej aplikacji zobaczysz wtyczkę Peanut Plug jako urządzenie z funkcjami włączania/wyłączania i monitorowania zasilania.
Krok 7: Następne parowanie
Z mojego anegdotycznego doświadczenia wynika, że kolejne pary zatyczek orzechowych były identyfikowane jako zatyczki orzechowe, a nie rzeczy. To świetna wiadomość, ponieważ miejmy nadzieję, że Ty również nie będziesz musiał wracać do portalu IDE, aby ponownie przypisać wtyczkę Peanut do każdego urządzenia Peanut.
Możesz teraz korzystać z urządzenia jak z każdej innej inteligentnej wtyczki. Zmieniłem nazwę każdego z moich, aby odzwierciedlić każde urządzenie podłączone do każdego Peanut. Mam choinkę, dwa sznurki lampek choinkowych C9 i małą choinkę, które są sparowane tak, że mogę powiedzieć „Alexa, włącz magię świąt” i wszystkie cztery się włączą. Moja żona to uwielbia!
Uwaga boczna, toczy się wiele dyskusji na temat funkcji monitorowania zasilania i tego, jak oprogramowanie układowe musi zostać zaktualizowane przez inne urządzenie. Ten samouczek nie obejmował tego, ponieważ nie mam dostępu do innego urządzenia, aby go wypróbować, jednak moje nowe wtyczki Peanut wydają się mieć włączoną tę funkcję. To nie jest to, do czego chciałem urządzenie, więc nie badałem wydajności tej funkcji.
Mam nadzieję, że podobał Ci się ten samouczek. Daj mi znać, jeśli masz jakąkolwiek konstruktywną krytykę w komentarzach.
Zalecana:
IoT Cat Feeder wykorzystujący Particle Photon zintegrowany z Alexa, SmartThings, IFTTT, Arkusze Google: 7 kroków (ze zdjęciami)

IoT Cat Feeder wykorzystujący Particle Photon zintegrowany z Alexa, SmartThings, IFTTT, Google Sheets: Potrzeba automatycznego podajnika dla kotów jest oczywista. Koty (nasz kot ma na imię Bella) mogą być nieprzyjemne, gdy są głodne, a jeśli twój kot jest taki jak mój, za każdym razem zje miskę na sucho. Potrzebowałem sposobu na automatyczne dozowanie kontrolowanej ilości jedzenia
Interfejs Alarm Honeywell Vista ze Smart Hub (Wink/Smartthings): 7 kroków (ze zdjęciami)

Interfejs Alarm Honeywell Vista ze Smart Hub (Wink/Smartthings): Cześć! Chciałem przedstawić krótki samouczek, w jaki sposób zintegrowałem system alarmowy Honeywell Vista z moim inteligentnym koncentratorem. Używam Wink do tego samouczka, ale powinno to działać z dowolnym inteligentnym koncentratorem (Smartthings / Iris / itp.) Zanim zaczniemy, zaczynasz
ESP8266/ESP-01 Wykrywacz nieszczelności Arduino Powered SmartThings: 5 kroków (ze zdjęciami)
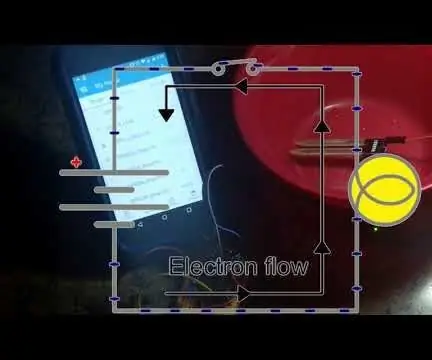
ESP8266/ESP-01 Wykrywacz nieszczelności SmartThings z Arduino: baaardzo Wiele wykrywaczy nieszczelności do wyboru, który będzie dla Ciebie najlepszy? Jeśli masz Samsung SmartThings kontrolujący dowolne urządzenia w domu, to ten może być po prostu biletem! To ostateczna wersja z serii, którą budowałem
Zainstaluj wtyczkę Instructables Search dla Firefoksa: 4 kroki

Zainstaluj wtyczkę wyszukiwania Instructables dla Firefoksa: Jest to prosty przewodnik, który powie Ci, jak zainstalować wtyczkę wyszukiwania Instructables dla Firefoksa. W ten sposób będziesz mógł wyszukiwać Instructables bezpośrednio z przeglądarki, nawet jeśli nie jesteś na stronie Instructables
Napraw uszkodzoną wtyczkę Ethernet: 10 kroków (ze zdjęciami)

Napraw uszkodzoną wtyczkę Ethernet: Klapka blokująca wtyczek RJ45 bardzo łatwo pęka. Wymień go na dwie nylonowe opaski zaciskowe (tzw. opaski zaciskowe) w ciągu kilku minut. WAŻNE UWAGI: - Należy to traktować jako tymczasowy „Mac Gyver”; rozwiązanie do użytku domowego. - Zdecydowanie nie dla pracowników IT
