
Spisu treści:
- Autor John Day [email protected].
- Public 2024-01-30 11:31.
- Ostatnio zmodyfikowany 2025-01-23 15:03.

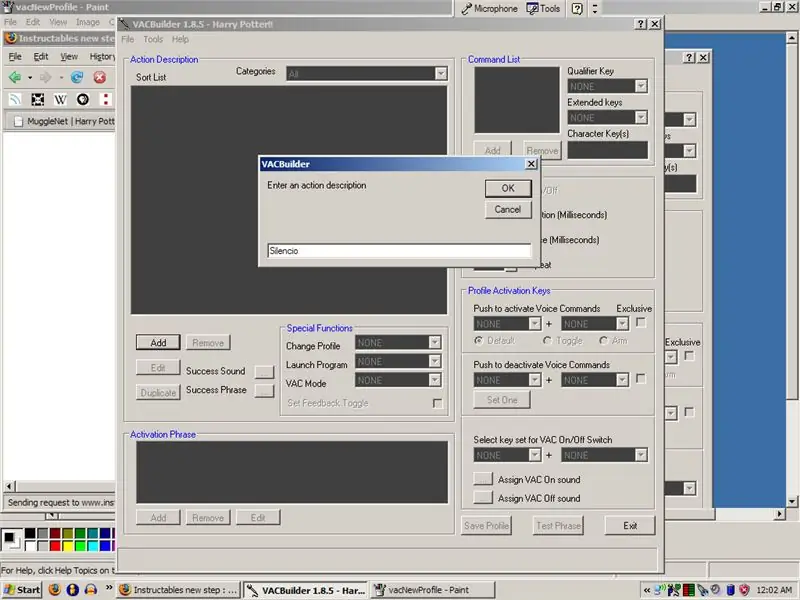
Czy kiedykolwiek chciałeś używać zaklęć takich jak Harry Potter? Przy odrobinie pracy i rozpoznawaniu głosu można to opanować. Rzeczy, których potrzebujesz do tego projektu:
- Komputer z systemem Windows XP lub Vista
- Mikrofon
- Trochę czasu i cierpliwości!
Jeśli podobał Ci się ten Instructable, uderz mnie z plusem! Dziękuję.:Pojawiony na Gizmodo.
Krok 1: Pobierz oprogramowanie poleceń aktywacji głosowej
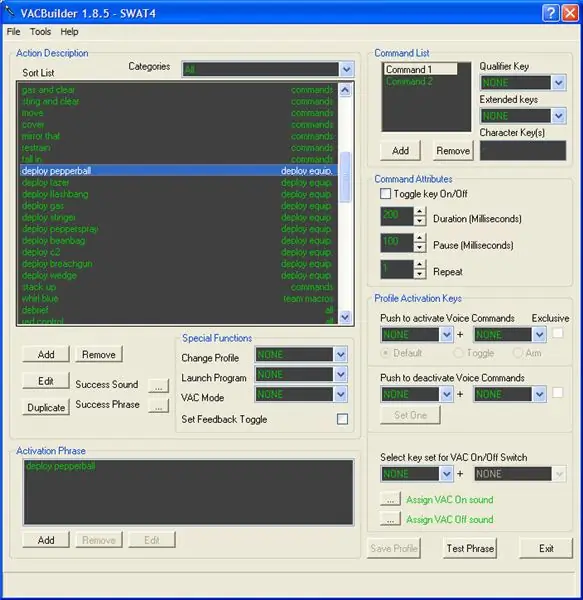
Po prostu wygooglowałem ten termin, a polecenia aktywowane głosem pojawiły się jako pierwszy wybór. Ten program jest przydatny w grach RPG i innych grach komputerowych, w których można wydawać polecenia głosowe zamiast wpisywać kombinacje klawiszy. W przypadku tego projektu można go użyć do rzucania „zaklęć” na komputer, aby manipulować nim w celu wykonywania licytacji. Strona pobierania VAC Obecnie jest dostępna tylko dla systemów Windows XP i Vista.
Krok 2: Chwyć kilka zaklęć i podłącz je
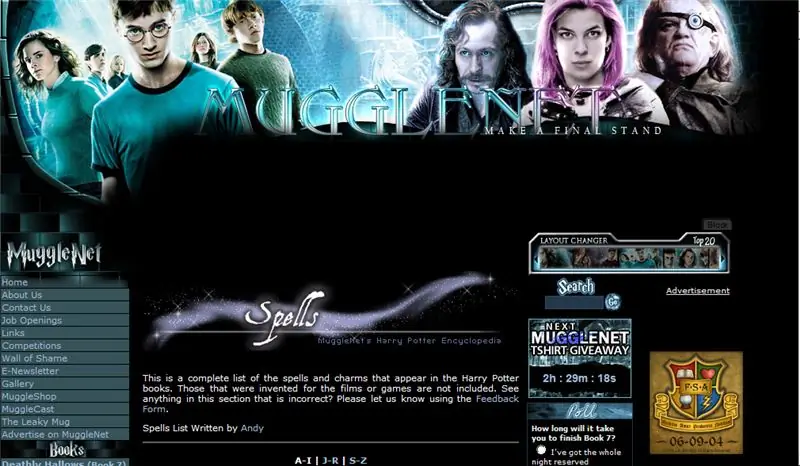
Najfajniejszym miejscem, jakie znalazłem, do zbadania wszystkich tych zaklęć, których nie można do końca zapamiętać, był MuggleNet. To najlepszy wybór, jeśli chodzi o strony fanów Harry'ego Pottera. Ich sekcja zaklęć jest obszerna i zawiera opis każdego zaklęcia. Przykładowe zaklęcia:Lumos
Rozjaśnij ekran
Nox
Ciemny ekran
Petrificus Totalus
Hibernować
Silencio
Niemy
Dźwięczny
Zwiększanie głośności
Ogłupiać
Zatrzymaj się w przeglądarce internetowej
Evanesco
Wyjdź z aplikacji
Ponadto wykonałem akcję o nazwie „Mapa Huncwotów”, która jest aktywowana przez powiedzenie „uroczyście przysięgam, że nie knuję nic dobrego”. co otwiera przeglądarkę na stronę główną.
Krok 3: Wprowadź inkantacje
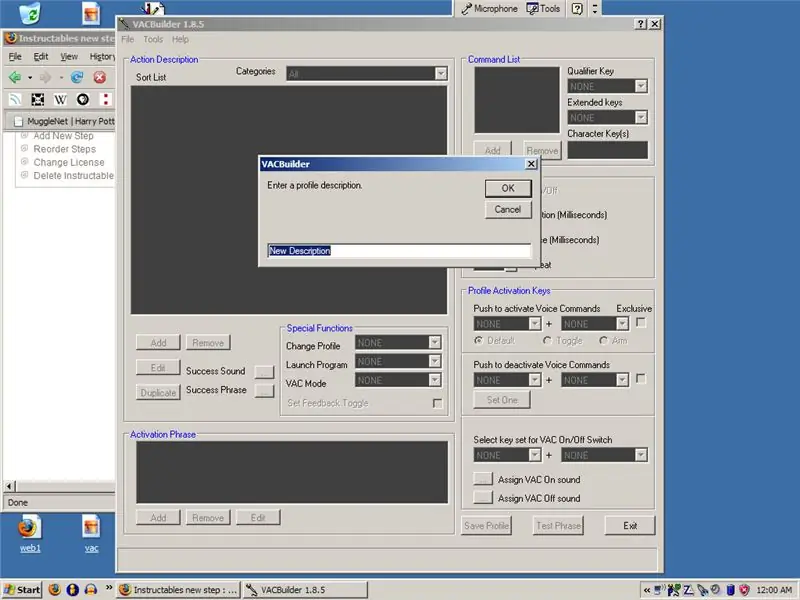
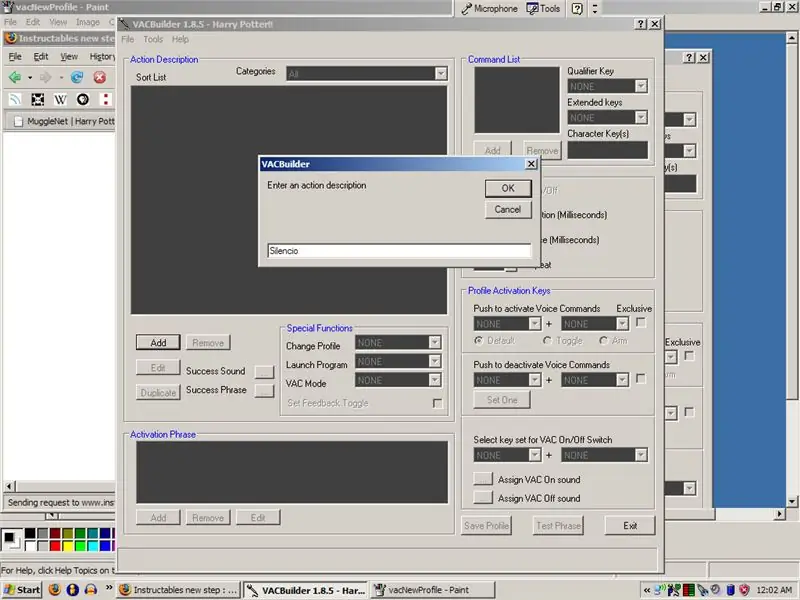
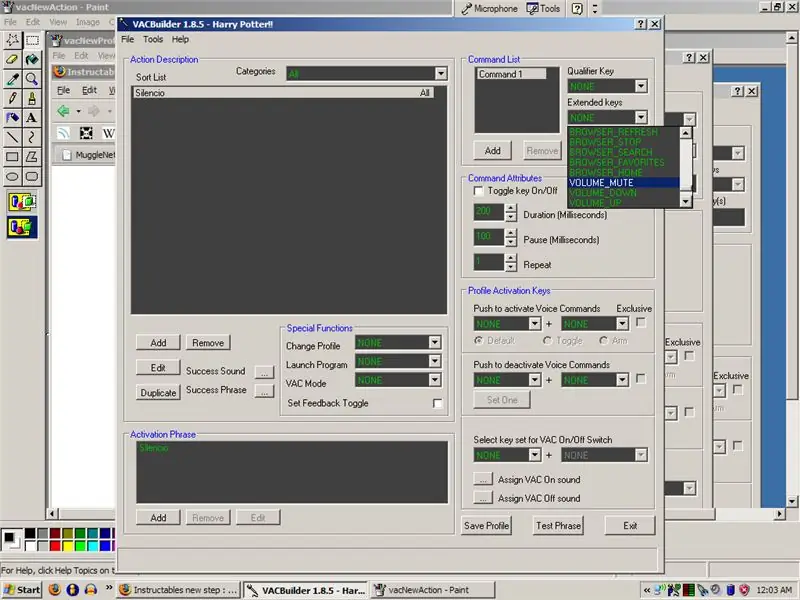
Uruchom VACBuilder i utwórz nowy profil. Nazwij to, jak chcesz: jako przykład zrobiłem Harry'ego Pottera.
Następnie chcesz zacząć tworzyć zaklęcia. Wchodzisz do pola „Opis akcji” i naciskasz przycisk „Dodaj”. Wpisz nazwę zaklęcia i kliknij "OK". Następnie przejdź do pola „Lista poleceń”. W tym miejscu zaprogramujesz, co się stanie po wypowiedzeniu określonej frazy. Klawisze kwalifikacyjne mogą mieć dowolną wartość, od „Alt” do „Shift”, więc po prostu przejrzyj obie listy. Rozszerzone klawisze sięgają prawie wszystkiego, w tym poleceń przeglądarki i poleceń odtwarzacza multimedialnego. Jeśli chcesz się upewnić, że masz właściwy klawisz, uruchom program Tester klawiatury dostarczony z VAC. Kliknij przycisk w lewym górnym rogu, aby zmienić go z „Wyłączone” na „Włączone”. Po włączeniu klawiatura będzie podświetlać przyciski po ich naciśnięciu. Możesz zrobić wiele rzeczy za pomocą jednego polecenia głosowego. Po prostu dodaj kolejne polecenie i powtórz ostatni krok. „Atrybuty poleceń” mogą być używane do bardziej osobistych poleceń, dotyczących czasu trwania kombinacji, przerwy przed jej wykonaniem i liczby powtórzeń kombinacji. „Klawisze aktywacji profilu” zajmują się aktywacją i dezaktywacją poleceń głosowych za pomocą kombinacji klawiszy. Nie zawracałem sobie tym głowy w moim projekcie, ale na pewno możesz, jeśli nastrój cię uderzy. Na koniec chcesz przetestować swoją frazę, aby upewnić się, że komputer rozpoznaje polecenia głosowe. Aby to zrobić, po prostu naciśnij przycisk „Test Phrase” w prawym dolnym rogu. Jeśli pasuje do Twojego polecenia głosowego z odpowiednim zaklęciem, jesteś złoty. Jeśli nie, po prostu spróbuj ponownie lub wybierz inną frazę do powiedzenia. I oczywiście przed zamknięciem zapisz swój profil przyciskiem w prawym dolnym rogu.
Krok 4: Kategorie
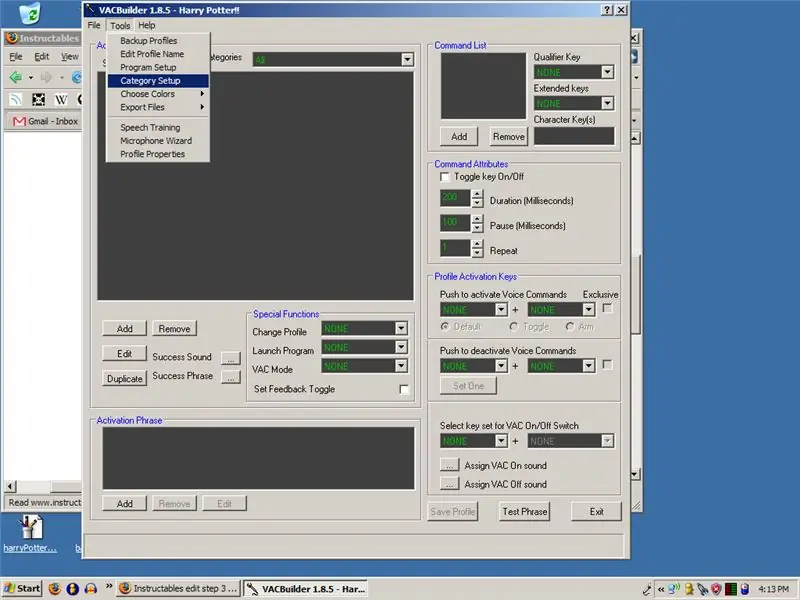
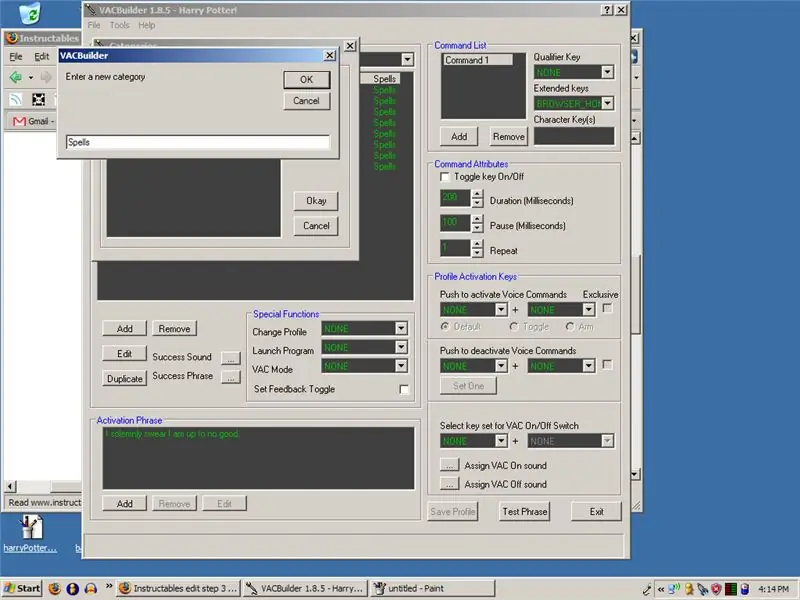
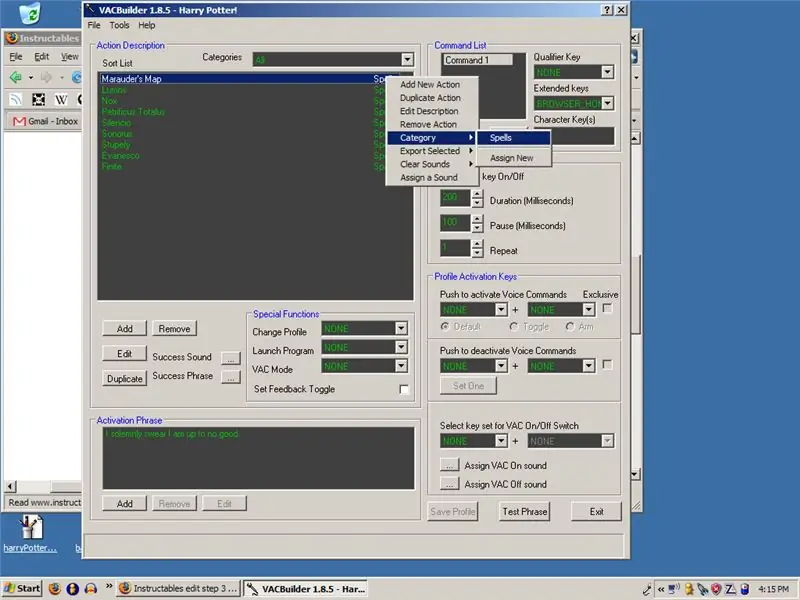
Jeśli zamierzasz używać tego programu w więcej niż jednym projekcie, możesz utworzyć kategorie dla różnych poleceń. Aby to zrobić, przejdź do „Narzędzia” i „Konfiguracja kategorii”. Naciśnij „Dodaj”, zrób jeden i naciśnij „Ok”. Aby dodać zaklęcia do kategorii, kliknij je prawym przyciskiem myszy w polu „Opis akcji”, przejdź do „Kategorii” i kliknij tę, którą dla niej utworzyłeś.
Krok 5: Uruchom system VAC
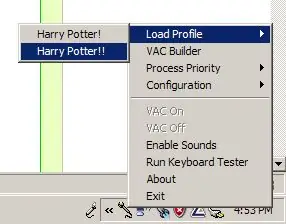
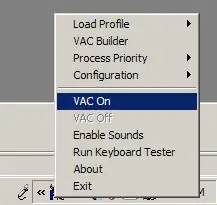
Uruchom system VAC i pojawi się mała ikona z mikrofonem. Z instrukcji: Gdy ikona jest tylko mikrofonem:
VAC działa i jest gotowy
Gdy jest niebieskie „P”:
VAC działa i ma załadowany profil
A kiedy jest zielone kółko i niebieskie „P”
Vac działa, ma załadowany profil i rozpoznawanie jest aktywne
Aby załadować profil, kliknij prawym przyciskiem myszy ikonę, przejdź do góry i naciśnij "Załaduj profil". Następnie ponownie kliknij prawym przyciskiem myszy i naciśnij „VAC On”. Wszystko gotowe i gotowe! Niedługo udostępnię film demonstracyjny! Załączam plik kopii zapasowej, który zawiera wszystkie zaklęcia, które wykonałem do tej pory. Aby z nich skorzystać, przejdź do kreatora VAC i naciśnij „Plik”, „Importuj” i „Plik tekstowy (txt)”.
Krok 6: Twoje zaklęcia
Oto, co zasugerowałeś! Paladyn
Nie wiem, czego używa, ale sugeruję: Imperio - Menedżer zadańAvada Kedavra - Zamknij Oblivio - Uruchom ponownie Ponadto ma zwiększanie i wyciszanie, ale nie zmniejszanie głośności. Proponuję do tego Quietus. Dark_Helme
Quietus - Zmniejsza głośnośćReducto - Zamyka bieżące oknoPrzysięgam, że nie mam nic dobrego - Otwiera przeglądarkę internetowąMischief Manage - Zamyka również bieżące oknoLegilimens - Otwiera Menedżera zadańImperio - Otwiera Wiersz Poleceńbenthekahn sugeruje własne zaklęcia odwróconej psychologii
Powinieneś uczynić wszystko normalnym, ale innym poleceniem. tj…Startup=shutdownmute=pełna głośnośćpoprzednia piosenka=następna piosenka
Krok 7: Dodatkowe oprogramowanie
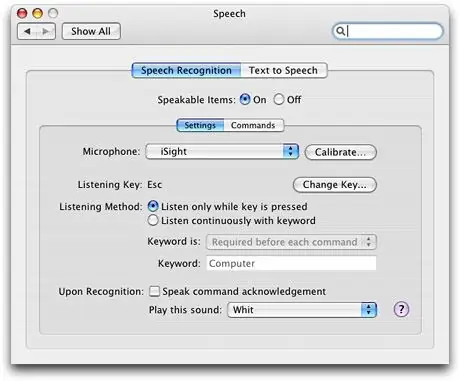
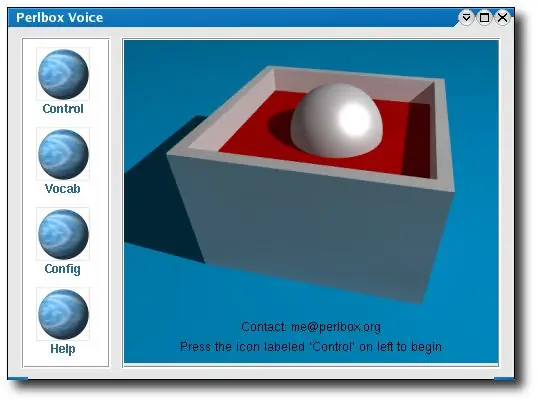
Oto kilka innych programów, których możesz użyć, aby uzyskać podobne efekty na swoich komputerach za pomocą rozpoznawania mowy."'Windows"'
RedGuff sugeruje użycie Shoot, podobnego programu do rozpoznawania głosu
Mac OS X
Munkey sugeruje użycie domyślnego oprogramowania do rozpoznawania mowy
„Rozpoznawanie mowy jest wbudowane w system Mac OS X, więc można to dokładnie odtworzyć bez dodatkowego oprogramowania:
- Linux.com ma świetny artykuł szczegółowo opisujący, jak zainstalować i używać Perlbox, program poleceń głosowych dla systemu Linux.
- CVoiceControl to kolejny program podobny do VAC, chociaż autor już nie wspiera tego programu.
Zalecana:
Użyj ponownie panelu dotykowego starego laptopa do sterowania silnikiem krokowym: 11 kroków (ze zdjęciami)

Użyj ponownie panelu dotykowego starego laptopa do sterowania silnikiem krokowym: Zrobiłem ten projekt kilka miesięcy temu. Kilka dni temu zamieściłem na Reddicie film z projektu na r/Arduino. Widząc, że ludzie interesują się projektem, postanowiłem uczynić ten Instructable, w którym wprowadziłem pewne zmiany w kodzie Arduino i
Ponowne użycie touchpada starego laptopa do sterowania komputerem!: 11 kroków (ze zdjęciami)

Użyj ponownie panelu dotykowego starego laptopa do sterowania komputerem!: Panele dotykowe do laptopa PS/2 są jednymi z najfajniejszych urządzeń interfejsu użytkownika, które można używać z mikrokontrolerem. Gesty przesuwania i stukania palcami mogą sprawić, że sterowanie rzeczami stanie się całkiem proste i przyjemne. W tej instrukcji połączmy jeden z
Użyj oprogramowania układowego Homie do sterowania modułem przełącznika Sonoff (na podstawie ESP8266): 5 kroków (ze zdjęciami)

Użyj oprogramowania układowego Homie do sterowania modułem przełącznika Sonoff (w oparciu o ESP8266): Jest to kontynuacja instrukcji, napisałem to trochę po „Budowaniu urządzeń Homie dla IoT lub automatyki domowej”. Później skupiłem się na podstawowym monitorowaniu (DHT22, DS18B20, światło) wokół płyt D1 Mini.Tym razem chciałbym pokazać, jak
Projekt Arduino Color Sorter z aplikacją do sterowania komputerem: 4 kroki (ze zdjęciami)

Projekt Arduino Color Sorter z aplikacją PC Control: W tym projekcie wybrałem czujnik koloru TCS34725. Ponieważ ten czujnik wykonuje dokładniejsze wykrywanie niż inne i nie ma na niego wpływu zmiana światła w środowisku. Robot debugujący produkt jest kontrolowany przez program interfejsu
Używanie telefonu Sony Ericsson z obsługą Bluetooth do sterowania komputerem: 6 kroków

Używanie telefonu Sony Ericsson z obsługą Bluetooth do sterowania komputerem: Od jakiegoś czasu czytam instrukcje i zawsze chciałem robić niektóre z rzeczy, o których pisali ludzie, ale zauważyłem, że patrzę na rzeczy, które są trudne do wykonania, ponieważ są naprawdę trudne do wykonania, lub th
