
Spisu treści:
2025 Autor: John Day | [email protected]. Ostatnio zmodyfikowany: 2025-06-01 06:10





W tej instrukcji pokażę, jak przekształcić przestarzały przenośny telewizor LCD w tani i fajny wyświetlacz w stylu retro dla projektu Raspberry Pi. Przeprowadzę Cię przez wszystkie etapy tworzenia poręcznego monitora CCTV z Casio EV-510 z 1997 roku i Raspberry Pi Zero W, ale przyjrzymy się również wielu innym możliwościom!
Oryginalny obwód telewizora jest nietknięty, a Pi jest zgrabnie zamocowane pod pokrywą baterii, odtwarzając strumień wideo z sieci lokalnej, a wszystko to zasilane z power banku USB.
Uwielbiam te kieszonkowe telewizory LCD, zwłaszcza że są tak tanie, że można je kupić z drugiej ręki, pamiętam, że zapłaciłem za nie 2 funty. Ponieważ analogowe kanały telewizyjne zostały wyłączone, są one praktycznie bezużyteczne - chyba że masz taki, który ma najważniejsze wejście audio/wideo 3,5 mm, w którym to przypadku możesz z łatwością tchnąć nowe życie w Raspberry Liczba Pi.
Jest to dość prosta wersja - możesz zobaczyć projekt w akcji i śledzić cały proces na wideo YouTube pod adresem https://www.youtube.com/embed/SLkvcTYdm-A, w każdym kroku instrukcji znajdują się również linki do odpowiednie części filmu.
Krok 1: Dowód koncepcji
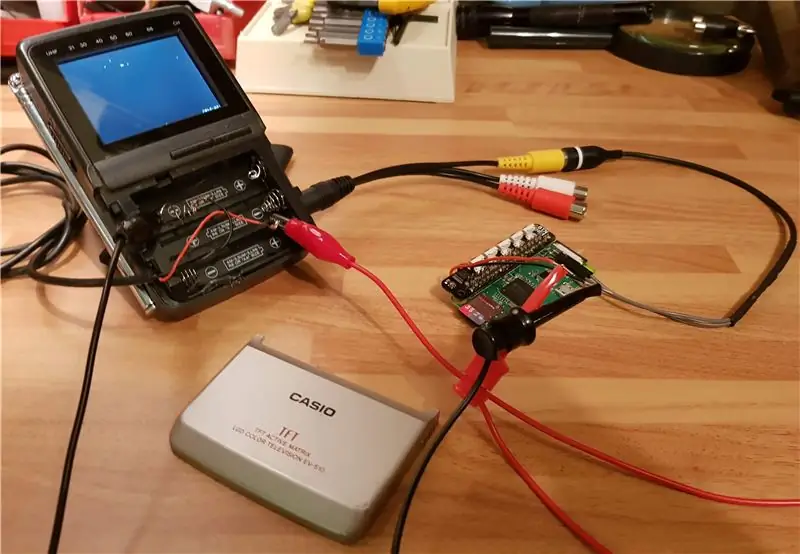
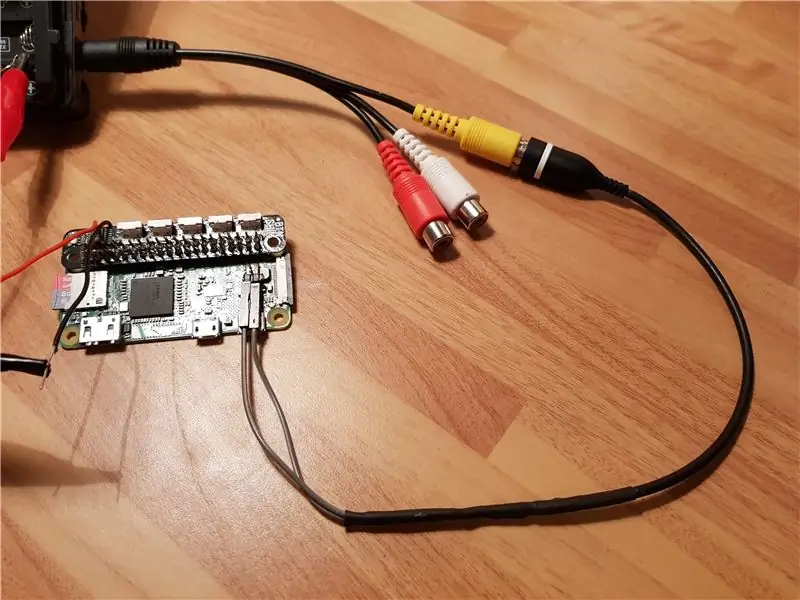
Przed przystąpieniem do demontażu chciałem przetestować konfigurację, aby upewnić się, że ten stary telewizor będzie działał z Pi. Ustawiłem strumień wideo uruchomiony na Pi Zero za pomocą omxplayer (więcej o kodowaniu to później), a następnie eksperymentowałem z różnymi kombinacjami kabli, aby połączyć zworki analogowego wyjścia wideo Pi z wejściem audio/wideo 3,5 mm telewizora. Uzyskanie wyraźnego obrazu wymagało kilku prób i błędów (jeśli masz bardzo zły obraz, prawdopodobnie jest to okablowanie kabla!), ale skończyło się na wyraźnym widoku z lokalnej kamery IP.
Przetestowałem również zasilanie zarówno Pi, jak i telewizora jednocześnie z tego samego źródła USB i na szczęście to zadziałało - planowałem użyć banku zasilania USB, więc potrzebowałem jednego kabla zasilającego dla obu.
Przekonawszy się, że to zadziała, przeszedłem do bardziej kłopotliwych spraw - demontażu telewizora.
Krok 2: Demontaż i siekanie



Film z demontażu:
Miałem dwa główne cele przy demontażu - wyciągnąć obwód telewizora z obudowy bez jego niszczenia i dwukrotnie sprawdzić, czy Pi faktycznie się tam zmieści.
Demontaż na początku przebiegł dobrze, tylko cztery małe śruby trzymały razem dwie połówki telewizora i dość łatwo się rozłączyły. Niestety wszystkie obwody telewizora zostały przymocowane z przodu, rujnując moje nadzieje na łatwe przekształcenie komory baterii w przytulny Pi-den. Okazało się, że wszystkie elementy obwodu musiały zostać usunięte z obudowy, naprawdę napięta praca, ponieważ jeden fałszywy wycinek oznaczałby koniec projektu. Panel LCD był przymocowany do obwodu za pomocą małego kabla wstążkowego, którego bardzo się denerwowałem, ale kiedy już to nie przeszkadzało, udało mi się trochę oddzielić płytki drukowane i uzyskać dostęp do końcowych śrub trzymających w Panel LCD.
Film o krojeniu:
Następnie odpaliłem narzędzie obrotowe i zacząłem odcinać uchwyty baterii, pozostawiając to, co miałem nadzieję, że będzie dużo miejsca dla Pi. Sprawdzając to później, było oczywiste, że Pi Zero, którego używałem do testów, nigdy nie będzie pasował. Miał przylutowane standardowe 40-pinowe złącze, ale oprócz tego miał również podkładkę przycisku, która zbytnio go powiększała. Postanowiłem zacząć od nowego Pi Zero, pozostawiając nagłówek wyłączony - ale nawet wtedy był wciąż zbyt szeroki, więc musiałem bardziej szczegółowo posiekać obudowę, a także usunąć część złącza aparatu Pi. W końcu był idealnie dopasowany, ale nie miał ani milimetra zapasu.
Krok 3: Sprzęt Pi i lutowanie

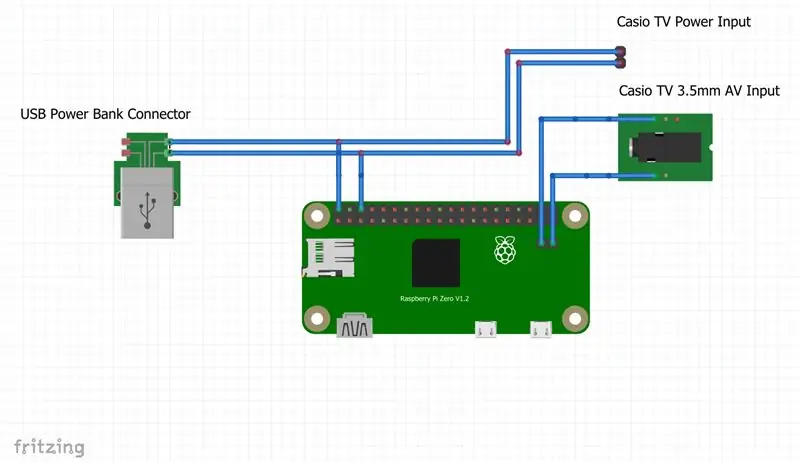

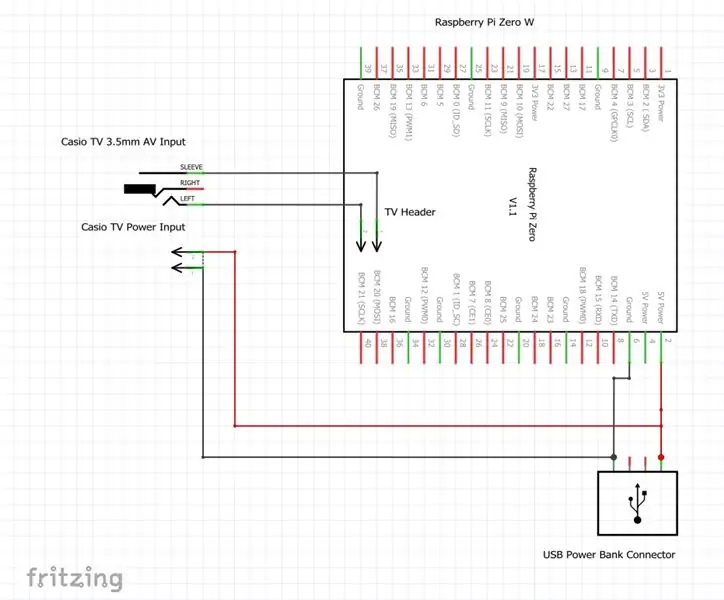
Wideo dotyczące sprzętu i lutowania:
Musiałem zaoszczędzić jak najwięcej miejsca, aby mieć szansę, że Pi nadal będzie pasować po ponownym złożeniu całej oryginalnej elektroniki, więc zdecydowałem się zasilać go przez GPIO zamiast za pomocą kabla Micro USB. Przeczytałem wcześniej ryzyko związane z robieniem tego i cieszyłem się, że mogę kontynuować. Zamiast montować 40-pinową listwę, po prostu przylutowałem czerwony przewód do 5V (pin 2) i czarny przewód do GND (pin 6) ponieważ reszta pinów GPIO nie byłaby potrzebna do tej prostej konstrukcji.
Następnie odciąłem czterozłączkę z końcówki 40-pinowej listwy pod kątem prostym do podłączenia telewizora i przylutowałem go do płytki. Potrzebne były tylko dwa złącza, ale połączenie czterech dało mu nieco większą stabilność. Piękno korzystania z elementu nagłówka pod kątem prostym polega na tym, że kabel łączący pozostaje ładny i płaski wzdłuż górnej części Pi, a nie wystaje.
Na koniec dołączyłem kilka żeńskich końcówek kabla połączeniowego do rozebranego kabla audio 3,5 mm, aby utworzyć złącze między Pi a telewizorem. Wewnętrzne okablowanie tych kabli może się różnić, więc możesz potrzebować trochę prób i błędów, jeśli robisz to samo.
Krok 4: Oprogramowanie Pi
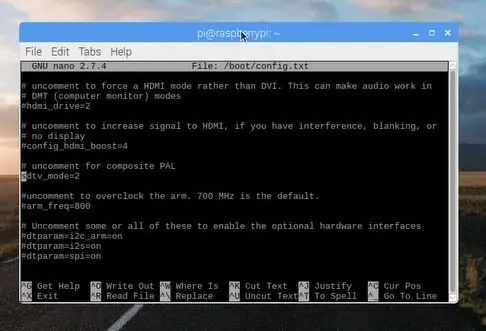
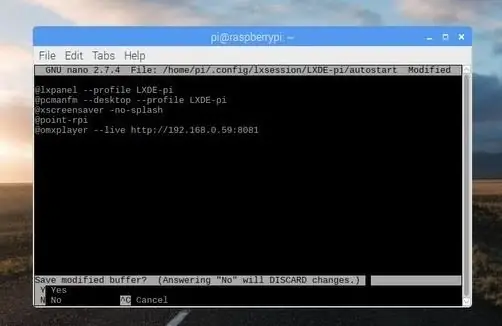

Oprogramowanie i kodowanie wideo:
Lutowanie nie było zbyt trudne, tylko sześć złączy (chociaż zepsułem jedno i musiałem to zrobić ponownie), więc przeszedłem do konfiguracji oprogramowania Pi.
Zacząłem od nowej instalacji Raspbian, zainstalowałem wszystkie dostępne aktualizacje, a następnie wprowadziłem następujące zmiany:
Włączanie SSH - Ponieważ to Pi działałoby bez głowy, włączyłem SSH, abym mógł zalogować się do niego zdalnie, na przykład, aby zmienić adres URL strumienia wideo. To ustawienie można zmienić w Preferencje > Konfiguracja Raspberry Pi > Interfejsy.
Ustawiam wyjście na PAL - nie jestem w 100% pewien, czy jest to potrzebne, ale edytowałem plik config.txt…
sudo nano /boot/config.txt
…i odkomentował linię:
tryb_sdtv = 2
Po wprowadzeniu tych zmian musiałem przetestować strumień, aby upewnić się, że Pi go wyświetli. Strumieniowy adres URL mojej kamery to https://192.168.0.59:8081, więc otworzyłem terminal i wpisałem:
omxplayer - na żywo
Ku mojemu zdumieniu od razu na ekranie pojawił się podgląd z kamery! Aparat, którego używam, to kolejny Pi Zero, zasilany akumulatorem LiPo i pracującym systemem MotionEye OS, który ustawiłem już na rozdzielczość 4:3, aby strumień miał odpowiedni kształt dla telewizora. Część --live polecenia pomaga grać bez buforowania i działa naprawdę dobrze.
Aby strumień ładował się podczas uruchamiania, właśnie edytowałem następujący plik…
nano ~/.config/lxsession/LXDE-pi/autostart
…i dodał na dole wykazu:
@omxplayer - na żywo
Po ponownym uruchomieniu strumień ładował się natychmiast po załadowaniu pulpitu Pi - kodowanie zakończone!
Krok 5: Montaż




Wideo montażu:
Przed rozpoczęciem montażu przetestowałem nowo zaprogramowane Pi, aby upewnić się, że wszystko działa zgodnie z przeznaczeniem, a następnie zacząłem od przylutowania wejść zasilania Pi i telewizora do kabla USB. Następnie ostrożnie wygiąłem te przewody, aby Pi znajdowało się mniej więcej we właściwym miejscu na płytce drukowanej.
Udało mi się dość łatwo odwrócić proces demontażu, nerwowo dopasowując niewygodne śruby, a tuż przed ponownym złożeniem połówek obudowy przykleiłem Pi do obudowy na gorąco. Zwykle lubię do tego używać śrub lub śrub, ale tym razem po prostu zabrakło miejsca!
Wymagało to delikatnego ściśnięcia i przekonywania, ale w końcu obudowa zamknęła się na klik i udało mi się ją zabezpieczyć czterema ostatnimi śrubami.
Ostatni test i odetchnąłem z ulgą, widząc logo Pi i sekwencję rozruchową!
Gdy wszystko działało, przymocowałem kabel USB z tyłu telewizora za pomocą uchwytów na opaskę kablową i przykleiłem na gorąco poręczne zasilanie USB z tyłu obudowy, zamiast podstawki.
Krok 6: Więcej możliwości


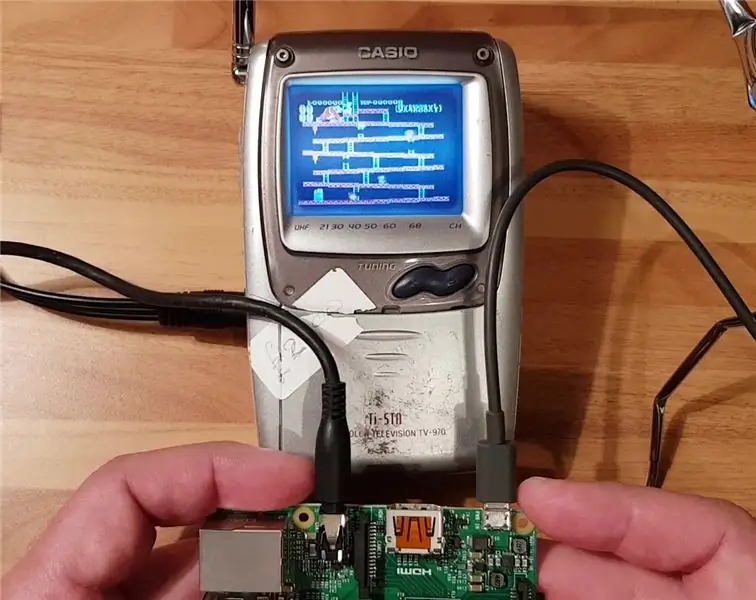
Więcej opcji Wideo:
To była zabawna mała konstrukcja, nie zajęła dużo czasu, a kodowanie nie było zbyt skomplikowane, ale jestem bardzo zadowolony z rezultatu. To teraz naprawdę praktyczny przedmiot i uwielbiam to, że nie musiałem zbytnio zmieniać wyglądu zewnętrznego.
Możesz łatwo osiągnąć to samo, używając nowego wyświetlacza LCD z jednego ze sklepów z akcesoriami Pi, ale dla mnie wyzwaniem było skorzystanie z telewizora, który kosztował mnie 2 funty, przywracając do życia przestarzały kawałek starej technologii.
Mam jeszcze kilka takich telewizorów i teraz zastanawiam się, co jeszcze można by zbudować!
- Może dodać skrypt Pythona i użyć przycisku, aby przełączać się między różnymi adresami URL strumienia
- Używaj tylko Pi Zero bez Wi-Fi i odtwarzaj lokalnie przechowywane filmy w pętli
- Dodaj odbiornik podczerwieni, załaduj OSMC i stwórz maleńkie, zdalnie sterowane pudełko Kodi
- Dodaj Adafruit Joy Bonnet i stwórz mini podręczną konsolę RetroPie - trochę to przetestowałem i na pewno zadziała i prawie pasuje - jednak idealnie potrzebujesz karty dźwiękowej USB.
- Teraz, kiedy Raspberry Pi TV HAT został wydany, możesz nawet przesyłać strumieniowo na żywo cyfrowy sygnał telewizyjny z innego Pi w sieci do tego małego Casio - zataczając pełne koło i zachowując wierność swojej oryginalnej funkcji. Mój TV HAT pojawił się kilka dni temu, więc może to być pierwsza rzecz, którą próbuję.
Jeśli podobał Ci się ten Instruktaż, sprawdź moje inne projekty i zasubskrybuj Old Tech. Nowa specyfikacja na YouTube, aby zobaczyć więcej filmów!
Zalecana:
Przenośny boombox Bluetooth 2.1: 16 kroków (ze zdjęciami)

Przenośny boombox Bluetooth 2.1: Cześć wszystkim! W tej wersji postanowiłem stworzyć przenośny boombox Bluetooth, który miałby akumulator i miałby świetną wydajność. Ten głośnik jest oparty na konstrukcji głośnika Isetta Paula Carmody'ego, którą nieco przemodelowałem, aby pomieścić
Przenośny głośnik Bluetooth - Zestaw MKBoom DIY: 5 kroków (ze zdjęciami)

Przenośny głośnik Bluetooth | MKBoom DIY Kit: Cześć wszystkim! Dobrze jest wrócić z kolejnym projektem głośnika po długiej przerwie. Ponieważ większość moich konstrukcji wymaga wielu narzędzi, tym razem zdecydowałem się zbudować przenośny głośnik przy użyciu zestawu, który można łatwo kupić. Myślałem, że
Przenośny głośnik Bluetooth - Sadza: 5 kroków (ze zdjęciami)

Przenośny głośnik Bluetooth | Sadza: Cześć! Niedawno zbudowałem przenośny głośnik Bluetooth na urodziny mojego brata, więc pomyślałem, dlaczego nie podzielić się z wami szczegółami? Zapraszam do obejrzenia mojego filmu na YouTube z tworzenia głośnika!: Budowa przenośnego głośnika Bluetooth
Przenośny mini monitor DIY: 5 kroków (ze zdjęciami)

Przenośny mini monitor DIY: W tym projekcie pokażę, jak wykorzystałem zestaw LCD 1280x800 do zbudowania przenośnego mini monitora zasilanego bateryjnie, który jest przydatny dla twojej lustrzanki cyfrowej, twojego Raspberry Pi lub do poszerzenia pola widzenia twojego komputera. Zacznijmy
Dowiedz się, jak zrobić przenośny monitor zasilany bateryjnie, który może również zasilać Raspberry Pi: 8 kroków (ze zdjęciami)

Dowiedz się, jak zrobić przenośny monitor zasilany bateryjnie, który może również zasilać Raspberry Pi: Czy kiedykolwiek chciałeś kodować pythona lub mieć wyjście wyświetlacza dla robota Raspberry Pi, w podróży lub potrzebujesz przenośnego dodatkowego wyświetlacza do laptopa czy aparat? W tym projekcie będziemy konstruować przenośny monitor zasilany bateryjnie i
