
Spisu treści:
- Krok 1: Co jest w pudełku?
- Krok 2: 40-pinowy układ nagłówka
- Krok 3: Połącz bit IoT razem z Raspberry Pi
- Krok 4: Konfiguracja Raspberry Pi
- Krok 5: Łatwa konfiguracja IoT Bit
- Krok 6: Funkcje diod LED
- Krok 7: Włącz magistralę UART
- Krok 8: Aktualizacja oprogramowania sprzętowego
- Krok 9: Instrukcja użytkowania
2025 Autor: John Day | [email protected]. Ostatnio zmodyfikowany: 2025-01-23 15:03
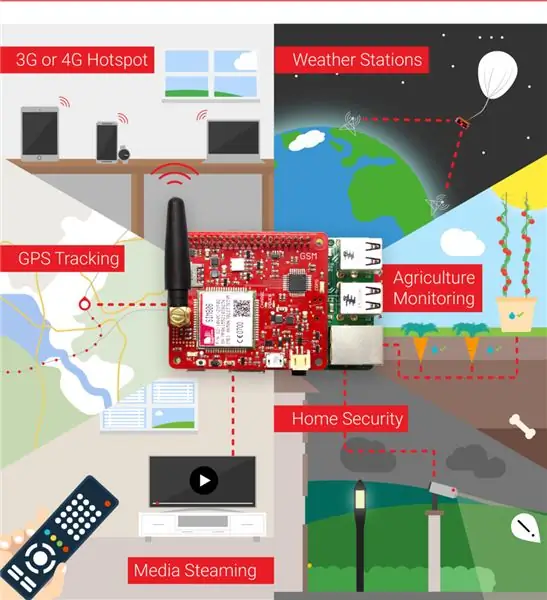
IOT BIT to najlepszy HAT, który sprawia, że Twoje Raspberry Pi jest naprawdę przydatne w dowolnym miejscu. Nasz inteligentny moduł HAT zapewnia mobilne dane GSM dla Raspberry Pi, informacje o położeniu GPS i łączność Bluetooth. Jest to idealny moduł dla hakerów, naukowców i twórców, ponieważ zapewnia Twojemu Pi potężną łączność, gdziekolwiek jesteś. Po prostu podłącz nasz moduł do Raspberry Pi i zacznij grać.
HAT można łatwo zintegrować z oprogramowaniem w systemie operacyjnym, zapewniając dostęp do ogólnych danych internetowych za pośrednictwem sieci komórkowej. Korzystając z naszego API, ten kapelusz daje możliwość wysyłania wiadomości SMS (tekstowych) i komunikowania się przez Bluetooth. Zapewniamy również łatwy dostęp do pokładowego GPS, który ujawnia dane o lokalizacji.
Funkcje kapelusza:
- Obsługuje każdą micro sim, po prostu włóż kartę sim i ruszaj.
- Łatwa konfiguracja, za pomocą jednego polecenia terminala, skonfiguruj nasze oprogramowanie, aby usprawnić IOT BIT z Raspberry Pi.
- Dane mobilne GSM do obsługi Raspberry Pi. Battery.
- Obudź swoje Pi lub wyzwalaj zdarzenia za pomocą wiadomości tekstowych.
- Opcjonalna antena zewnętrzna dla lepszego odbioru.
- Wysokowydajna regulacja mocy do 3 amperów.
Krok 1: Co jest w pudełku?
Paczka zawiera:
- 1 x tablica GSM
- 1 x antena GPS
- 1 x antena sygnałowa
- 1 x antena Bluetooth
- 1 x kabel USB do micro USB
- 1 Link do instrukcji
Krok 2: 40-pinowy układ nagłówka
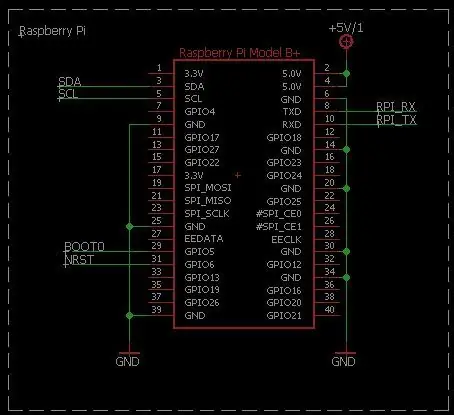
Schemat 40-pinowego nagłówka, aby dopasować swój projekt do dostępnych pinów.
Krok 3: Połącz bit IoT razem z Raspberry Pi
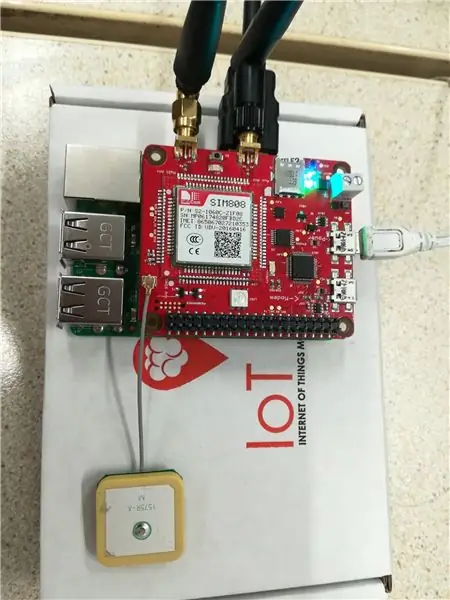
- Wtyczka ścienna Raspberry Pi do IOT BIT, aby zasilać zarówno IOT BIT, jak i Raspberry Pi. (Nie musisz również podłączać Raspberry Pi).
- Umieść 2 anteny i antenę GPS w IOT BIT.
- Umieść kartę SIM w uchwycie na kartę SIM IOT BIT, ściętym rogiem skierowanym w stronę przeciwną do tablicy (którą możesz kupić u dowolnego głównego dostawcy kart SIM)
Krok 4: Konfiguracja Raspberry Pi
Komponenty potrzebne do działania Raspberry Pi:
- Raspberry Pi 2 lub 3.
- Monitor.
- Myszka i klawiatura.
- Kabel HDMI.
- Ładowarka Raspberry Pi.
- Karta SD (wymagane ponad 8 GB) z najnowszą wersją Raspbian Jessie.
Przewodnik po konfiguracji oprogramowania Raspberry Pi można znaleźć na stronie
Najnowszą wersję Raspbian Jessie można znaleźć na
Krok 5: Łatwa konfiguracja IoT Bit
Istnieje wiele sposobów, aby to uruchomić. Pierwszym z nich jest pobranie obrazu dysku i flashowanie go za pomocą programu Win32 Disk Imager. Będziesz potrzebować karty SD o pojemności 8 GB lub większej. Link do pobrania znajduje się poniżej:
Aby użyć, włącz IoT Bit, podłączając kabel zasilający do portu USB oznaczonego POWER. Po podłączeniu IoT Bit będzie zasilał Raspberry Pi.
Możesz także użyć IOT BIT w systemie Windows. Wystarczy użyć tych sterowników i zainstalować je:
Krok 6: Funkcje diod LED
POWER (zielona) - ta dioda LED powinna świecić, gdy Bit IoT jest podłączony przez USB, gdy Bit IoT jest zasilany z baterii, dioda ta będzie wyłączona.
CHARGE (niebieski) - dioda świeci, gdy bit IoT jest podłączony przez USB, gdy bit IoT jest zasilany z akumulatora, dioda ta będzie wyłączona. Ta dioda LED działa również jako wskaźnik, gdy bateria jest w pełni naładowana. Jeśli IoT Bit jest podłączony przez USB, a bateria jest również podłączona. Gdy bateria zostanie naładowana, dioda zgaśnie.
AKTYWNOŚĆ (niebieski) - włącza się podczas uruchamiania, gdy jest wyłączony, oznacza to, że modem jest gotowy do użycia.
NET (niebieski) - gdy się włączy pokazuje, że IoT Bit odczytuje kartę sim, gdy ta dioda miga szybko, oznacza to, że szuka blokady sygnału, gdy zaczyna migać powoli, oznacza to, że została zablokowana u dostawcy Simcard.
Dioda RGB - Ta dioda LED zmieni kolor na biały na początku, co oznacza, że płyta nie jest podłączona do modemu USB, następnie zapali się dioda aktywności, RGB będzie migać na zielono, a następnie na niebiesko, aktywność i RGB zgasną, co oznacza, że modem jest gotowy do użycia.
Krok 7: Włącz magistralę UART
IOTBit GSM HAT nie posiada interfejsu portu USB COM, dlatego do komunikacji z nim użyjemy UART. Musimy więc włączyć UART na Raspberry pi. Będziemy pracować z RPi 3, więc poniższe instrukcje dotyczą tej wersji. Jeśli używasz starszej wersji raspberry pi, skontaktuj się z nami w celu uzyskania dalszej pomocy.
Można to zrobić na dwa sposoby:
Najpierw możesz użyć naszego skryptu bash, który można znaleźć tutaj
pamiętaj, aby nadać mu uprawnienia do wykonywania, wykonując:
$ chmod +x Uart_Enable_RPi3.shNastępnie uruchom go wykonując: $ sudo./Uart_Enable_RPi3.sh
Po drugie, możesz to zrobić ręcznie, wykonując poniższe czynności.
- Zrób kopię zapasową bieżącego systemu na wypadek, gdyby coś poszło nie tak!!!
-
Otwórz terminal i wpisz
$ sudo nano /boot/config.txt
-
dodaj następujące do pliku
- enable_uart=1
-
dtoverlay=pi-miniuart-bt

Obraz - Zapisz plik, użyj ctrl-x, a następnie yi wprowadź.
-
Następnie otwórz plik cmdline.txt za pomocą następującego polecenia.
$ sudo nano /boot/cmdline.txt
-
Zmodyfikuj plik tak, aby zawartość była taka sama jak w drugim wierszu.:
-
dwc_otg.lpm_enable=0 console=serial0, 115200 console=tty1 root=/dev/mmcblk0p2 rootfstype=ext4 lift=termin rootwait

Obraz -
dwc_otg.lpm_enable=0 console=tty1 root=/dev/mmcblk0p2 rootfstype=ext4 lift=ostateczny termin rootwait

Obraz - Teraz zrestartuj system
- Po ponownym uruchomieniu magistrala UART powinna być włączona.
-
Aby przetestować to użycie:
- $ sudo apt-get install minicom
-
$ minicom -D /dev/serial0
W zależności od wersji Raspbiana twoim portem UART będzie ttyAMA0, ttyS0 lub serial0. Jeśli używasz Rasbian stretch, będzie to serial0.
-
Powinieneś widzieć modem gotowy w sposób ciągły.

Obraz
-
Krok 8: Aktualizacja oprogramowania sprzętowego
Ten krok jest wymagany, ponieważ niedawno pojawiła się nowa aktualizacja. Po włączeniu UART jesteśmy gotowi do wgrania nowego oprogramowania. UWAGA, na tym etapie, przed kontynuowaniem, ważne jest, aby w tym kroku zasilić IoT Bit i Raspberry Pi niezależnie.

Przejdź do folderu IOTBit-GSM_Firmware_Update, który możesz pobrać z
Za pomocą terminala wykonaj:
$ cd ~/IOTBit-GSM_Firmware_Update
$ sudo python Firmware_Updater_IOT.py
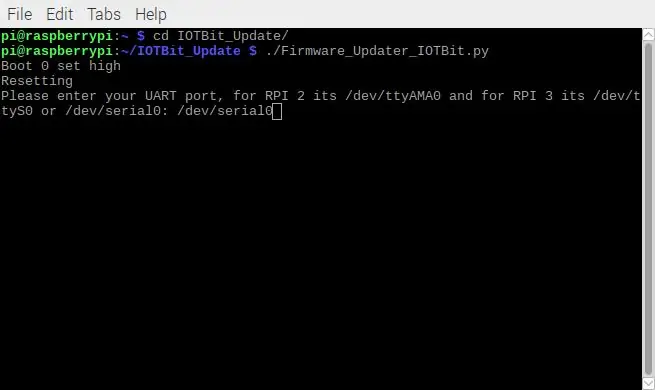
Skrypt poprosi o port szeregowy, jeśli używasz Raspbian stretch i powyżej możesz wprowadzić /dev/serial0
Jeśli przesyłanie się powiedzie, program będzie zapisywał i odczytywał z wielu adresów pamięci, a następnie powiedz weryfikację OK
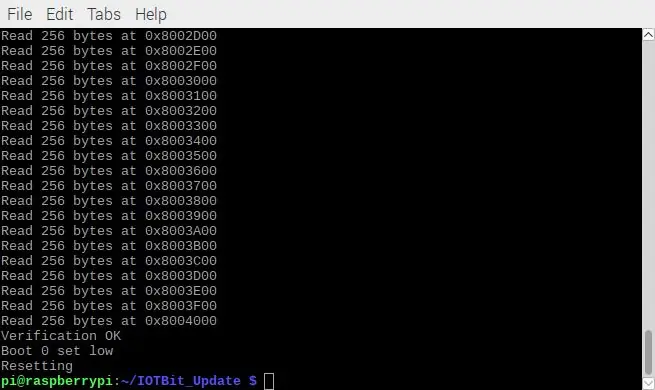
Krok 9: Instrukcja użytkowania
Aby korzystać z płyty wystarczy pobrać plik Example_Script.py i IOTBit_Library_GSM_Variant.py z repozytorium GitHub:
Z przykładowego skryptu możesz przetestować w zasadzie dowolne polecenia AT, zastępując „AT + CPIN?” według twojego polecenia, więcej poleceń AT dla SIM808 można znaleźć w pliku PDF załączonym w tym samym repozytorium GitHub.
Zalecana:
Hat Not Hat – kapelusz dla ludzi, którzy tak naprawdę nie noszą kapeluszy, ale chcieliby je nosić: 8 kroków

Kapelusz nie kapelusz - kapelusz dla ludzi, którzy tak naprawdę nie noszą kapeluszy, ale chcieliby je nosić. Doświadczenie: Zawsze marzyłem, abym mógł być kapelusznikiem, ale nigdy nie znalazłem kapelusza, który by mi pasował. Ten „kapelusz nie kapelusz” lub fascynator, jak to się nazywa, jest najlepszym rozwiązaniem mojego problemu z kapeluszami, w którym mógłbym wziąć udział w Kentucky Derby, vacu
IOT BIT 4G, 3G V1.5 Hat dla Raspberry Pi: 16 kroków (ze zdjęciami)

IOT BIT 4G, 3G V1.5 Hat dla Raspberry Pi: IoT Bit z dumą przedstawia płytkę rozwojową 4G, 4G Hat dla Raspberry Pi, która zapewnia mobilne dane 4G dla minikomputera Raspberry Pi. Nasz inteligentny moduł HAT dostarcza Twojemu Raspberry Pi dane mobilne, informacje o położeniu GPS
Pomiary światła i koloru za pomocą Pimoroni Enviro:bit dla Micro:bit: 5 kroków

Pomiary światła i koloru Z Pimoroni Enviro:bit dla Micro:bit: pracowałem wcześniej nad niektórymi urządzeniami, które umożliwiają pomiary światła i koloru i możesz znaleźć wiele o teorii stojącej za takimi pomiarami, instrukcje tutaj i tutaj.Pimoroni ma niedawno wydaliśmy enviro:bit, dodatek do m
Uzyskaj ekran dla swojego Google Home za pomocą Raspberry Pi i Dialogflow (alternatywa dla Chromecasta): 13 kroków

Uzyskaj ekran dla swojego domu Google za pomocą Raspberry Pi i Dialogflow (alternatywa dla Chromecasta): Odkąd kupiłem dom Google, chcę sterować moimi urządzeniami w domu za pomocą poleceń głosowych. Działa świetnie pod każdym względem, ale czułem się źle z powodu jego funkcji wideo. Youtube i Netflix możemy oglądać tylko wtedy, gdy mamy urządzenie Chromecast lub T
IOT BIT (formalnie znany jako PiAnywhere V1.31) 4G i LTE Hat dla Raspberry Pi: 10 kroków (ze zdjęciami)

IOT BIT (formalnie znany jako PiAnywhere V1.31) Czapka 4G i LTE dla Raspberry Pi: IOT BIT 4G i amp; LTE Hat dla Raspberry Pi4G (100 Mb/s w dół / 50 Mb/s w górę) - Ultraszybka łączność internetowa dla Raspberry Pi, doskonała do pobierania dużych plików i przesyłania strumieniowego wideo.TheIOT BIT 4G & Kapelusz LTE dla Raspberry Pi Beta zapewnia
