
Spisu treści:
2025 Autor: John Day | [email protected]. Ostatnio zmodyfikowany: 2025-01-23 15:03
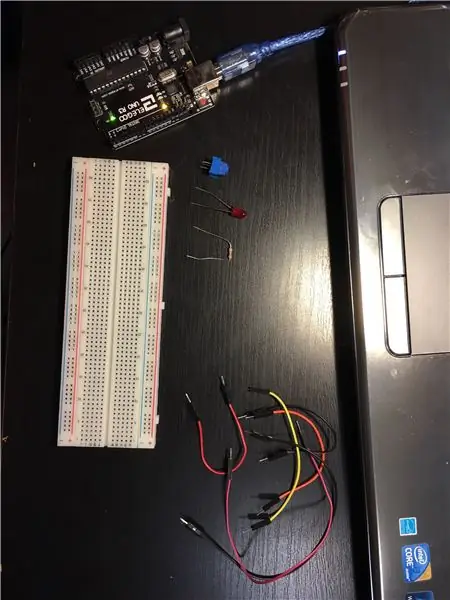
Zanim zaczniesz budować, musisz zdobyć odpowiednie materiały:
- 1 płytka Arduino - użyłem podróbki Arduino Uno, ale działa w ten sam sposób.
- 1 Potencjometr - moje wygląda inaczej niż większość, ale też działają w ten sam sposób.
- 1 deska do krojenia chleba
- Kilka kabli rozruchowych
- 1 dioda LED i rezystor - dla bezpieczeństwa polecam rezystor powyżej 250 omów.
- Komputer z zainstalowanym Arduino IDE
Na koniec bądź ostrożny! Pracujesz tutaj z ostrymi prądami i prądami, więc zachowaj ostrożność na każdym kroku.
Krok 1: Podłącz płytkę Arduino do komputera
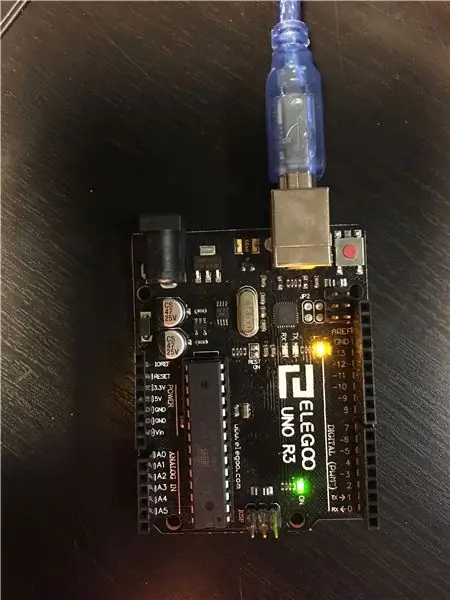
Podłącz Arduino do komputera za pomocą dołączonego do niego kabla USB. Jeśli jeszcze nie skonfigurowałeś Arduino, podłącz Arduino do komputera i upewnij się, że Twoje konfiguracje są prawidłowe. W sekcji „Narzędzia” wybierz „Port” i upewnij się, że klikniesz ten, do którego podłączono również Arduino. Upewnij się również, że w sekcji „Narzędzia” masz wybrany odpowiedni typ płytki Arduino w polu „Płyta”.
Gdy już to zrobisz, spójrz na styki „Zasilanie”, szpilki „Wejście analogowe” i szpilki „Cyfrowe”. Zwróć uwagę na zawijasy („~”) obok niektórych liczb w sekcji pinezek „Cyfrowe”. Te zawijasy oznaczają, że te szpilki wykorzystują modulację szerokości impulsu (PWM), co jest tylko fantazyjnym terminem, który oznacza, że może tłumaczyć sygnały analogowe na cyfrowe. Przyda się to w późniejszych krokach, więc zwróć uwagę.
Krok 2: Nadanie mocy Twojej deski do krojenia chleba
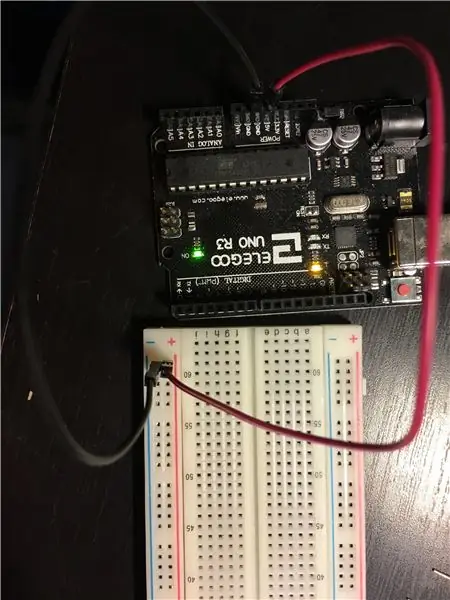
W porządku, teraz, gdy masz już wszystko ustawione, weź dwa zworki i podłącz jeden zworkę z "5V" sekcji pinów "Power" do kolumny otworów pod znakiem "+". Podłącz kolejny kabel połączeniowy z "GND" sekcji pinów "Power" do kolumny otworów pod znakiem "-". Spowoduje to utworzenie kolumny zasilania i uziemienia otworów na płytce stykowej.
Krok 3: Korzystanie z potencjometru
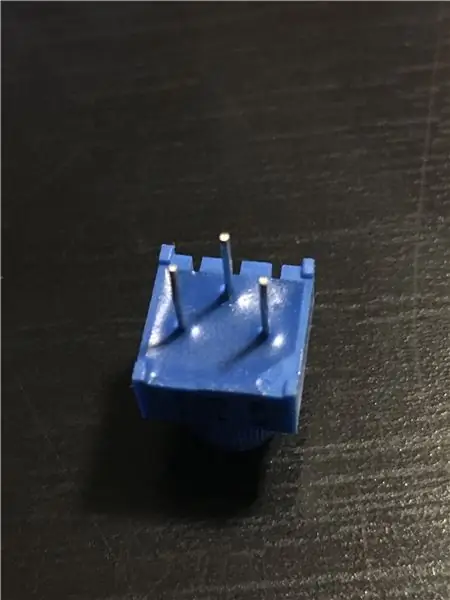
Jeśli już wiesz, czym jest potencjometr i jak działa, możesz pominąć ten krok. Jeśli nie, wyjaśnię to tutaj.
Potencjometr ma 3 piny. 2 piny po lewej i prawej stronie to piny zasilania i uziemienia i są odwracalne, co oznacza, że możesz podłączyć 5 V do lewego pinu i GND do prawego pinu i odwrotnie, i nadal będzie działać. Środkowy pin to pin „data”. Po obróceniu potencjometru środkowy pin po prostu wyprowadza odczyt.
Krok 4: Podłączanie potencjometru
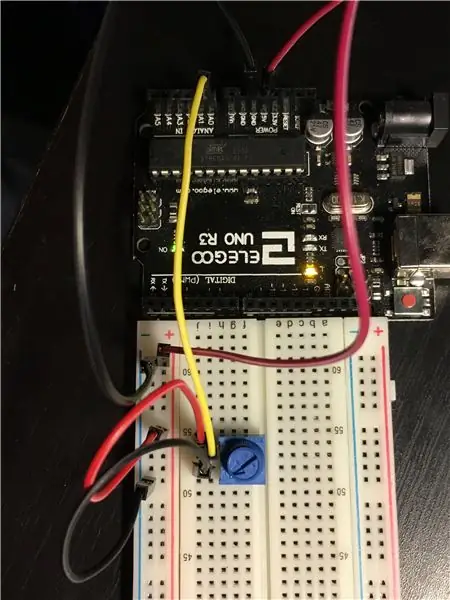
Teraz, gdy już wiesz, czym jest potencjometr, podłączmy go do płytki stykowej. Użyjesz go do zmiany jasności diody LED. Przyklej potencjometr do płytki stykowej. Polecam włożyć go na środek mojej płytki stykowej, abym miał miejsce na zaczepienie obok niego kilku szpilek. Podłącz lewy (lub prawy) pin potencjometru do kolumny zasilania na płytce stykowej i podłącz prawy (lub lewy) pin potencjometru do kolumny uziemienia. Teraz użyj kabla połączeniowego, aby połączyć pin „data” potencjometru z pinem w sekcji pinów „Analog”. Podłączyłem mój do „A0”.
Krok 5: Dioda LED
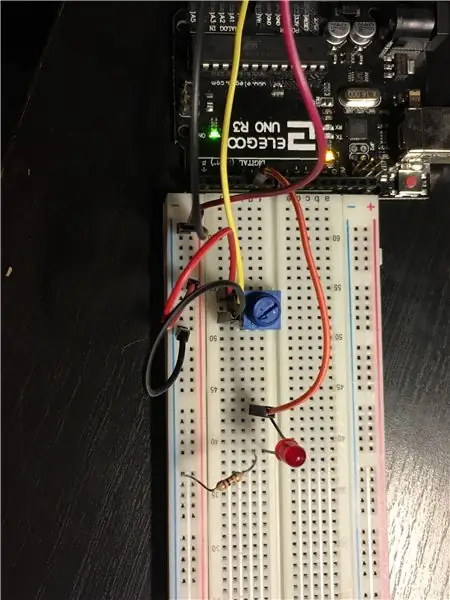
Teraz, gdy potencjometr jest w środku, następnym krokiem jest podłączenie diody LED. Włóż diodę LED do płytki stykowej i użyj kabla połączeniowego, aby połączyć „cyfrowy” pin z „~” obok niego z dłuższą nogą diody LED (nie mieszaj jej z krótszą nogą, w przeciwnym razie nie będzie Praca). Teraz musisz umieścić rezystor, aby zapobiec spaleniu diody LED. Umieść jeden koniec rezystora w tym samym rzędzie, co krótsza noga diody LED, a drugi koniec w kolumnie uziemienia płytki stykowej.
Krok 6: Czas na kodowanie
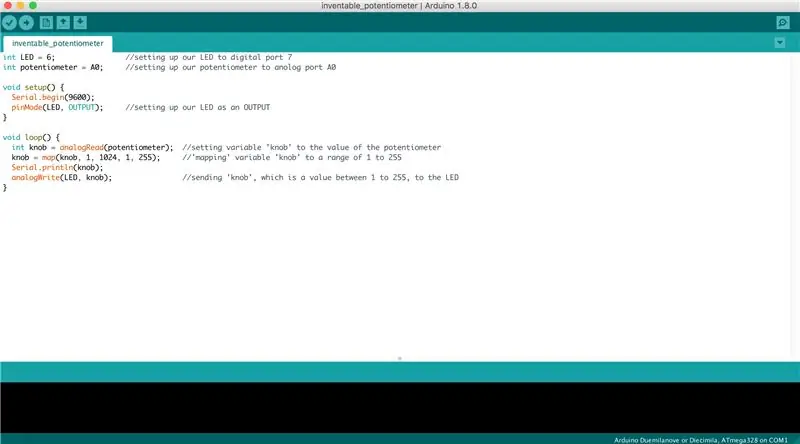
Świetny! Wszystko jest na swoim miejscu. Czas na kodowanie!
Na zdjęciu mam próbkę tego, co zrobiłem. Początkowo będą dwie funkcje: „void setup()” i „void loop()”. Jeśli jesteś nowicjuszem w Arduino, funkcja setup() służy do "ustawienia" rzeczy podłączonych do pinów na płycie Arduino. Funkcja loop() to miejsce, w którym dzieje się prawdziwa magia: po prostu zapętla kod, który piszesz w funkcji.
W pierwszych dwóch liniach użyłem zmiennej całkowitej „LED” i ustawiłem ją na 6 (6 to pin, do którego podłączyłem diodę LED na mojej płytce stykowej, więc jeśli użyłeś innego numeru pinu, ustaw go na ten numer pinu). Ustawiłem również zmienną całkowitą „potencjometr” na „A0”, ponieważ jest to pin, do którego podłączyłem mój potencjometr (ponownie, jeśli użyłeś innego pinu, ustaw zmienną na tym pinzie).
W funkcji setup() uruchomiłem Monitor szeregowy (omówię to później) i wpisałem „pinMode(LED, OUTPUT).” To stwierdzenie informuje Arduino, że pin 6 (co jest równy zmiennej „LED”) jest wyjściem, co oznacza, że będzie wysyłał napięcia. Nie wpisuję "pinMode(potentiometer, INPUT)", ponieważ domyślnie jest to już wejście.
W funkcji loop() utwórz i ustaw zmienną (użyłem "pokrętła") równą temu, co odczytuje wejście potencjometru za pomocą "analogRead(/*twoje imię dla pinu potencjometru*/)" (dla mnie był to analogRead (potencjometr)). Następnie „zmapuj” zmienną. Co to znaczy? Potencjometr przyjmuje wartość z zakresu od 1 do 1024 i musi ona wynosić od 1 do 255, aby dioda LED prawidłowo rozjaśniała się i ściemniała. Funkcja „mapa” dzieli potencjometr na równe przedziały 1/255, co przyda się podczas programowania diody LED.
Ta kolejna część jest opcjonalna, ale korzystając z monitora szeregowego, można zobaczyć wartość wyjść potencjometru. Jeśli uruchomiłeś monitor Serial pod funkcją setup() i poprosiłeś go o wydrukowanie zmiennej w funkcji loop() (zrobiłem "Serial.println(knob)" co pozwoliło mi monitorować wartość pokrętła), po uruchomieniu programu i kliknij ikonę lupy w prawym górnym rogu, pojawi się gigantyczna lista liczb, które będą stale aktualizowane. Te liczby będą aktualną wartością twojego potencjometru, gdy go przekręcisz.
Na koniec zapisz wartość potencjometru (który zapisałem w zmiennej "pokrętło") do diody LED, wpisując "analogWrite(/*cokolwiek nazwałeś swoją zmienną LED*/, /*cokolwiek nazwałeś swoją zmienną potencjometru*/)" (w moim przypadku wpisałem "analogWrite(LED, potencjometr)").
Skompiluj i prześlij kod i graj ze ściemnianą diodą LED!
Krok 7: Ciesz się

Gratulacje! Zrobiłeś to!
Zalecana:
Diody LED Reflektor DIY W/AC (+ diody LED EFFICIENCY VS DC): 21 kroków (ze zdjęciami)

Diody LED DIY FLOODLIGHT W/AC (+ diody LED EFFICIENCY VS DC): W tym instruktażowym / wideo zrobię reflektor z wyjątkowo tanimi chipami LED AC bez sterowników. Czy są dobre? A może są to kompletne śmieci? Aby na to odpowiedzieć, dokonam pełnego porównania ze wszystkimi wykonanymi przeze mnie lampkami DIY. Jak zwykle za tanio
Kontroluj swoje diody LED za pomocą pilota do telewizora?! -- Samouczek Arduino IR: 5 kroków (ze zdjęciami)

Kontroluj swoje diody LED za pomocą pilota do telewizora?! || Samouczek Arduino IR: W tym projekcie pokażę, jak zmieniłem przeznaczenie bezużytecznych przycisków na pilocie telewizora, aby sterować diodami LED za moim telewizorem. Możesz również użyć tej techniki do kontrolowania różnych rzeczy za pomocą niewielkiej edycji kodu. Opowiem też trochę o teorii
Jak kontrolować adresowalne diody LED za pomocą Fadecandy i przetwarzania: 15 kroków (ze zdjęciami)

Jak kontrolować adresowalne diody LED za pomocą Fadecandy i przetwarzania: WhatTo jest samouczek krok po kroku, jak używać Fadecandy i przetwarzania do sterowania adresowalnymi diodami LED. Fadecandy to sterownik LED, który może kontrolować do 8 pasków po 64 piksele każdy. (Możesz podłączyć wiele Fadecandys do jednego komputera, aby zwiększyć t
Jak zrobić diody reagujące na dźwięk za pomocą jednego mosfeta: 6 kroków (ze zdjęciami)

Jak zrobić diody reagujące na dźwięk za pomocą jednego mosfeta: Cześć, przyjaciele, dzisiaj przedstawię Jak wykonać reaktywne dźwięki z wykorzystaniem jednego tranzystora mosfet IRFZ44 i kilku innych części łatwych do znalezienia i złożenia w domu na imprezę z efektem światła nocnego
Szybkie rozjaśnianie zdjęcia w Photoshopie.: 6 kroków

Szybkie rozjaśnianie zdjęcia w Photoshopie.: Kilka kroków, aby szybko rozjaśnić zdjęcie w Photoshopie, obraz, który wybrałem jest dość kiepski i nie jest do końca perfekcyjny do końca, ale jest znacznie lepszy niż był i trochę łatwiej na oku. Możesz pominąć czytanie i
