
Spisu treści:
2025 Autor: John Day | [email protected]. Ostatnio zmodyfikowany: 2025-06-01 06:10

Ten samouczek jest przeznaczony dla tych, którzy nie mają doświadczenia z instalacją nowego sprzętu lub oprogramowania, nie mówiąc już o Pythonie lub Linuksie.
Powiedzmy, że zamówiłeś Raspberry Pi (RPi) z kartą SD (co najmniej 8GB, ja użyłem 16GB, typ I) i zasilaczem (5V, co najmniej 2,5A). Dzisiaj postanawiasz go skonfigurować i rejestrować dane z Arduinos. Więc zacznijmy!
Samouczek obejmuje konfigurację Raspberry Pi od samego początku, w tym Desktop Remote, przygotowanie Arduino z czujnikami temperatury 18B20 i wykonanie skryptu Pythona w Raspberry Pi do zbierania i zapisywania danych. Zaktualizowałem post o dodanie udziału samby, aby przenieść plik między komputerem-hostem (Twoim PC) a Raspberry Pi
Krok 1: Przygotuj Raspberry Pi




- Pobierz system operacyjny dla RPi. Polecam pełną wersję Raspbiana, taką jak tutaj.
- Załóżmy, że masz działający komputer z systemem Windows, pobierz oprogramowanie Rufus, aby zapisać obraz na karcie SD. Przewiń w dół i pobierz rufus 3.0 (czerwiec 2018)
- Rozpakuj plik Raspbian (4,6 GB) i ostrożnie wybierz docelową kartę SD. Zapisanie obrazu na karcie zajmuje około 3 minut.
- Włóż kartę SD do gniazda, podłącz kabel zasilający do portu micro USB, wyświetlacz z kablem HDMI, klawiatura, mysz jest opcjonalna.
- Poczekaj, aż uruchomi się RPi i pokaż pulpit, naciśnij klawisz Window, przejdź do Accessories/Terminal i Enter.
- Skonfiguruj RPi według typu:
sudo raspi-config
7. Zmień kilka rzeczy w konfiguracji RPi:
- W 1. Zmień hasło
- W 2. Opcja sieciowa: Zmień nazwę hosta (coś unikalnego, moja to rpi1001) oraz SSID i hasło wifi.
- W 4. Opcje lokalizacji: Zmień strefę czasową, klawiaturę, lokalizację
- W 5. Opcje interfejsu: Włącz SSH (aby zalogować się za pomocą wiersza poleceń), Włącz VNC (dla zdalnego pulpitu)
- W 7: Opcja zaawansowana: Rozwiń Systemy plików:
- Restart
- Po uruchomieniu: zanotuj adres IP, uruchamiając
sudo ifconfig
Jeśli używa Ethernet, adres IP powinien być pierwszym blokiem, jeśli używane jest Wifi, adres IP znajduje się w trzecim bloku, coś w rodzaju 192.168.1.40, uruchom to polecenie, aby zaktualizować dystrybucję Linuksa:
aktualizacja sudo apt-get && aktualizacja sudo apt-get -y && sudo poweroff
Ostatni wyłączy RPi po zakończeniu aktualizacji
8. Jeśli zapomniałeś w notatce adresu IP RPi lub został on ostatnio zmieniony, użyj PowerShell (wpisz PowerShell, aby wyszukać pole w systemie Windows)
W PowerShell, aby pingować Rpi: ping ping rpi1001.local -4 uzyskaj coś takiego 192.168.1.40. rpi1001 to moja nazwa hosta dla mojego Rpi.
9. Zainstaluj VNCViewer, to oprogramowanie działa jak TeamViewer lub Desktop Remote w systemie Windows (tylko Win 10 Pro ma funkcję Desktop Remote).
Zainstaluj na komputerze z systemem Windows, w polu wyszukiwania u góry VNCViewer wpisz adres IP RPi (192.168.1.40) lub nazwę hosta RPi (moja to rpi1001.local) i Enter. Wpisz swoje imię i nazwisko Hasło RPi, wybierz „Zapamiętaj hasło”, jeśli chcesz. Jeśli wszystko poszło dobrze, powinieneś zobaczyć wyskakujący pulpit Rpi.
10. Aby przesłać plik z lub do TeamView, najprostszy sposób korzystania z wbudowanego transferu plików przez VNCView:
Dzięki temu możesz używać Raspberry do zbierania danych i logować się, aby uzyskać dane w razie potrzeby.
Krok 2: Przygotuj prosty przykład do zbierania danych z Arduino


Powiedzmy, że chcesz zbierać temperaturę z 4 czujników. W tym przykładzie użyłem 18B20, popularnego czujnika temperatury. Inne opcje to rodzina TMP35, 36 lub termistor.
Okablowanie znajduje się powyżej. 18B20 współdzielą przewód (lub magistralę), a oto kod Arduino na Github. Załącznik w poniższym pliku zawiera również kody i mapę okablowania.
Zainstaluj również sterownik USB dla Arduino w systemie Windows. Większość „klonowanych” Arduino korzysta ze sterownika USB CH341. Kierowca jest tutaj.
Zainstaluj sterownik, po podłączeniu Arduino do USB systemu Windows powinien rozpoznać sterownik i przypisać port COM (mój to COM4)
Monitor szeregowy powinien wyświetlać dane tak, jak na powyższym zdjęciu.
Krok 3: Uruchom RPi przez odłączenie i podłączenie zasilania do RPi. Uruchom VNCViewer, zaloguj się do swojego RPi




Prześlij skrypt Pythona za pomocą narzędzia VNCViewer. W górnej części VNCViewer znajduje się baner, poszukaj przycisku z dwiema strzałkami. Aby przesłać dane z RPi do Windows, użyj symbolu transferu plików w VNC w prawym górnym rogu (obok symbolu Wifi) na pulpicie RPi.
Raspberry działa w systemie Linux, a Python 2 i 3 są domyślnie instalowane. Wystarczy zainstalować bibliotekę Pythona o nazwie pyserial, aby zbierać dane drukowane z linii szeregowej.
aby zainstalować python Serial, wpisz tę linię do terminala Linux
sudo apt-get zainstaluj python3-serial
- w Windows: wpisz PowellShell:
- pip.exe zainstaluj pyserlal
Następnie pobierz skrypt i zapisz go na pulpicie RPi
Aby uruchomić skrypt, najpierw uczyń go wykonywalnym przez:
sudo chown u+x recordSerial.py
Wgraj kod Arduino na płytkę Arduino, a następnie podłącz kabel USB z USB do, sprawdź port przez:
- W systemie Linux wpisz to w terminalu: ls /dev/ttyUSB*
- W systemie Windows: przejdź do Menedżera urządzeń, sprawdź COM #
Jeśli skrypt został zmodyfikowany w systemie Windows, może być konieczne uruchomienie skryptu Pythona w programie dos2unix, aby usunąć dziwny znak końca linii przez system Windows. Zainstaluj go przez
sudo apt-get zainstaluj dos2unix
i przekonwertuj skrypt, uruchamiając to w terminalu
dos2unix recordSerial.py
Zmodyfikowano rzeczywisty port w skrypcie za pomocą edytora tekstu:
sudo nano recordSerial.py
następnie uruchom./recordSerial.py nazwa_pliku.txt
Skrypt Pythona będzie zapisywał dane z pamięci RAM na dysk co 10 wierszy, które można dostosować.
Aby zatrzymać nagrywanie, naciśnij Ctrl + C, Skrypt można uruchomić w systemie Windows (podwójne kliknięcie), domyślna jest nazwa danych dziennika, która zawiera znacznik czasu
Jeśli korzystasz z PowerShell, możesz wprowadzić dostosowaną nazwę pliku, python.exe rekordSerial.py awesome.txt
Nie wszystkie 18B20 są takie same. Zobacz odczyt!
Wysłałem kod również na GitHub.
Mam nadzieję, że ten samouczek jest pomocny!
Krok 4: Zainstaluj Sambę w folderze udostępniania



Ten krok przeprowadzi Cię przez podstawową konfigurację, aby udostępnić folder hostowany na Raspberry Pi, do którego można uzyskać dostęp z innych komputerów.
Najpierw zainstaluj sambę, program do udostępniania i zarządzania folderami udostępniania w sieci:
sudo apt-get zainstaluj sambę
utwórz udostępniony folder
mkdir ~/Desktop/sambaShare
zmodyfikuj plik konfiguracyjny dla samby poprzez:
sudo samba /etc/samba/smb.conf
dodaj następujące wiersze na końcu pliku:
Komentarz [sambaShare] = udostępnij folder na ścieżce Research RPI = /home/pi/Desktop/sambaShare możliwy do przeglądania = tak tylko do odczytu = nie do zapisu = tak public = tak utwórz maskę = 0777 maski rektyfikacji = 0777 gość ok = tak
Jeśli masz problem z pisaniem w oknach, wymuś go, dodając na końcu pliku następującą linię: force user = pi
W systemie Linux może być konieczne użycie użytkownika root (opublikuję problem, gdy się dowiem)
Następnie dodaj użytkownika do samby i utwórz również hasło:
sudo smbpasswd -a pi
następnie wprowadź hasło dla samby (może być takie samo lub inne niż hasło dla użytkownika pi w systemie)
sprawdź, czy plik konfiguracyjny jest w porządku
testparm
naciśnij Ctrl+X, aby zapisać, a następnie uruchom ponownie usługę samba:
sudo systemctl restart smbd
Na komputerze-hoście powiedzmy Linux:
jeśli nie tak, zainstaluj samba plus sambaclient i cifs do obsługi dysku współdzielonego, zrób to, uruchamiając:
sudo apt-get instaluje samba smbclient cifs-utils
Sprawdź, czy folder udostępniony w RPI jest gotowy:
sudo smbclient -L twój RPI_IP
jeśli widzisz dysk udziału, utwórz punkt montowania w systemie Linux:
sudo mkdir /mnt/researchRPi
sudo chown użytkownik:grupa użytkowników -R /mnt/researchRPI
użytkownik, grupa użytkowników to nazwa użytkownika i grupy Linuksa
następnie zamontuj udział poprzez:
sudo mount -f cifs -o username=pi //twój_rpi_IP/sambaShare /mnt/researchRPi
wprowadź swoje hasła i utwórz miękki link do pulpitu:
sudo ln -s /mnt/researchRPi ~/Desktop/researchRPi
jeśli masz problem z uprawnieniami do odczytu i zapisu w folderze udostępnionym, poeksperymentuj ze słabymi uprawnieniami:
na PI:
sudo chmod -R 776 ~/Desktop/sambaShare
W systemie Windows jest jeszcze łatwiej, Przejdź do Mój komputer i zmapuj folder, a następnie wprowadź adres IP RPI, folder udostępniony powinien się pojawić. Wierzę, że na Macu jest coś, co można przeglądać w folderze udostępnionym w sieci.
Krok 5: Przydatne referencje
Poniżej kilka przydatnych referencji:
- Jest tu inne podejście wykorzystujące biblioteki pyserial i numpy
- Kompleksowe spojrzenie na komunikację elektroniczną zaczyna się od instalacji Arduino IDE. Dobre odniesienie, jeśli chcesz głębszego nurkowania.
- Krótkie, ale konkretne pismo. Krótkie i wystarczające opcje alternatywnego rejestrowania danych
Zalecana:
Skonfiguruj Raspberry Pi 4 przez laptopa/komputer za pomocą kabla Ethernet (bez monitora, bez Wi-Fi): 8 kroków

Skonfiguruj Raspberry Pi 4 przez laptopa/komputer za pomocą kabla Ethernet (bez monitora, bez Wi-Fi): W tym celu będziemy pracować z Raspberry Pi 4 Model-B z 1 GB pamięci RAM. Raspberry-Pi to komputer jednopłytkowy wykorzystywany do celów edukacyjnych i projektów DIY w przystępnej cenie, wymaga zasilania 5V 3A.Systemy operacyjne takie jak
Jak rejestrować dane stacji pogodowej - Liono Maker: 5 kroków
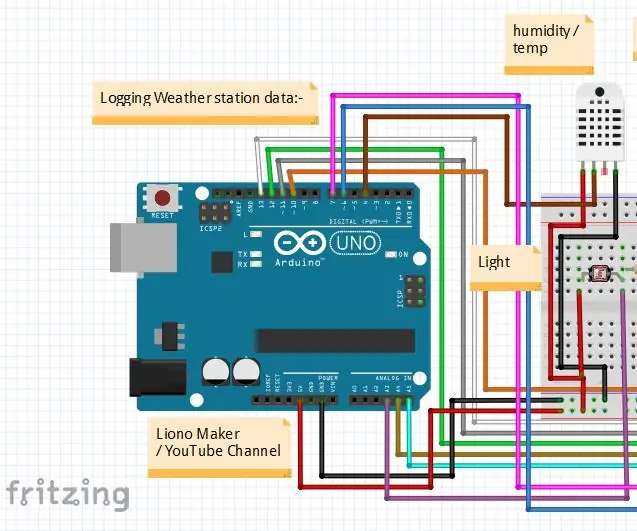
Jak rejestrować dane stacji pogodowej | Liono Maker: Wprowadzenie:Cześć, tu #LionoMaker. To jest mój open source i oficjalny kanał YouTube. Oto link: Liono Maker / KANAŁ YOUTUBEW tym projekcie nauczymy się jak zrobić „Rejestrowanie danych stacji pogodowej”. to bardzo interesujące pr
Jak rejestrować temperaturę i natężenie światła - Symulacja Proteusa - Fryzowanie - Liono Maker: 5 kroków

Jak rejestrować temperaturę i natężenie światła | Symulacja Proteusa | Fryzowanie | Liono Maker: Cześć, tu Liono Maker. To jest mój oficjalny kanał YouTube. To jest kanał YouTube o otwartym kodzie źródłowym.Tutaj jest link: Liono Maker YouTube Channeltutaj jest link do filmu: Temp & Rejestrowanie intensywności światłaW tym samouczku nauczymy się, jak zrobić Temper
Zainstaluj i skonfiguruj monitor sieci Shinken na Raspberry Pi: 14 kroków

Zainstaluj i skonfiguruj Shinken Network Monitor na Raspberry Pi: UWAGA: Shinken został ostatnio zaktualizowany w MAR2016 do stabilnej wersji 2.4.3. Tak więc kilka lat temu przeszedłem na inne sposoby monitorowania sieci domowej. Ponadto wydaje się, że php5 nie jest dostępne. Więc nie używaj tej instrukcji! Zainstaluj
Jak zabezpieczyć zaszyfrowane dane DVD, aby zapisać swoje pliki.: 8 kroków

Jak zabezpieczyć zaszyfrowane dane DVD, aby zapisać swoje pliki.: Uważam, że jest to bardzo łatwa metoda, aby zaszyfrować DVD, bardzo dobrze zabezpieczając twoje pliki. Użyłem pulpitu PGP, aby zrobić ZASZYFROWANY STEROWNIK WIRTUALNY (EVD). Uwaga: Pulpit PGP nie jest darmowe oprogramowanie, które musisz kupić tech-piersrsr Po zainstalowaniu
