
Spisu treści:
- Krok 1: Szybki film
- Krok 2: Rzeczy potrzebne
- Krok 3: Wymagania dotyczące oprogramowania
- Krok 4: Instalowanie Raspbian na karcie SD
- Krok 5: Pierwsze uruchomienie
- Krok 6: Znajdź adres IP Pi i zdalnego dostępu Raspberry Pi
- Krok 7: Pierwszy dostęp, część 1: Rozwiń system plików
- Krok 8: Pierwszy dostęp, część 2: Włącz interfejs kamery
- Krok 9: Podłącz kamerę Raspberry Pi
- Krok 10: Kod
- Krok 11: Przesyłanie obrazów z Raspberry Pi do laptopa
- Krok 12: Konwersja obrazów do filmu poklatkowego
2025 Autor: John Day | [email protected]. Ostatnio zmodyfikowany: 2025-01-23 15:03

Niedawno po raz pierwszy posadziłem kilka nasion w doniczce stołowej. Byłem bardzo podekscytowany obserwowaniem ich rozwoju, ale jak wszyscy wiemy, jest to powolny proces. Niemożność zobaczenia wzrostu bardzo mnie rozczarowała, ale nagle hobbysta elektroniki we mnie obudził się i postanowił zmontować Raspberry Pi i jego kamerę, aby uchwycić ten powolny proces i przekształcić go w piękny film poklatkowy.
Tutaj przedstawiam instrukcję wykonania tak pięknych filmów poklatkowych. Zacznijmy.
Krok 1: Szybki film


Oto mały film, który podsumowuje wszystko w 6 minut (w tym piękny 2-minutowy materiał poklatkowy).
kliknij tutaj, aby obejrzeć na youtube
Krok 2: Rzeczy potrzebne



Opis: Do przechwytywania obrazów użyjemy kamery Raspberry Pi, Raspberry Pi zostanie zaprogramowane do przechwytywania obrazów w regularnych odstępach czasu. Karta SD (preferowana 16 GB) będzie obsługiwać raspbian i przechowywać przechwycone obrazy. Czytnik kart SD będzie używany do połączenia karty SD z laptopem/komputerem PC przez USB w celu flashowania raspbian. Kabel Ethernet spowoduje podłączenie bezgłowego Raspberry Pi do sieci i będziemy mogli uzyskać do niego dostęp za pośrednictwem naszego laptopa/komputera PC również podłączonego do tej samej sieci (możesz umieścić laptopa/komputer PC i Raspberry Pi w tej samej sieci, łącząc je za pomocą jednego kabla Ethernet). Zasilacz USB 5V/2A zasili nasze Raspberry Pi. Dodatkowo możesz dostać w swoje ręce podstawkę pod kamerę Raspberry Pi.
Lista potrzebnych rzeczy:
- Raspberry Pi (link)
- Kamera Raspberry Pi 5MP (link)
- Karta microSD 16GB (link)
- karta microSD z czytnikiem(link)
- Ładowarka 5V/2A (link)
- kabel sieciowy (łącze)
Krok 3: Wymagania dotyczące oprogramowania
Opis: Raspbian jessie OS dla Raspberry Pi, użyjemy jego funkcji, takich jak nmap, ssh, scp i python3. Edytor wideo Openshot do konwersji sekwencji obrazów na filmy poklatkowe (jest to edytor wideo, którego używałem na moim laptopie z systemem Linux, możesz wybrać dowolny edytor wideo).
Wymagania Systemowe:
- Raspbian Jessie (link)
- Edytor wideo Openshot (link)
Krok 4: Instalowanie Raspbian na karcie SD



Opis: Pierwszą rzeczą do zrobienia jest uruchomienie i uruchomienie naszego Raspberry Pi. Aby to zrobić, musimy najpierw pobrać Raspbian OS z raspberrypi.org. Po pobraniu musimy zapisać obraz tego systemu operacyjnego na naszej karcie SD. Wykonaj poniższe czynności, aby zainstalować Raspbian na karcie SD.
Kroki:
- Wejdź na raspberrypi.org i pobierz najnowszą wersję Raspbian,
- Włóż kartę SD do czytnika kart SD,
- Włóż czytnik kart SD do laptopa/PC,
- Skorzystaj z TEGO LINKU, aby przesłać system operacyjny na kartę SD. Link zawiera instrukcje dotyczące laptopów/PC z systemem Windows, MAC i Linux, postępuj zgodnie z wymaganiami.
Teraz włóż tę kartę SD do swojego Raspberry Pi i przeczytaj następny krok [nie bądź zbyt chętny, aby włączyć Rpi;)].
Krok 5: Pierwsze uruchomienie
Opis: Przed włączeniem Raspberry pi użyj kabla Ethernet, aby umieścić bezgłowe (bez wyświetlacza) Pi i laptop/komputer PC w tej samej sieci. Teraz włącz swoje Pi za pomocą zasilacza 5V/2A. To twój pierwszy rozruch, ale nic nie widać, tylko kilka diod LED na Raspberry Pi i ciągłe miganie diod LED sieci. Poczekaj, Następnym krokiem jest wejście do Raspberry pi:).
Krok 6: Znajdź adres IP Pi i zdalnego dostępu Raspberry Pi

Opis: Teraz musimy znaleźć adres IP Raspberry Pi podłączonego do tej samej sieci, co twój laptop/komputer. Jeśli korzystasz z systemu operacyjnego Linux na swoim laptopie/PC, wpisz ifconfig, aby znaleźć adres IP swojego laptopa/PC. Adres IP Raspberry pi możemy znaleźć za pomocą jednej z dwóch poniższych metod.
Metody wyszukiwania adresu IP:
- Użyj polecenia nmap na komputerze z Linuksem, aby przeskanować swoją podsieć i zanotować adres IP, który pojawia się dla raspberry pi Foundation.
- Użyj konwertera USB na UART i podążaj za TYM LINKIEM. Umożliwi to dostęp do Raspberry Pi, tam ponownie możesz użyć ifconfig, aby znaleźć adres IP Raspberry Pi.
Po znalezieniu adresu IP Raspberry Pi możesz uzyskać dostęp do Raspberry Pi za pomocą SSH na linuksie i PuTTY na komputerach z systemem Windows.
Krok 7: Pierwszy dostęp, część 1: Rozwiń system plików



Opis: Przy pierwszym uruchomieniu uruchom Raspberry Pi za pomocą SSH. Musimy wykonać 2 ważne konfiguracje, tj. Rozwiń System plików i włącz interfejs kamery. Rozszerzając system plików, możesz zapewnić, że cała pamięć na karcie SD jest dostępna dla systemu operacyjnego. Kroki do wykonania tej konfiguracji są następujące.
Kroki, aby rozwinąć system plików:
- Po zalogowaniu się przez SSH do Pi przy użyciu jego adresu IP, wpisz „sudo raspi-config”,
- Wyskoczy narzędzie konfiguracyjne oprogramowania Raspberry Pi, wybierz „Rozwiń system plików” i naciśnij enter,
- Otrzymasz wyskakujące okienko z informacją „Zmieniono rozmiar partycji głównej. System plików zostanie powiększony przy następnym restarcie', ponownie naciśnij enter,
- Wyjdź z menu konfiguracji,
- Znowu wyskakujące okienko z pytaniem „Czy chcesz teraz zrestartować komputer?” pojawi się, wybierz 'tak' i naciśnij enter,
- Po ponownym uruchomieniu, SSH do Pi i wpisz 'df'. Spowoduje to wyświetlenie szczegółów twojego rozszerzonego systemu plików.
Więc teraz masz swój rozszerzony system plików, włączmy interfejs aparatu.
Krok 8: Pierwszy dostęp, część 2: Włącz interfejs kamery



Kroki, aby włączyć interfejs aparatu:
- SSH do Pi przy użyciu jego adresu IP i wpisz „sudo raspi-config”,
- Wyskoczy narzędzie konfiguracyjne oprogramowania Raspberry Pi, wybierz „Włącz kamerę” i naciśnij enter,
- Otrzymasz wyskakujące okienko z informacją „Czy chcesz, aby interfejs kamery był włączony”, wybierz „tak” i naciśnij enter.
- Pojawi się wyskakujące okienko potwierdzenia z informacją „Interfejs aparatu jest włączony”, naciśnij enter.
- Wyjdź z menu konfiguracji.
Teraz, gdy wszystkie konfiguracje są gotowe, wyłącz Raspberry Pi i przejdź do następnego kroku.
Krok 9: Podłącz kamerę Raspberry Pi


Opis: Teraz po wyłączeniu Raspberry Pi podłącz kamerę do złącza CSI Pi. Ustaw pasek złącza kamery, jak pokazano na rysunku. Na koniec ponownie włącz Raspberry Pi.
Krok 10: Kod



Opis: Nasz kod jest napisany w Python3 i zawiera tylko 11 linii kodu. Pierwsze 3 linie importują klasy z pakietów, następnie mamy nieskończoną pętlę, która tworzy obiekt kamery i okresowo wykonuje snap. Możemy wykonać ten kod Pythona za pomocą polecenia python3. Zamiast wykonywać ten kod ręcznie, możemy umieścić to polecenie wykonania w pliku /etc/rc.local. Zapewni to, że przy każdym uruchomieniu Raspberry Pi ten skrypt zostanie wykonany, co oznacza, że kamera zacznie przechwytywać obrazy. Nie zapomnij umieścić znaku ampersand (&) na końcu polecenia wykonania pliku rc.local, ponieważ nasz kod zawiera nieskończoną pętlę.
Możesz nawet pobrać ten kod z GITHUB.
Krok 11: Przesyłanie obrazów z Raspberry Pi do laptopa

Opis: Gdy zdobędziesz kilka zdjęć na swoim Pi, będziesz chciał rzucić okiem na swoje zdjęcia. Użyj polecenia „scp”, aby przesłać obrazy z Pi do laptopa. Format polecenia scp można zobaczyć na powyższym obrazku.
Krok 12: Konwersja obrazów do filmu poklatkowego



Opis: Po zaimportowaniu wszystkich obrazów do laptopa. Możemy użyć naszych edytorów wideo, aby przekonwertować tę sekwencję obrazów na piękny film poklatkowy. Jeśli korzystasz z systemu Linux, możesz wykonać następujące kroki, aby zrobić to samo.
Kroki:
- Otwórz edytor wideo „OpenShot” (zainstaluj go z centrum oprogramowania),
- Ustaw czas jaki chcesz przydzielić każdej klatce z menu Edycja->Preferencje,
- Importuj obrazy w edytorze wideo, klikając prawym przyciskiem myszy w obszarze Pliki projektu i klikając lewym przyciskiem myszy pliki importu,
- Po zaimportowaniu zaznacz wszystkie obrazy i ponownie kliknij prawym przyciskiem myszy i wybierz „Dodaj do osi czasu”,
- Spójrz na podgląd i na koniec wyeksportuj wideo z Plik->Eksportuj wideo.
Po wyeksportowaniu otrzymasz swój piękny film poklatkowy, spójrz na to i …… (nie wiem, odczuj).
Jeśli chcesz obejrzeć moje filmy poklatkowe, obejrzyj wideo w kroku 2. To wszystko za te instrukcje, dziękuję za poświęcony czas.
Jeśli spodobała Ci się ta instrukcja, jest duża szansa, że pokochasz mój kanał na YouTube.
Zalecana:
Pole poklatkowe: 5 kroków

Time-Lapse Box: Ten samouczek pokaże, jak zbudować konfigurację Raspberry Pi do robienia zdjęć poklatkowych! Konfiguracja składa się z pudełka zawierającego źródło światła i kamerę (PiCamera) sterowaną przez Raspberry Pi, aby robić zdjęcia i przesyłać je do Google Drive.Używam światła
Twórz płytki drukowane za pomocą laserów: 4 kroki (ze zdjęciami)
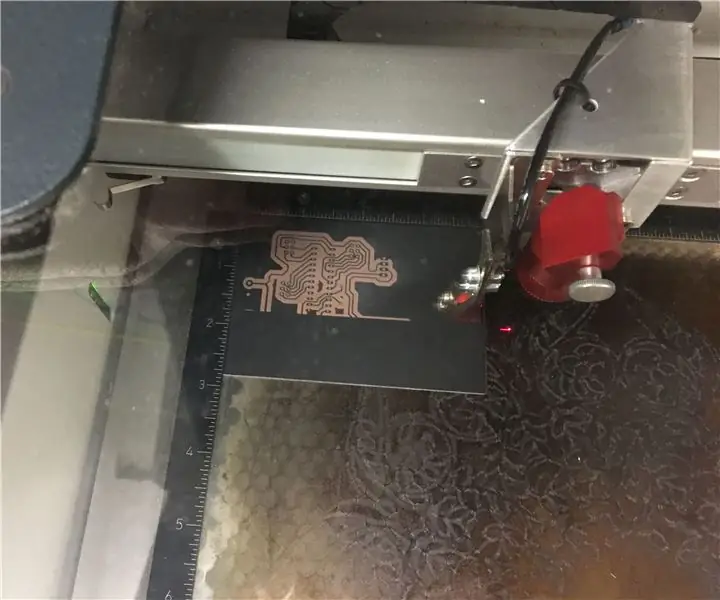
Twórz płytki drukowane za pomocą laserów: Domowa płytka drukowana jest tak dobra, jak maska, którą na nią nakładasz. Bez względu na to, jakiej metody użyjesz do rzeczywistego wytrawiania, nadal musisz przykleić obraz swojego obwodu na płytkę i upewnić się, że pozostawia on wyraźne, czyste, solidne ślady
Twórz płytki PCB dla hobbystów za pomocą profesjonalnych narzędzi CAD, modyfikując „zasady projektowania”: 15 kroków (ze zdjęciami)

Twórz hobbystyczne płytki PCB za pomocą profesjonalnych narzędzi CAD, modyfikując „zasady projektowania”: Fajnie, że hobbystom jest dostępnych kilka profesjonalnych narzędzi do płytek drukowanych. Oto kilka wskazówek, jak używać ich do projektowania płyt, które nie potrzebują profesjonalnego producenta, aby je WYKONAĆ
Zmień kalkulator graficzny TI w interwałometr i twórz filmy poklatkowe: 7 kroków (ze zdjęciami)

Zamień kalkulator graficzny TI w interwałometr i twórz filmy poklatkowe: Zawsze chciałem tworzyć filmy poklatkowe, ale nie mam aparatu z wbudowaną funkcją interwałometru. aparaty mają taką funkcję (zwłaszcza nie lustrzanki). Więc co chcesz zrobić, jeśli chcesz
Odtwarzaj filmy do tyłu za pomocą odtwarzacza Quicktime: 5 kroków

Odtwarzaj filmy do tyłu za pomocą programu Quicktime Player: To najwspanialsza sztuczka stulecia. Ta instrukcja pokazuje łatwy sposób odtwarzania filmów do tyłu bez pobierania podejrzanych programów (jeśli nie masz quicktime, będziesz tego potrzebować). Obraz nie ma nic do zrobić z projektem, ale potrzebowałem
