
Spisu treści:
- Autor John Day [email protected].
- Public 2024-01-30 11:29.
- Ostatnio zmodyfikowany 2025-01-23 15:03.


Ten samouczek pokaże, jak zbudować konfigurację Raspberry Pi do robienia zdjęć poklatkowych!
Zestaw składa się z pudełka zawierającego źródło światła i kamerę (PiCamera) sterowaną przez Raspberry Pi do robienia zdjęć i przesyłania ich na Dysk Google.
Nakładam swój lightbox, aby zatrzymać wzrost kolonii bakteryjnych na powierzchni szalek Petriego. Jednak ten zestaw można łatwo dostosować do timelapse lub wizualnego monitorowania wszystkiego, co chcesz!
Przeprowadzę Cię przez wszystkie kroki, które wykonałem, aby mój system działał:
Krok 1: Przygotujesz swoje konto Google, aby Twoje Raspberry Pi mogło samodzielnie wysyłać zdjęcia na Dysk Google
Krok 2: Skonfigurujesz Raspberry Pi tak, aby sterował źródłem światła i kamerą oraz aby miał dostęp do Dysku Google
Krok 3: Zbudujesz pudełko i zamontujesz Picamera
Krok 4: Podłączysz GPIO Raspberry Pi i źródło światła przez przekaźnik
Krok 5: Zacznij strzelać!
Zauważ, że kolejność sekcji tego samouczka nie ma znaczenia. Możesz je śledzić w dowolnej kolejności!
Zróbmy STAAAAAARTED
Kieszonkowe dzieci
1) 1 Raspberry Pi (tutaj wersja Pi 3 Model B+) + 1 Picamera (tutaj moduł V2) + 1 karta SD (od 8 do 32 Gb)
2) 2 zasilacze 5 V, klawiatura, mysz, ekran i WIFI do pracy z Raspberry Pi
3) Przekaźnik 5 V i wiązka przewodów elektrycznych.
3) Źródło światła (tutaj używam podkładki świetlnej Gaomon GB4 do podświetlenia szalek Petriego od dołu!)
4) Duże pudełko (lub drewniane deski do zbudowania)
7) Narzędzia wspólne (szczypce, śrubokręt, taśma, lutownica, wiertarki) + 3 wkręty częściowo gwintowane (średnica od 2,2 do 2,5 mm)
Krok 1: Skonfiguruj swoje konto Google

Wprowadzenie do tego kroku
Zdjęcia zrobione przez Raspberry Pi zapisujemy na Dysku Google. Oprócz unikania wypełniania pamięci twojego Pi, pozwoli ci to sprawdzić upływ czasu z dowolnego miejsca na świecie!
Google wypuścił pakiet Pythona o nazwie PyDrive, który umożliwia przesyłanie i pobieranie plików za pomocą… Pythona!
Google dostarcza mnóstwo dokumentacji, aby zrozumieć, jak radzić sobie z PyDrive. Bardzo pomocny okazał się również samouczek Annis. Jeśli jednak jesteś biologiem, takim jak ja, cały ten żargon programistyczny (API, zakresy, przepływ, token…) może być nieco przytłaczający. Oto historia, którą rozumiem:
Tworzysz projekt na swoim koncie Google i włączasz opcję programisty dla tego projektu. Google poda Ci nazwę i kod dostępu, których Twój skrypt Pythona używa do łączenia się z Twoim kontem Google. Przy pierwszym połączeniu Python używa „przepływu” autoryzacji, w którym informuje Google, do jakiej usługi chce uzyskać dostęp (lista usług, do których Python chce uzyskać dostęp, nazywa się „zakresem”). Gdy Google otrzyma żądanie przepływu od Pythona, poprosi Cię o autoryzację. Po ręcznym zaakceptowaniu Python uzyska dane uwierzytelniające i token, aby w przyszłości łączyć się z Google bez Twojej zgody.
1) Przejdź do Google Cloud Plateform i kliknij Wybierz projekt na niebieskiej wstążce. Kliknij Nowy projekt w prawym górnym rogu wyskakującego okna. Nazwij swój projekt i kliknij Utwórz. Spowoduje to powrót do strony powitalnej. Ponownie kliknij Wybierz projekt na niebieskiej wstążce. Teraz kliknij nowy projekt, który właśnie utworzyłeś.
2) Kliknij menu Burger w lewym górnym rogu ekranu. W lewej kolumnie ekranu wybierz API i usługi >> Dashboard. Następnie tuż pod niebieską wstążką wybierz + WŁĄCZ API i USŁUGI. Następnie wyszukaj Dysk na pasku wyszukiwania i wybierz Dysk Google. Następnie kliknij przycisk Włącz.
3) Wróć do menu Burger >> API i usługi i tym razem wybierz Poświadczenia. Na następnej stronie przejdź do ekranu zgody OAuth, nadaj aplikacji nazwę i zapisz. Teraz kliknij niebieski przycisk „Utwórz poświadczenia”, wybierając opcję Identyfikator klienta OAuth. Teraz zaznacz opcję Inne i Utwórz.
4) Teraz będziesz mógł pobrać plik o nazwie client_secret.json. Ten plik przechowuje twoje poświadczenia i token. Będzie używany przez Twój skrypt Pythona na Twoim Raspberry Pi do interakcji z Twoim kontem Google. Na razie zapisz go na dysku flash jako 'credentials.json', po skonfigurowaniu przeniesiesz go do swojego Raspberry Pi.
Krok 2: Ustawienie Raspberry Pi


Wprowadzenie do tego kroku:
Tutaj zainstalujesz pakiety i skrypt Pythona do działania Twojego Raspberry Pi. Skrypt Pythona lapser.py to mózg, który zarządza naszym urządzeniem poklatkowym. Ma trzy główne funkcje:
1) Zajmuje się Dyskiem Google. Jak wyjaśniono w sekcji 1, jeśli chcesz dowiedzieć się więcej o tej części, zajrzyj tutaj, tutaj i tutaj). 2) Uruchamia GPIO, aby włączyć źródło światła. 3) Uruchamia PiCamera w celu robienia zdjęć.
Jeśli chcesz zrozumieć, jak działa skrypt, mocno skomentowałem każdy krok i zamieściłem linki do samouczków online, których użyłem do napisania go.
W porządku, zacznijmy:
1) Przygotuj kartę SD
Sformatuj kartę SD, aby sformatować FAT. Pobierz NOOBS ze strony Raspberry Pi. Skopiuj i wklej wszystkie pliki ze świeżo pobranego folderu bezpośrednio na kartę SD. Jeśli utkniesz, szczegółowe instrukcje znajdziesz tutaj.
2) Uruchom Raspberry Pi
Po prostu włóż kartę SD do przełącznika Pi, włącz ją i postępuj zgodnie z instrukcjami uruchamiania.
3) Upewnij się, że Raspberry Pi jest ustawione na właściwy czas:
>w oknie poleceń wpisz następujące polecenie:
sudo date -s "Pon 30 sierpnia 15:27:30 UTC 2019"
4) Upewnij się, że używasz Pythona 3
>w oknie poleceń wpisz następujące polecenie:
python -wersja
> jeśli wersja Pythona nie jest 3, edytuj plik.bashrc, wprowadzając następujące polecenie:
sudo nano ~/.bashrc
Przewiń w dół na końcu dokumentu i dodaj następujący wiersz na końcu pliku:
alias python='usr/bin/python3.5'
zapisz i uruchom ponownie
5) Zainstaluj potrzebne pakiety:
>w oknie poleceń wpisz następujące polecenia:
pip zainstaluj pydrive
sudo apt-get zainstaluj libatlas-base-dev
pip zainstaluj google-auth-oauthlib
python -m pip install -U matplotlib
python -m pip install -U
sudo apt-get zainstaluj python-gi-cairo
6) Włącz PiCamera:
> wpisz w terminalu: sudo raspi-config
> Kliknij opcję 5 interfejsu, a następnie kamerę P1, a następnie włącz interfejs kamery i uruchom ponownie
7) Zapisz Python Script lapser.py i plik poświadczenia.json na swoim Raspberry Pi:
Pobierz skrypt Pythona lapser.py dostarczony w tym Instructable.lapser.py to skrypt, który zostanie wykonany, aby uchwycić upływ czasu. Złożyłem go w całość, kopiując fragmenty kodów znalezionych w Internecie (podaję adresy stron internetowych użytych w skrypcie). poświadczenia.json to plik, który otrzymałeś w ostatnim kroku sekcji 1, zapisz go za pomocą lapser.py w folderze Dokumenty Twojego Raspberry Pi.
8) Ustal proces uwierzytelniania za pomocą Dysku Google:
lapser.py zawiera wszystkie instrukcje dotyczące ustanowienia pierwszego przepływu uwierzytelniania na koncie Google za pomocą aplikacji utworzonej w sekcji 1. Przesyła dane uwierzytelniające przechowywane w pliku payments.json do Google i otwiera przeglądarkę internetową, dzięki czemu można ręcznie zalogować się na swoje konto Google i przyznaj swojej aplikacji uprawnienia dostępu do Dysku Google. Po wykonaniu tej czynności Google przekazuje nam token, który Lapser.py zapisuje w twoich dokumentach jako plik o nazwie token.pickles, który będzie używany do nawiązywania połączeń bez twojego wkładu w przyszłości.
Uruchom lapser.py, wpisz w Terminalu:
> Dokumenty CD
i wtedy:
> python lapser.py
Zaloguj się na swoje konto Google i zezwól aplikacji na dostęp do Dysku Google.
Po tym kroku sprawdź, czy Twoje Raspberry Pi robi zdjęcia i zapisuje je na Twoim Dysku.
9) Upewnij się, że Raspberry Pi uruchamia lapser.py podczas rozruchu bez żadnych danych wejściowych użytkownika:
Aby umożliwić Raspberry Pi uruchomienie lapser.py podczas uruchamiania, mówimy mu, aby otwierał terminal podczas uruchamiania i uruchamiał lapser.py, gdy terminal się otworzy:
Aby powiedzieć Pi, aby otworzył terminal podczas rozruchu, modyfikujemy autostart pliku. Wpisz w oknie poleceń:
>sudo nano /etc/xdg/lxsession/LXDE-pi/autostart
Następnie wpisz @lxterminal bezpośrednio nad linią „@xscreensaver”. Zapisz i zamknij, wpisując ctrl+x, a następnie y i wprowadź.
Aby uruchomić lapser.py, gdy terminal się otworzy, edytujemy plik.bashrc. Wpisz w oknie poleceń:
> sudo nano /home/pi/.bashrc
Przewiń w dół do końca pliku i wpisz:
echo Działa przy starcie
sudo python /home/pi/Documents/lapser.py
Zapisz i zamknij, wpisując: ctrl+x, a następnie y, a następnie wprowadź.
10) Przenieś kilka paczek:
Teraz lapser.py będzie działać podczas startu. Jednak potrzebne pakiety są teraz zapisywane w miejscu, do którego nie można uzyskać dostępu (/home/pi/.local/lib/python3.5/site-packages). Dlatego musimy przenieść te pakiety do lokalizacji, do której ma dostęp (/usr/lib/python3.5/dist-packages). Aby przenieść te pakiety, wpisz następujące polecenie w terminalu Raspberry Pi:
> sudo cp -a /home/pi/.local/lib/python3.5/site-packages/. /usr/lib/python3.5/dist-packages/
Możesz sprawdzić, czy te pakiety zostały przeniesione, przechodząc do tej lokalizacji za pomocą menedżera plików. Będziesz musiał kliknąć prawym przyciskiem myszy i wybrać Pokaż ukryte, aby.local pojawił się w menedżerze plików.
To już koniec tej sekcji! Kolejne sekcje będą nieco bardziej sprytne: zbudujemy pudełko i podłączymy Raspberry Pi, aby zacząć kręcić nasze timelapy!
Krok 3: Zbuduj pudełko




Wprowadzenie do tego kroku:
Najlepsze ujęcia czasowe są kręcone w stałym oświetleniu, w którym nic nie porusza się poza filmowaną rzeczą. Możesz użyć dowolnej przestrzeni, w której oświetlenie nie zmienia się zbytnio, takiej jak duże pudełko na karty, szafka, pomieszczenie do przechowywania, o ile twoja konfiguracja nie zostanie zakłócona podczas nagrywania.
Wycinarka laserowa pozwoli Ci zbudować zgrabne pudełko o idealnych wymiarach dla Twojej konfiguracji. Jednak nie potrzebujesz czegoś tak wymyślnego, aby robić świetne time-lapsy. Możesz również wykorzystać każdą przestrzeń, w której oświetlenie nie zmienia się zbytnio, np. duże pudełko na karty, szafka, pomieszczenie do przechowywania…
1) Zaprojektuj swoje pudełko.
Użyłem wycinarki laserowej (Trotec Speedy 360) do zbudowania pudełka (z drewna MDF o grubości 6 mm), które nie tylko ma odpowiednie wymiary, ale także ma cholernie świetny design.
Pamiętaj, że pudełko musi być wystarczająco wysokie, aby kamera mogła uchwycić całą scenę. Użyj poziomych i pionowych pól widzenia pikamery, aby oszacować, jak wysoko musi znajdować się kamera, aby uchwycić to, co filmujesz.
Użyłem Make a Box o następujących wymiarach (szerokość: 303 mm, długość: 453 mm, głębokość (= wysokość): 350 mm, szerokość deski: 6 mm), aby uzyskać plany. Dodałem kilka otworów na Picamera i przewody, a także wygrawerowałem kilka fajnych, trippy rysunków znalezionych na Freepiku.
2) Złóż swoje pudełko!
3) Zamontuj Picamerę
Posiadanie stabilnego aparatu, który nie porusza się podczas fotografowania, jest bardzo ważne, aby uzyskać dobrze wyglądający film poklatkowy. Po wypróbowaniu taśmy, drukowanych w 3D obudów PiCamera i innych, wymyśliłem fajną sztuczkę, aby zarówno ustawić orientację kamery, jak i mocno ją zamocować na górze pudełka. Używam 3 śrub, które są gwintowane tylko na ich końcach. Część niegwintowana to ta, która przechodzi przez głębokość drewna, podczas gdy gwintowana końcówka wchodzi w otwór picamera. Podczas obracania śruby gwintowana końcówka przesunie róg PiCamera bliżej lub od powierzchni pudełka. Pozwala to precyzyjnie i mocno ustawić kąt kamery, aby uchwycić scenę.
Należy pamiętać, że jest to najbardziej sprytna część tej instrukcji, ponieważ rozmieszczenie otworów i kąt muszą dokładnie pasować do tych w Picamerze. Prawdopodobnie najlepiej będzie najpierw poćwiczyć na zapasowym kawałku drewna, zanim zaczniesz wybijać dziury w swoim pięknym pudełku!
Krok 4: Okablowanie źródła światła do RaspberryPi


Wprowadzenie do tego kroku:
Ta sekcja zajmuje się okablowaniem źródła światła, przekaźnika 5 V i Raspberry Pi przez jego GPIO.
Ważne: Niewiele wiem o pracy z elektrycznością i wysokimi napięciami (w końcu jestem tylko biologiem). Nie mogę zagwarantować bezpieczeństwa tego samouczka i ostatecznej konfiguracji. Zachowaj szczególną ostrożność w przypadku zagrożenia pożarowego i podczas pracy pod wysokim napięciem!
Możesz zajrzeć tutaj, aby przeczytać więcej o działaniu przekaźnika 5 V i tutaj, aby uzyskać pełny samouczek dotyczący sterowania GPIO RaspberryPi.
Możesz zauważyć, że nie włączyłem żadnego rezystora w obwodzie zasilającym podkładkę świetlną. Dzieje się tak, ponieważ podejrzewa się, że ciąg diod LED w nim już je ma.
Poza tym wszystko jest na wideo!
Krok 5: Strzelaj w Time Laps

I gotowe!
Baw się i dziel się swoją grafiką w komentarzach!
Zalecana:
Pole sterowania powiększeniem: 5 kroków (ze zdjęciami)

Zoom Control Box: AKTUALNOŚCI (kwiecień 2021): Od dawna chciałem stworzyć wariant Bluetooth, a teraz mam tę technologię! Śledź mnie, jeśli chcesz o tym usłyszeć, gdy zostanie opublikowany, miejmy nadzieję, że za kilka tygodni. Będzie używał tego samego rodzaju pudełka i tego samego przycisku
FLWR - kwitnące pole. futurystyczna instalacja kwiatowa: 13 kroków

FLWR - kwitnące pole. futurystyczna instalacja kwiatowa.: Na kurs DH2400 w KTH, Royal Institution of Technology zdecydował o stworzeniu kontrolowanego kwiatka przy użyciu Arduino jako systemu operacyjnego
Jak obliczyć pole trapezu w Pythonie?: 5 kroków
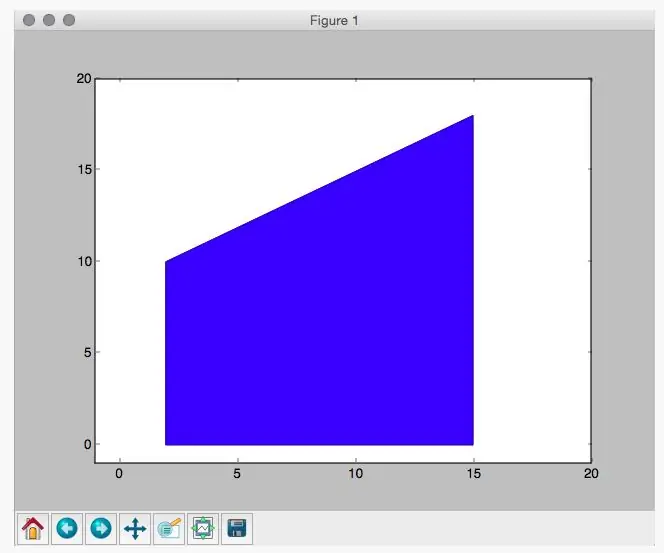
Jak obliczyć obszar trapezu w Pythonie?: Dzięki tej instrukcji będziesz mógł poznać obszar dowolnego trapezu za pomocą programu w Pythonie
Twórz filmy poklatkowe za pomocą Raspberry Pi (11 linii kodu): 12 kroków (ze zdjęciami)

Twórz filmy poklatkowe za pomocą Raspberry Pi (11 linijek kodu): Niedawno po raz pierwszy posadziłem kilka nasion w doniczce stołowej. Byłem bardzo podekscytowany obserwowaniem ich rozwoju, ale jak wszyscy wiemy, jest to powolny proces. Niemożność zobaczenia wzrostu bardzo mnie rozczarowała, ale nagle obudził mnie hobbysta elektronik
Zmień kalkulator graficzny TI w interwałometr i twórz filmy poklatkowe: 7 kroków (ze zdjęciami)

Zamień kalkulator graficzny TI w interwałometr i twórz filmy poklatkowe: Zawsze chciałem tworzyć filmy poklatkowe, ale nie mam aparatu z wbudowaną funkcją interwałometru. aparaty mają taką funkcję (zwłaszcza nie lustrzanki). Więc co chcesz zrobić, jeśli chcesz
