
Spisu treści:
2025 Autor: John Day | [email protected]. Ostatnio zmodyfikowany: 2025-06-01 06:10

Zawsze chciałem robić filmy poklatkowe, ale nie mam aparatu z wbudowaną funkcją interwałometru. W rzeczywistości nie sądzę, aby wiele aparatów było wyposażonych w taką funkcję (zwłaszcza nie lustrzanki). co chcesz zrobić, jeśli chcesz tworzyć filmy poklatkowe? Możesz kupić komercyjny interwałometr (tak, po prawej). Możesz sprawdzić niektóre instrukcje, takie jak ta i zrobić je samemu z elementów elektronicznych. Ale co, jeśli nie masz czasu/umiejętności niezbędnych do jej zbudowania? Po prostu chcesz czegoś szybkiego i taniego. Cóż, możesz użyć zwykłego kalkulatora graficznego TI (nie znam żadnego ucznia szkoły średniej bez takiego) i podłączyć go do dowolnego aparatu ze zdalnym gniazdem spustu migawki. Jest to dość proste iw zależności od aparatu może w ogóle nie wymagać żadnej pracy elektronicznej.
Krok 1: Potrzebne części


Oto lista potrzebnych części: Kalkulator graficzny TI - używam kalkulatora TI-83+. Nie testowałem swojego kodu na żadnym innym modelu, więc nie mogę zagwarantować, że zadziała. Aparat z gniazdem zdalnego spustu migawki - używam Canon EOS Rebel. Posiada gniazdo 2,5 mm, które można wykorzystać do podłączenia do kalkulatora. Jeśli twój aparat nie ma gniazda spustu migawki 2,5 mm, będziesz musiał stworzyć jakiś rodzaj kabla łączącego, który może połączyć oba ze sobą. Kabel łączący - Jeśli twój aparat ma gniazdo 2,5 mm, możesz użyć kabla łączącego, który powinien chodź z kalkulatorem.
Krok 2: Zaprogramuj Kalkulator



W zależności od kalkulatora ten proces może się nieco różnić. Poniższe wskazówki dotyczą Ti-83+. Postaram się zdobyć instrukcje do różnych modeli, ale też będę musiał przekonwertować program, aby z nimi pracował.
1) Włącz kalkulator graficzny (duh) 2) Naciśnij klawisz PRGM 3) Naciśnij dwukrotnie strzałkę w prawo, aby podświetlić zakładkę u góry zatytułowaną „Nowy” 4) Naciśnij ENTER 5) Wpisz nazwę (ja użyłem „Kamera”) 6) Jesteś teraz gotowy do wstawienia następującego programu. Monit funkcji, while, for i end można znaleźć przez ponowne naciśnięcie klawisza PRGM. Funkcję Wyślij należy wybrać wciskając 2 -> 0 (katalog). Oto program:: Prompt A: While 1: For (H, 1, A, 1): End: Send(A): End Jest to bardzo prosty program. Napisałem kiedyś taki, który śledził liczbę zrobionych zdjęć, wyświetlał szacowany pozostały czas itp., Ale wydaje się, że zużywa zbyt dużo baterii i z jakiegoś powodu kalkulator faktycznie zwolnił po określonej liczbie zdjęć. Może działać lepiej, jeśli napiszesz program na komputerze PC w asemblerze, a następnie wyślesz go do kalkulatora, ale potrzebujesz specjalnego kabla łączącego, a to przekreśla sens tej instrukcji. Aktualizacja: Powyższy kod jest uważany za działający w modelach TI-83 i Ti-84. Dzięki LightShadow756 za przesłanie mi następującego kodu dla Ti-89: (Program) camera(pics, delay) Prgm 0->x While x < pics For y, 0, delay, 1 EndFor Try x+1->x SendChat a Else ClrErr EndTry EndWhile EndPrgm (program końcowy)
Krok 3: Nawiązywanie połączenia


Ten krok powinien być dość łatwy w zależności od rodzaju posiadanego aparatu. Większość kalkulatorów TI ma gniazdo audio 2,5 mm służące do łączenia ze sobą dwóch kalkulatorów. Okazuje się, że mój rebeliant EOS używa tego samego typu gniazda i nie jest wymagana konwersja.
Jeśli jednak kamera korzysta z kabla audio innego rozmiaru, może być konieczne użycie przejściówki. Co gorsza, jeśli używa złącza o innym kształcie, być może trzeba będzie kupić lub zrobić przejściówkę (wiem, że aparaty takie jak Canon 10D mają specjalnie wykonane dla nich zaślepki spustu migawki, bardzo trudno znaleźć tego typu złącza).
Krok 4: Przygotuj swój strzał



Tu zaczyna się zabawa. Nie podłączaj jeszcze kalkulatora. Najpierw zdecyduj, co chcesz sfotografować. Jeśli jesteś na zewnątrz, spróbuj to zrobić w czasie, gdy warunki oświetleniowe pozostają dość stałe. Staraj się także strzelać z dala od słońca. Przygotuj ujęcie - użyj solidnego statywu i nie zbliżaj się zbyt mocno. Nie zapominaj, że rzeczy mogą się zmieniać przez długi czas. Skupienie - Po ustawieniu ostrości przełącz aparat na ręczne ustawianie ostrości lub użyj funkcji blokady ostrości, jeśli aparat ją posiada. Ten krok jest bardzo ważny, ponieważ aparat może zdecydować się na skupienie się na czymś innym na zdjęciu, jeśli obiekt się poruszy. Nie będzie to wyglądało zbyt dobrze, jeśli ostrość w filmie szybko się zmienia. Ponadto, jeśli fotografujesz niebo, a w kadrze nie ma chmur, aparat nie będzie w stanie na niczym ustawić ostrości, a może w ogóle nie zrobić zdjęcia. Ustaw ekspozycję - Ten krok może być jeszcze ważniejszy niż krok ostrości. Jeśli twój aparat ma ręczny tryb ekspozycji lub tryb blokady ekspozycji, bardzo ważne jest, aby go używać. Podobnie jak w przypadku ostrości, ekspozycja może się zmieniać w czasie i wcale nie wygląda dobrze, gdy wideo bardzo szybko staje się jaśniejsze i ciemniejsze. Ustaw jakość - w zależności od kamery i żądanej rozdzielczości należy dostosować jakość obrazu. Mój canon buntownik potrafi robić zdjęcia do 6,3 megapiksela, ale jest to bardzo niepotrzebne, jeśli mam zamiar zrobić mały filmik do umieszczenia na youtube. Ponadto, w zależności od komputera, otworzenie ponad 200 zdjęć zajmie DŁUGO wykonane w najwyższej jakości. Zwykle obniżam jakość do najniższego ustawienia. Kilka czynności opcjonalnychWyłączanie podglądu zdjęć - Jeśli chcesz oszczędzić baterię, nie włączając wyświetlacza LCD za każdym razem, gdy robisz zdjęcie, pamiętaj o wyłączeniu wyłączenie podglądu obrazu. Wyłącz tryb uśpienia aparatu - jeśli zamierzasz robić zdjęcia z bardzo dużymi opóźnieniami między nimi, musisz wyłączyć tryb uśpienia aparatu. (To spowoduje szybsze rozładowanie baterii. Jeśli naprawdę się tym martwisz, możesz zmodyfikować program, aby „obudzić” kalkulator przed próbą zrobienia zdjęcia, w ten sposób możesz utrzymać kalkulator w trybie uśpienia. Jednak ja uważam, że jest to niepotrzebne).
Krok 5: Zrób zdjęcia

Ta część jest dość prosta: Podłącz kamerę i kalkulator - Użyj kabla łączącego z części 3, aby je połączyć. Uruchom program - Włącz kalkulator i naciśnij przycisk PRGM. Znajdź program, który stworzyłeś na liście i naciśnij enter. Na ekranie powinieneś zobaczyć znak "A=?". Wprowadź żądany czas pomiędzy zdjęciami. Uwaga: to nie jest ilość czasu w sekundach. Myślę, że około 100 z nich zajmuje sekundę, ale może się to zmienić w zależności od żywotności baterii i modelu kalkulatora. Jeśli nie chcesz za każdym razem myśleć o tej konwersji, możesz dodać mały fragment kodu w programie, który zrobi to za Ciebie. Naciśnij Enter - Twoja kamera powinna zacząć się pstrykać! Teraz usiądź wygodnie i zrelaksuj się i upewnij się, że nic nie eksploduje. Wyłącz program - Po zakończeniu fotografowania możesz wyłączyć program, naciskając lub przytrzymując przycisk ON. Zobaczysz komunikat „ERR: BREAK”. Wystarczy podświetlić Quit i nacisnąć enter. Program zostanie teraz zatrzymany i możesz wyłączyć kalkulator. Jeśli chcesz ponownie uruchomić program, wystarczy ponownie nacisnąć ENTER, nie musisz ponownie przechodzić do okna dialogowego programu.
Krok 6: Skompiluj wideo




Teraz, gdy masz już wszystkie swoje zdjęcia, wszystko, co musisz zrobić, to połączyć je w film. Można to zrobić na wiele sposobów. YouTube ma tutaj przewodnik dotyczący kompilowania wideo za pomocą programu Windows Movie Maker. Nie podoba mi się jednak to, że nie możesz łatwo zmienić liczby klatek na sekundę swojego wideo, więc produkt końcowy będzie wyglądał wolno i nierówno. Osobiście lubię używać QuickTime Pro firmy Apple (tak samo jak ja Tak jak Apple…) Najpierw skopiuj wszystkie swoje zdjęcia na dysk twardy komputera i umieść je w folderze. Prawdopodobnie będziesz chciał wcześniej zmienić rozmiar wszystkich swoich zdjęć. Zapobiegnie to zawieszaniu się komputera, jeśli spróbuje szybko otworzyć zbyt wiele dużych zdjęć. Proponuję użyć narzędzia do zmiany rozmiaru obrazu Windows XP PowerToys, które można pobrać bezpośrednio tutaj. Jest bardzo łatwy w użyciu i możesz zmienić rozmiar wszystkich zdjęć w mgnieniu oka. Następnie (jeśli używasz Quicktime Pro), przejdź do pliku > Otwórz sekwencję obrazów. Wybierz pierwszy obraz z filmu i naciśnij OK. Twój film powinien zostać utworzony automatycznie! Następnie wybierz Plik > Eksportuj. To jest miejsce, w którym być może będziesz musiał pobawić się ustawieniami. Jeśli chcesz przesłać swój film do YouTube, proponuję zajrzeć na tę stronę. Jeśli chcesz, aby Twój film był uproszczony do YouTube, wybierz „Film do MPEG-4” w oknie dialogowym eksportu, a następnie kliknij przycisk Opcje, aby zmienić więcej opcji na około. Dołączyłem zdjęcie z pewnymi ustawieniami, ale nie jestem zbyt dobry w materiałach wideo, więc poeksperymentuj, aby znaleźć to, co odpowiada Twoim potrzebom. Jeśli chcesz wideo o wyższej jakości, sugeruję format AVI lub Quicktime Movie, ale po raz kolejny nie jestem w tym zbyt dobry, więc proszę poeksperymentuj. Jeśli jednak nie chcesz „kupować” Quicktime Pro, istnieje wiele innych opcji. To naprawdę wykracza poza zakres tej instrukcji, więc zostawię to tobie. Szybkie wyszukiwanie w Google "Oprogramowania Stop Motion" powinno przynieść wiele wyników. Nie będę się w to zagłębiał, ponieważ będzie się znacznie różnić w zależności od konfiguracji.
Krok 7: Ciesz się

Oto kilka gotowych filmów, które zrobiłem tą metodą. Byłoby też miło, gdyby ktoś, kto umie programować późniejsze kalkulatory modeli (Ti-84, 86 i 89) mógł napisać kilka programów wykonujących to samo. Prawdopodobnie mógłbym napisać programy, ale nie miałbym możliwości ich przetestowania. Baw się dobrze!
Zalecana:
Zamień kalkulator graficzny HP49G w interwał dla Canon Eos: 4 kroki

Zamień-kalkulator-graficzny-HP49G-w-interwalometr dla Canon Eos: Instrukcja obsługi maszyny á dla Canon Eos i HP49GPor Abraham [email protected]://www.flickr.com /photos/cacholongo/Componentes necesarios:2n3904,Resistencia 2,2k;Diodo 1n4001,Cable de conexiÃÂ&su
Interwałometr: 13 kroków (ze zdjęciami)

Interwałometr: Postanowiłem zrobić wysokiej jakości interwałometr do mojego aparatu DSLR Pentax, aby móc robić zdjęcia poklatkowe. Ten interwałometr powinien współpracować z większością głównych marek lustrzanek cyfrowych, takich jak Nikony i Canony. Działa poprzez wyzwalanie migawki
Kalkulator graficzny korzystający z Arduino: 7 kroków
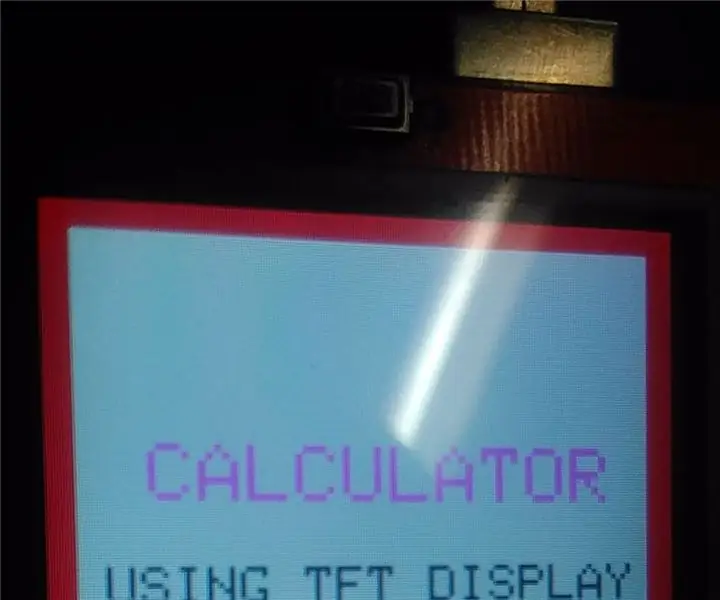
Kalkulator graficzny używający Arduino: Witajcie przyjaciele, dzisiaj mam wam coś nowego do pokazania. Jak wcześniej wspomniano w tytule, zaprojektowałem KALKULATOR ELEKTRONICZNY wykorzystujący Arduino uno i 2.4”; Osłona wyświetlacza LCD TFT
Twórz filmy poklatkowe za pomocą Raspberry Pi (11 linii kodu): 12 kroków (ze zdjęciami)

Twórz filmy poklatkowe za pomocą Raspberry Pi (11 linijek kodu): Niedawno po raz pierwszy posadziłem kilka nasion w doniczce stołowej. Byłem bardzo podekscytowany obserwowaniem ich rozwoju, ale jak wszyscy wiemy, jest to powolny proces. Niemożność zobaczenia wzrostu bardzo mnie rozczarowała, ale nagle obudził mnie hobbysta elektronik
Interwałometr poklatkowy Knex: 7 kroków (ze zdjęciami)

Interwalometr poklatkowy Knex: zaktualizowany, 21 lipca Przesłałem znacznie lepszy film z ukończonego filmu poklatkowego. Pokazuje księżyc w pełni wschodzący z chmur. Zrobione przy użyciu 10-sekundowego interwału. Musiałem zmienić rozmiar wideo, aby można było zarządzać rozmiarem pliku. Czy kiedykolwiek widziałeś te czasy
