
Spisu treści:
- Krok 1: Używane oprogramowanie i pliki
- Krok 2: Właściwości edytora VSCode
- Krok 3: Pobierz kod programu Visual Studio
- Krok 4: Instalacja kodu programu Visual Studio
- Krok 5: Instalowanie rozszerzenia PlatformIO
- Krok 6: Krótkie wyjaśnienie strony głównej PlatformIO
- Krok 7: Tworzenie nowego projektu
- Krok 8: Główny plik projektu
- Krok 9: Pasek narzędzi PlatformIO
- Krok 10: Importowanie projektu Arduino (.ino) do PlatformIO
- Krok 11: Importowanie projektu ESP32.ino do PlatformIO
- Krok 12: Poczekaj, aż otworzy się strona główna platformy IO
- Krok 13: Gotowe
- Krok 14: Uwagi i ostrzeżenia dotyczące rozszerzenia PlatformIO
- Krok 15: Projekt LoRa użyty jako przykład importu
- Krok 16: Pobierz pliki
- Autor John Day [email protected].
- Public 2024-01-30 11:31.
- Ostatnio zmodyfikowany 2025-01-23 15:03.



Dziś porozmawiamy o PlatformIO. Jest to zaawansowane narzędzie z kilkoma funkcjami, które „łączą” jego użycie z Visual Studio Code. Uważam ten temat za nieco zaawansowany, dlatego proponuję używać tej pary dla kodów, które mają więcej niż 200 linii. Ale to tylko moja opinia. Aby to lepiej wyjaśnić, do kompilacji mikrokontrolera rozszerzenie VSCode (PlatformIO) uzyskuje dostęp do frameworka Arduino, który jest zainstalowany na twoim komputerze.
Idąc dalej, dzisiaj zajmiemy się cechami VS Code, jego instalacją, a także rozszerzeniem VS Code. Ponadto przedstawimy krótkie wyjaśnienie interfejsu domowego PlatformIO, narzędzi i tworzenia projektu od podstaw, takiego jak import projektu Arduino (.ino) do PlatformIO.
Krok 1: Używane oprogramowanie i pliki
• oprogramowanie Arduino IDE (musi być wcześniej zainstalowane)
• Oprogramowanie Visual Studio Code
• Rozszerzenie PlatformIO dla VSCode
• Przykładowe pliki.ino.h i.cpp dla ESP32Uwaga: Użyjemy kodu INO projektu, który został wykonany za pomocą ESP32 LoRa. Aby działać poprawnie, rdzeń Arduino dla ESP32 musi być preinstalowany dla przykładowego projektu ESP32, który importujemy.
Innymi słowy, jeśli nie masz zainstalowanych bibliotek ESP32 w Arduino IDE i nie możesz skompilować w samym Arduino IDE, nie będziesz w stanie skompilować projektu zaimportowanego do PlatformIO.
Krok 2: Właściwości edytora VSCode
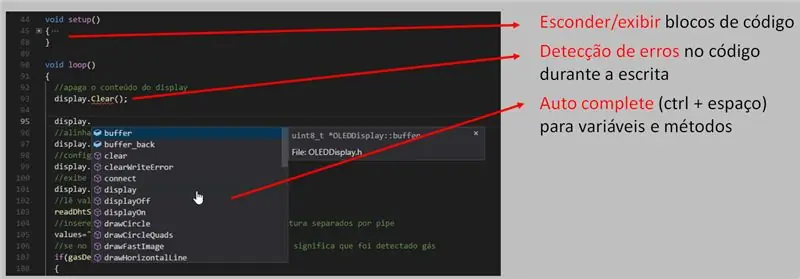
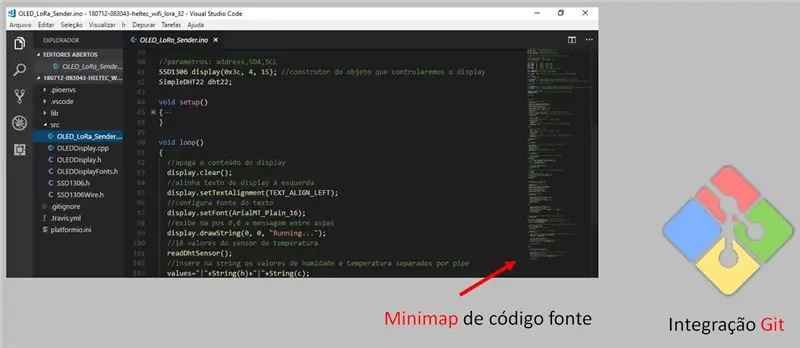
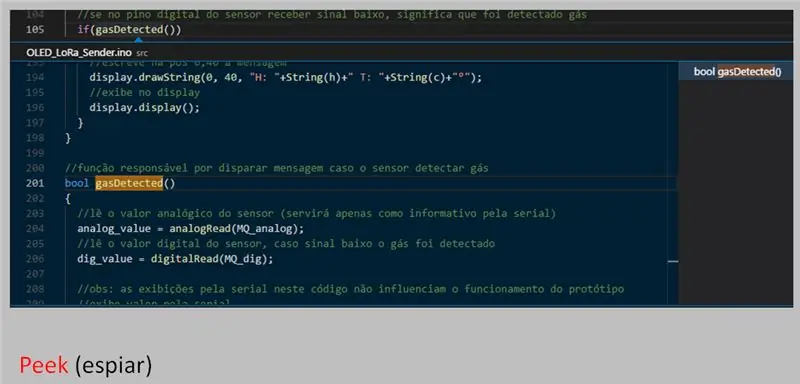
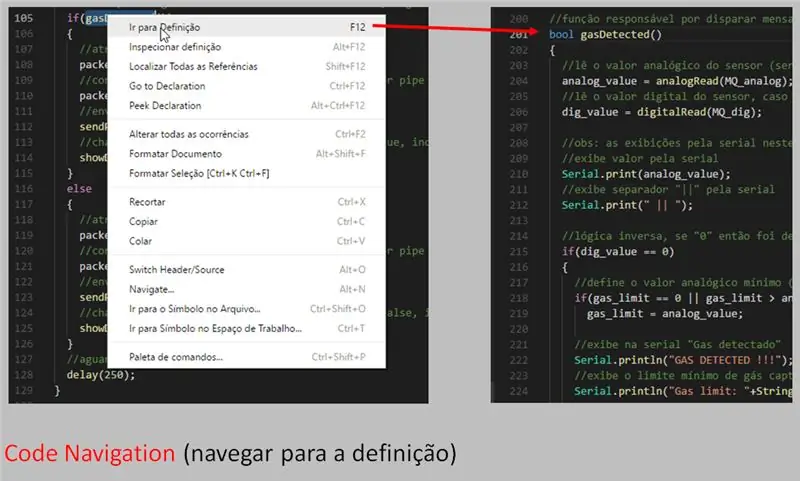
VS Code ma kilka cech. Działa na komputerach Mac, Linux i Windows. Jest więc otwarty i pochodzi od firmy Microsoft. Niektóre inne cechy to:
• Ukryj / wyświetl bloki kodu
• Wykrywanie błędów kodu podczas zapisu
• Autouzupełnianie (ctrl + spacja) dla zmiennych i metod
• Minimapa kodu źródłowego
• Integracja z Git
• Podgląd
• Nawigacja po kodzie (przejdź do ustawienia)
Krok 3: Pobierz kod programu Visual Studio
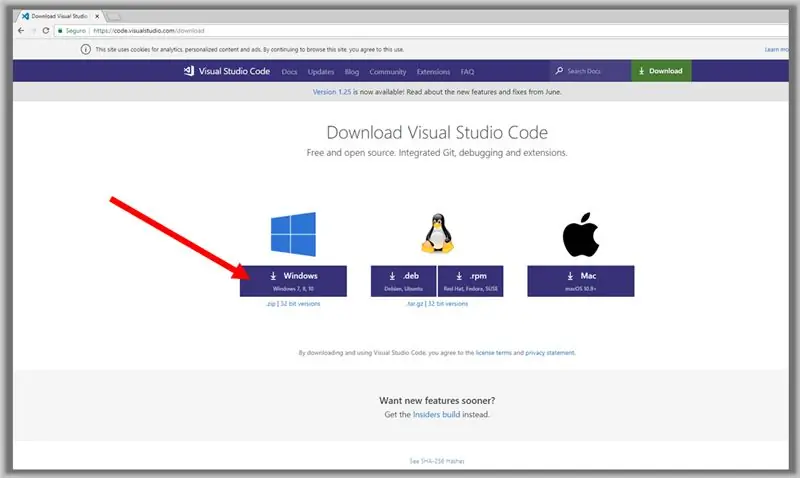
Połączyć:
code.visualstudio.com/download
Krok 4: Instalacja kodu programu Visual Studio
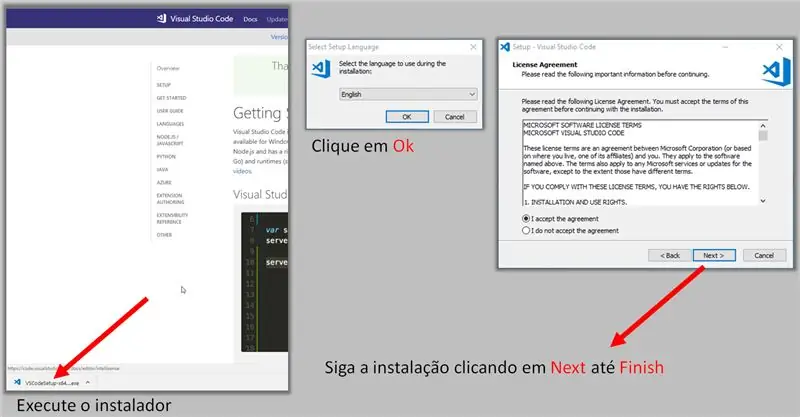
• Uruchom instalator
• Kliknij OK
• Kontynuuj instalację, klikając Next to Finish
Krok 5: Instalowanie rozszerzenia PlatformIO
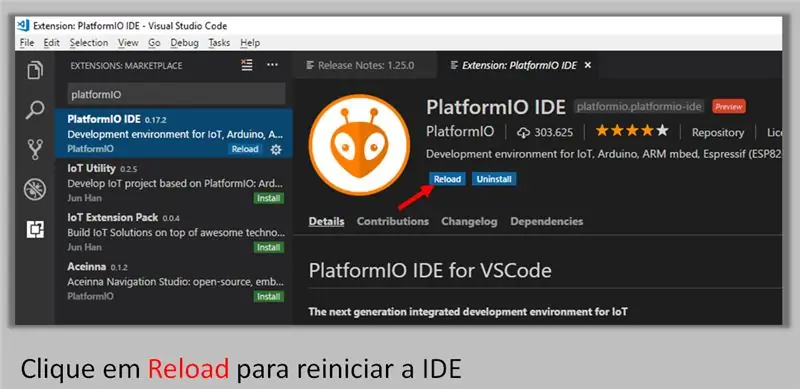
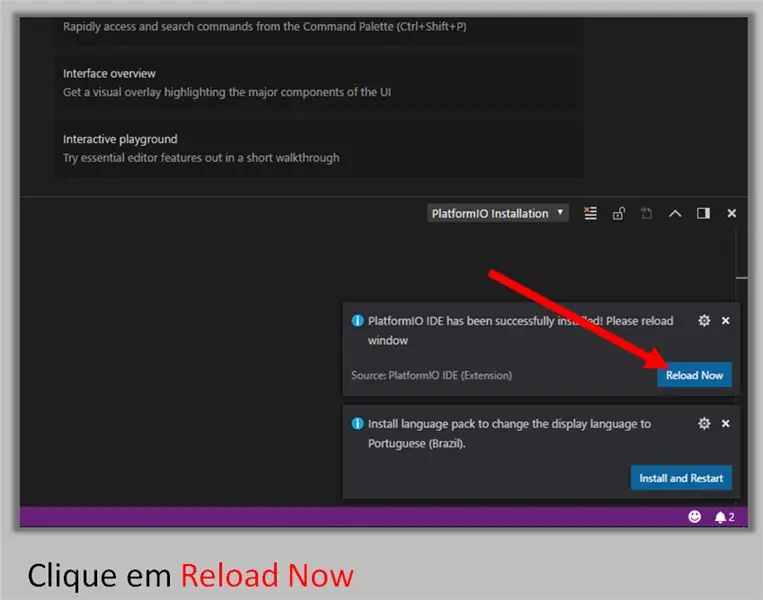
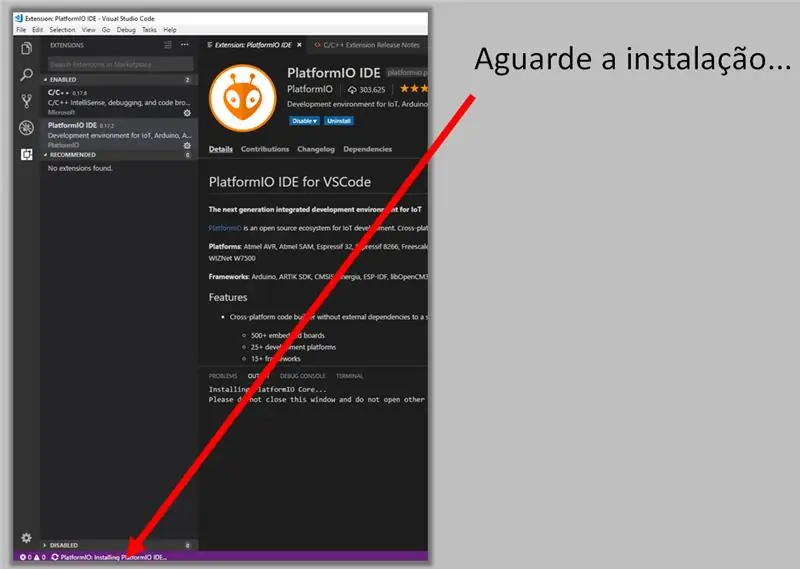
1. Otwórz Visual Studio Code jako administrator
2. Wykonaj poniższe czynności
Uwaga: Zalecane jest zalogowanie się do komputera jako administrator
Kliknij przycisk wskazany strzałką
Wyszukaj PlatformIO, zgodnie z obrazkiem.
Kliknij jeden z przycisków, aby zainstalować i poczekaj na instalację…
Załaduj ponownie, aby ponownie uruchomić IDE
Poczekaj na instalację…
Krok 6: Krótkie wyjaśnienie strony głównej PlatformIO
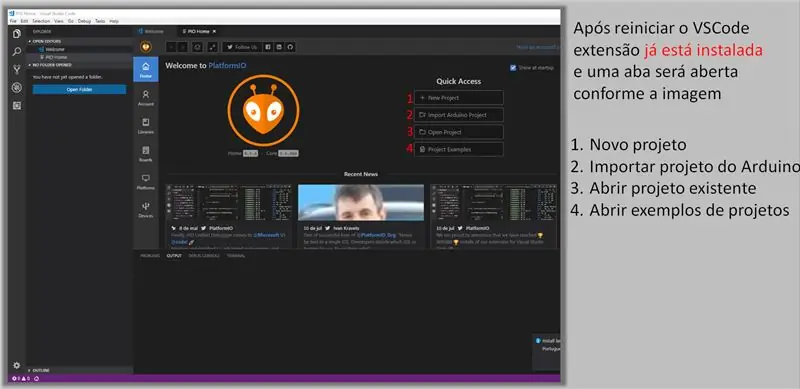
Po ponownym uruchomieniu VS Code, rozszerzenie zostanie już zainstalowane, a klapka otworzy się, w zależności od obrazu.
1. Nowy projekt.
2. Importuj projekt Arduino.
3. Otwórz istniejący projekt.
4. Otwarte przykłady projektów.
Krok 7: Tworzenie nowego projektu
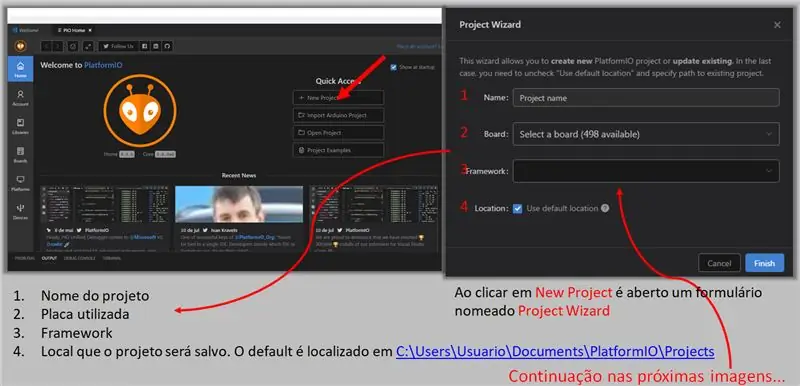
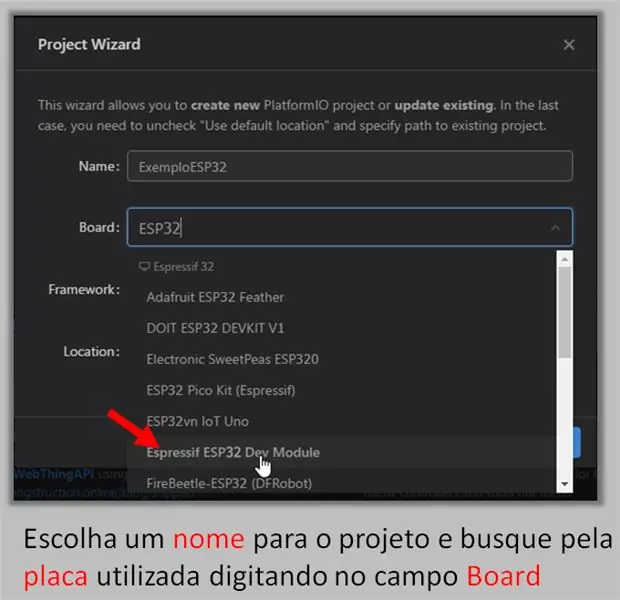
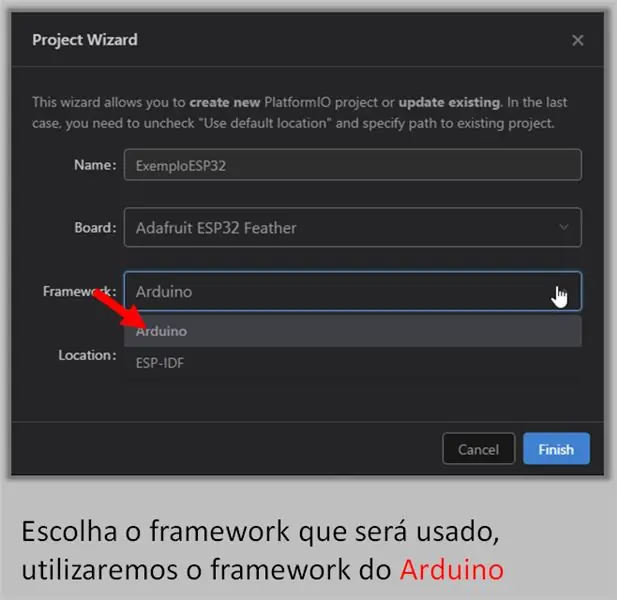
1. Nazwa projektu.
2. Używana płyta.
3. Ramy.
4. Miejsce, w którym zostanie zapisany projekt.
Domyślnie znajduje się w C: / Users / User / Documents / PlatformIO / Projects.
Wybierz nazwę projektu i wyszukaj tablicę, która jest używana, wpisując w polu Tablica.
Wybierz ramy, które będą używane. Wykorzystamy framework Arduino.
Jeśli zdecydujesz się zapisać projekt w określonym folderze, odznacz pole wyboru Lokalizacja i wybierz żądaną lokalizację. W naszym przykładzie zostawimy ją jako domyślną lokalizację, zgodną z obrazem.
Kliknij Zakończ, aby zakończyć tworzenie projektu.
Krok 8: Główny plik projektu
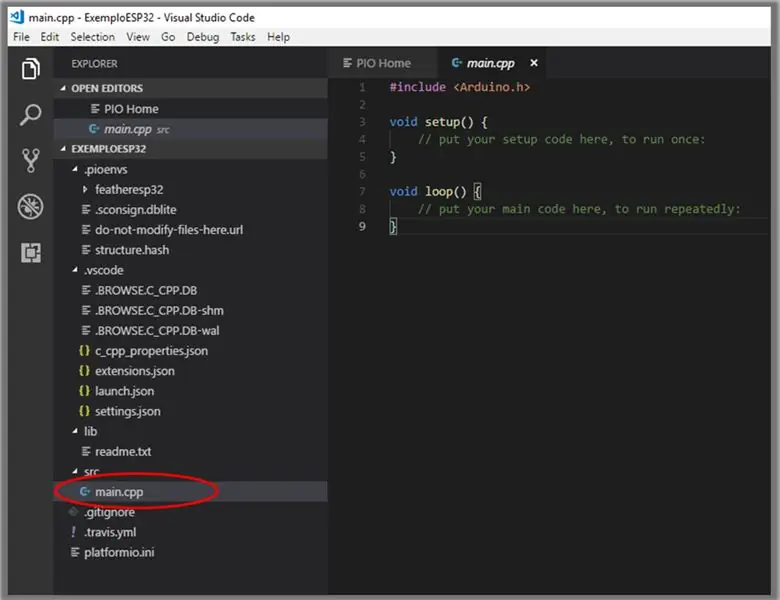
Plik main.cpp znajduje się w folderze src, w zależności od obrazu.
Możesz wstawić biblioteki (.h) do samego folderu src i zaimportować je do cudzysłowów.
Przykład: #include "LibESP32.h"
Krok 9: Pasek narzędzi PlatformIO
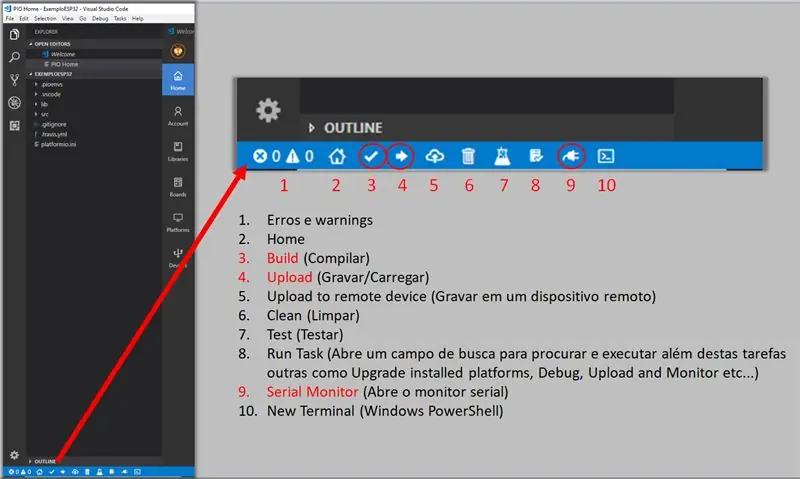
1. Błędy i ostrzeżenia
2. Dom
3. Buduj (buduj)
4. Prześlij (nagraj / prześlij)
5. Prześlij na zdalne urządzenie
6. Czyste
7. Test (test)
8. Uruchom zadanie (otwiera pole wyszukiwania do wyszukiwania i wykonywania, oprócz innych zadań, takich jak uaktualnianie zainstalowanych platform, debugowanie, przesyłanie, monitorowanie itp.)
9. Monitor szeregowy (Otwiera monitor szeregowy)
10. Nowy terminal (Windows PowerShell)
Krok 10: Importowanie projektu Arduino (.ino) do PlatformIO
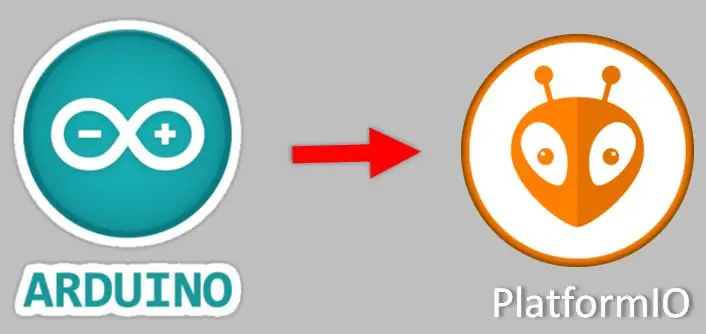

UWAGA: Użyjemy kodu INO projektu wykonanego za pomocą ESP32 LoRa, ale można go zaimportować do dowolnej innej płyty zgodnej z Arduino IDE, takiej jak STM, ESP, Arduino itp.
Krok 11: Importowanie projektu ESP32.ino do PlatformIO
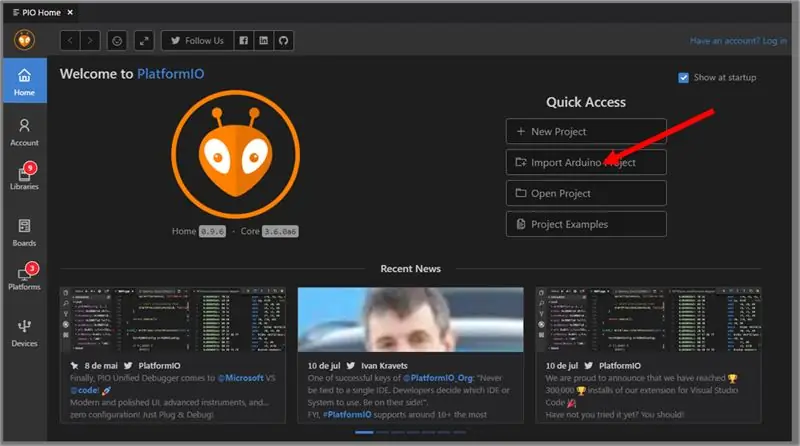
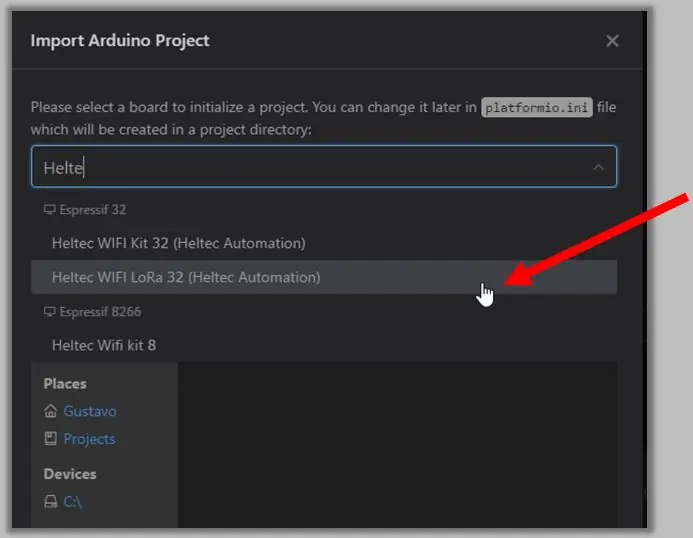
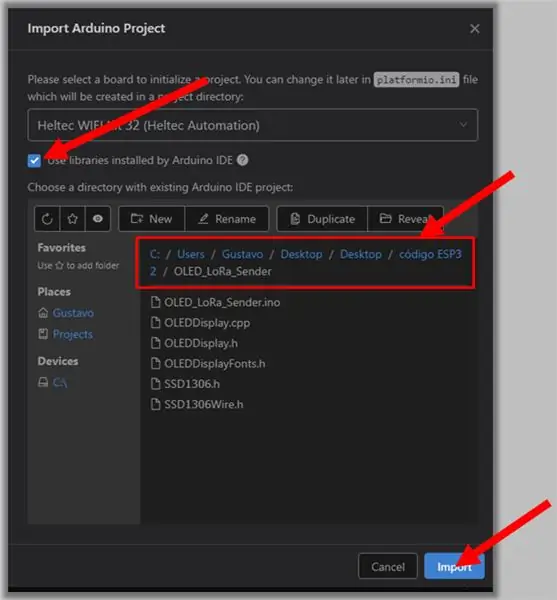
Poszukaj używanej płyty. W naszym przykładzie używamy karty Heltec WiFi LoRa 32.
Zaznacz opcję Użyj bibliotek. Wybierz lokalizację projektu z plikami.ino i.h. Kliknij Importuj.
Krok 12: Poczekaj, aż otworzy się strona główna platformy IO
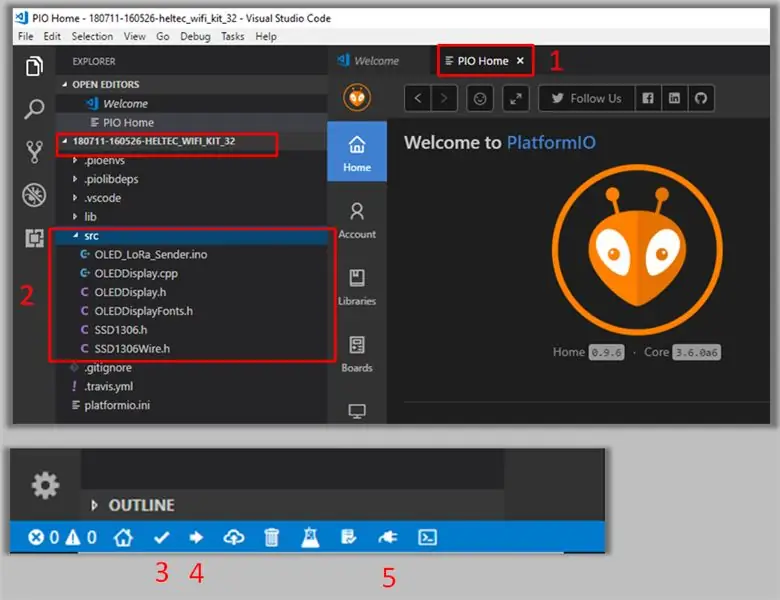
Pliki źródłowe będą znajdować się w folderze src. Kompiluj, ładuj i debuguj (monitor szeregowy).
Krok 13: Gotowe
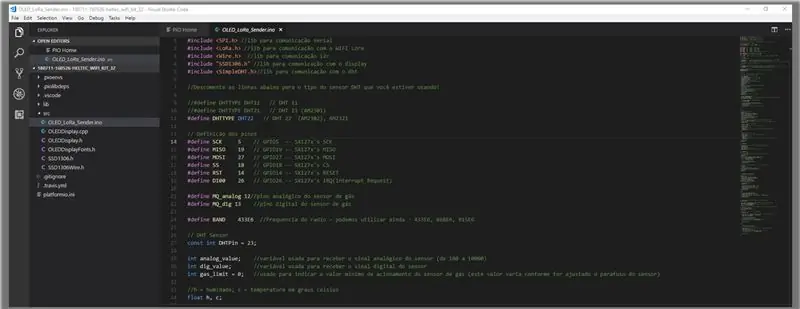
Krok 14: Uwagi i ostrzeżenia dotyczące rozszerzenia PlatformIO

• Jest zależny od frameworka Arduino.
• Ponowna kompilacja projektu wymaga ręcznego odłączenia/zamknięcia monitora szeregowego (Arduino IDE automatycznie się rozłącza).
• Nie instaluj Arduino za pośrednictwem sklepu z aplikacjami Microsoft, ponieważ nie będzie on zlokalizowany przez VS Code.
Krok 15: Projekt LoRa użyty jako przykład importu
Na zakończenie radzę obejrzeć film: ESP32 LORA: CZUJNIK GAZU, WILGOTNOŚCI I TEMPERATURY PRZEZ SMS. W filmie użyłem tego samego kodu, którego użyłem dzisiaj w tym projekcie.
Krok 16: Pobierz pliki
INNI
Zalecana:
Czarne lustro: 4 kroki
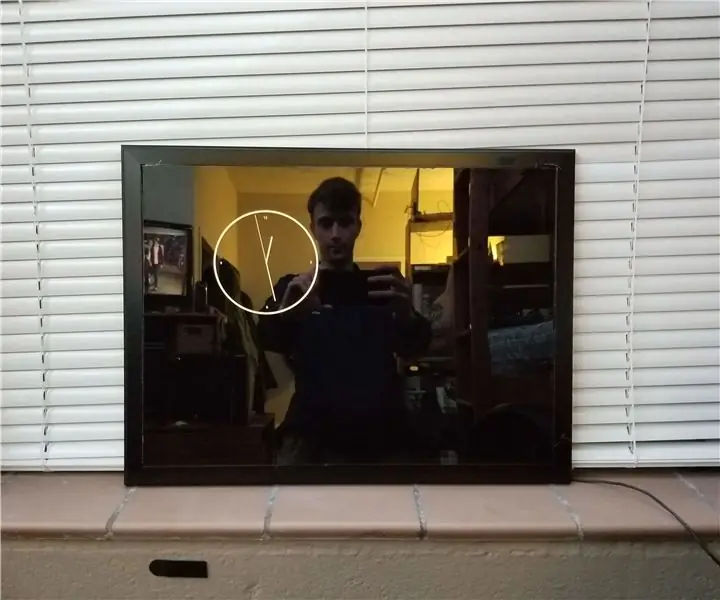
Black Mirror: Ten projekt był moją próbą stworzenia inteligentnego lustra. Moim celem przy tym projekcie było stworzenie lustra z zegarem, który wciąż był widoczny w lustrze. W ten sposób, kiedy rano szykujesz się, nadchodzi odpowiedni czas. Próbowałem też zareklamować
Zestaw do lutowania SMD, czyli jak nauczyłem się przestać się martwić i pokochać tani chiński zestaw: 6 kroków

Zestaw do lutowania SMD, czyli jak nauczyłem się przestać się martwić i pokochać tani chiński zestaw: To nie jest instrukcja dotycząca lutowania. To jest instruktaż o tym, jak zbudować tani chiński zestaw. Porzekadło jest takie, że dostajesz to, za co płacisz, a oto, co otrzymujesz: Słabo udokumentowane. Wątpliwa jakość części. Brak wsparcia. Więc po co kupować
Czarne magiczne kości: 11 kroków

Czarna magiczna kostka: Cześć, piszę tę instrukcję z Francji, a mój angielski jest trochę słaby… przepraszam za moje skromne wyjaśnienia. Po obejrzeniu kilku elektronicznych kostek na różnych blogach chciałem, aby jedna była mniejsza niż to możliwe , podczas wstawiania logicznego
Czarne lustro: 8 kroków

Black Mirror: About The ProjectTo zabawny, relaksujący głośnik, który może być w równowadze z minimalistycznym wystrojem pomieszczenia. Zapewnia wyjątkowe wrażenia z manipulowania muzyką, której towarzyszy znakomita wizualizacja ruchu w ferrofluidowej powierzchni
Wodoodporne głośniki, które unoszą się na wodzie - „Unosi się, podnosi i kołysze nutami!”: 7 kroków (ze zdjęciami)

Wodoodporne głośniki, które pływają - „Unosi się, podnosi i kołysze nutami!”: Projekt tego wodoodpornego głośnika został zainspirowany licznymi wyprawami nad rzekę Gila w Arizonie (oraz „Jestem na łodzi!” SNL!). ). Będziemy spływać po rzece lub przywiązywać linki do brzegu, aby nasze spławiki stały tuż przy naszym kempingu. Wszyscy h
