
Spisu treści:
- Autor John Day [email protected].
- Public 2024-01-30 11:31.
- Ostatnio zmodyfikowany 2025-01-23 15:03.

Ten projekt został w całości wykonany w TinkerCAD.
Jest to bardzo łatwy proces tworzenia dostosowywalnej doniczki z prostym obrazem! Sadzarka jest również samonawadniająca.
W tym projekcie będziesz używać TinkerCAD, to darmowe oprogramowanie CAD, które jest bardzo łatwe w użyciu, ale nadal jest dość wydajne. TinkerCAD
Krok 1: Importuj pliki
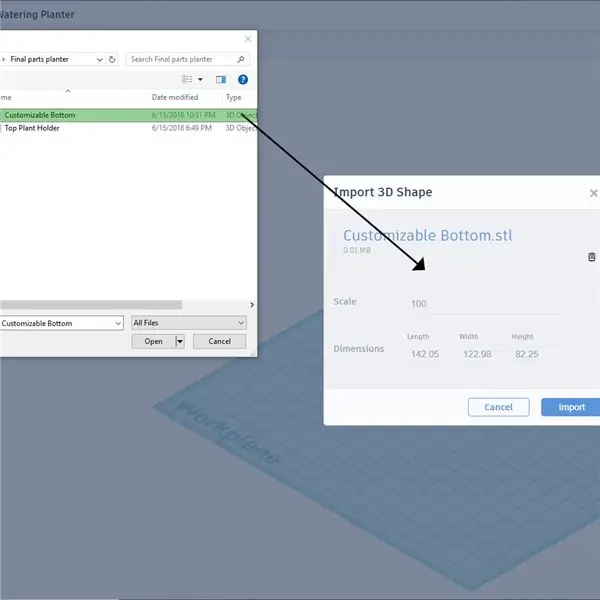
Załączam puste pliki STL części do sadzarki, które zaprojektowałem. Dolną część można dostosować… Ale możesz być kreatywny i dostosować również górną część!
W prawym górnym rogu znajduje się przycisk importu. Kliknij i przeciągnij pliki lub wybierz je.
Importuj oba pliki oddzielnie w skali 100%.
Krok 2: Konfiguracja
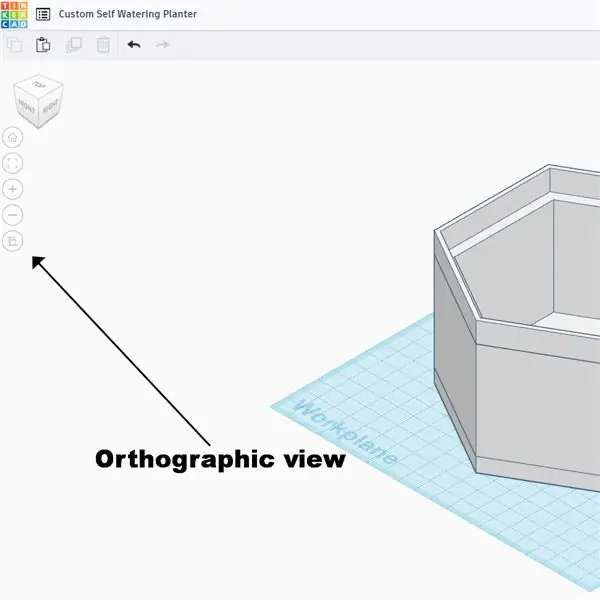
Ten proces wymaga, abyś był w rzucie prostokątnym. To sprawia, że model 3D zostaje przedstawiony w przestrzeni 2D, co pozwala nam na dokładne projektowanie. Upewnij się, że używasz milimetrów
Krok 3: Znajdź obraz online
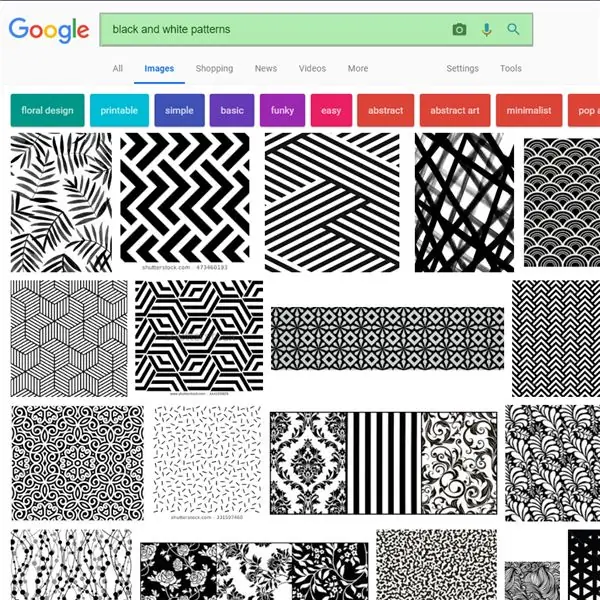
W przypadku tego projektu musisz znaleźć wzór do umieszczenia na donicy. Najlepiej sprawdza się czarno-biały wzór. Możesz być kreatywny i tworzyć różne symbole, logo itp. Możesz nawet zrobić pamiętnik składający się z sześciu słów!
Krok 4: Mój wzór

Użyję tego wzoru do samouczka!
Krok 5: Konwertuj na SVG
TinkerCAD nie rozumie zwykłych plików zdjęć, więc musimy je przekonwertować do formatu SVG za pomocą… konwertera SVG
Po prostu zaimportuj swoje zdjęcie, przewiń w dół i przekonwertuj je!
Korzystam z tej strony cały czas podczas korzystania z TinkerCAD, działa świetnie.
Konwersja pliku może zająć sekundę lub dwie, więc bądź cierpliwy. Po przekonwertowaniu plik powinien pojawić się na dolnej karcie przeglądarki.
Krok 6: Importuj swój nowy plik SVG
Ponownie przejdź do lewego górnego przycisku importu i zaimportuj nowy plik.
Zaimportuj plik, aby wymiary były około 100 (zmienimy to później)
Krok 7: Zmień rozmiar zaimportowanego zdjęcia
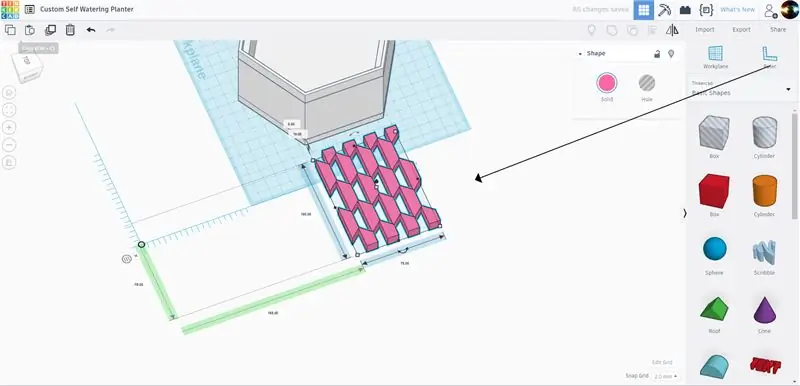
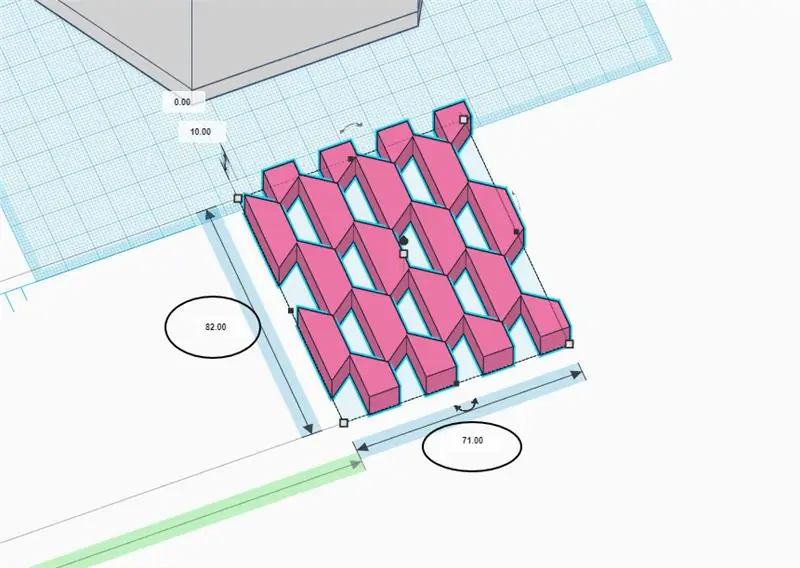
Przeciągnij narzędzie linijki z paska bocznego pokazanego powyżej.
Zmień rozmiar dolnej długości na 71 mm, a szerokość na 82 mm
Krok 8: Wyrównaj zdjęcie
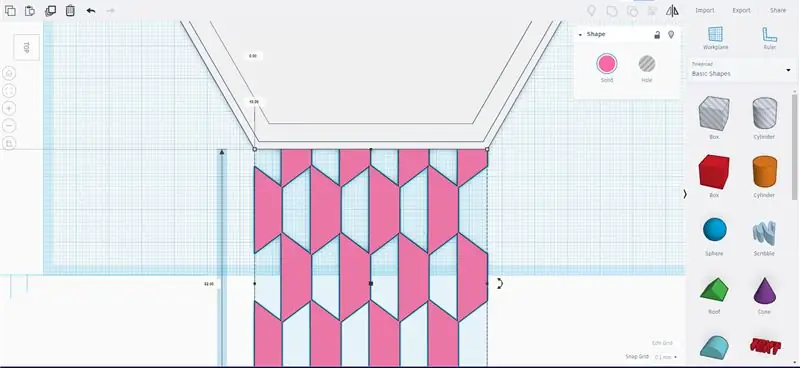
Dopasuj model fotograficzny do krawędzi donicy z nowymi wymiarami.
Krok 9: Wyrównaj w drugą stronę
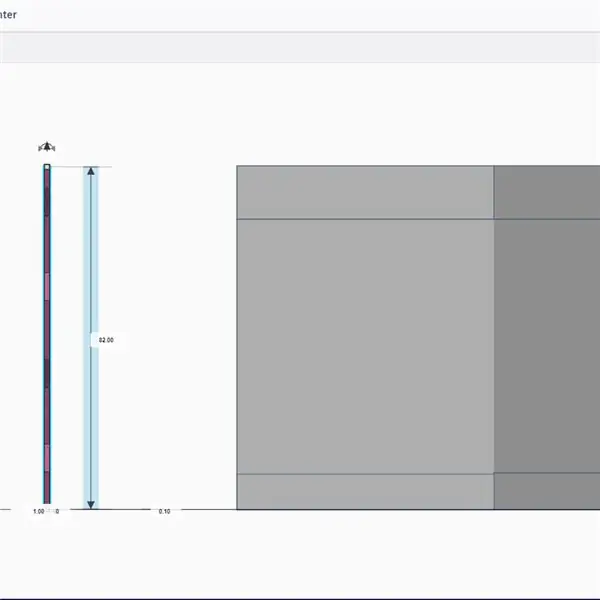
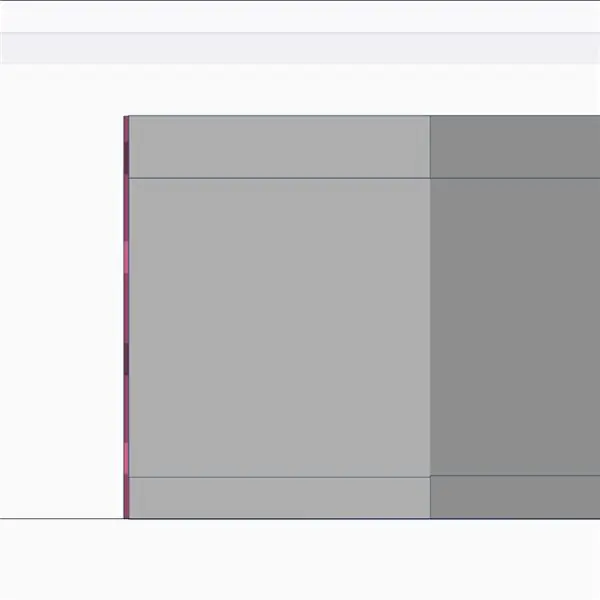
- Zrób wysokość modelu 1mm
- obróć model o 90 stopni, aby stał pionowo, jak pokazano powyżej
- Dopasuj model do czoła donicy, aż lekko go dotknie
Zalecana:
Garnek do samodzielnego podlewania: 3 kroki

Self Watering Pot: Tak więc ten projekt jest bardzo łatwy w obsłudze i równie przydatny. Każdy, kto ma niewielką lub znikomą wiedzę na temat Arduino, również może z powodzeniem wykonać ten projekt
Zbuduj samodzielny doniczek do samodzielnego podlewania z Wi-Fi - automatycznie podlewa rośliny i wysyła alerty, gdy poziom wody jest niski: 19 kroków

Zbuduj samouczek do samodzielnego podlewania z Wi-Fi - automatycznie podlewa rośliny i wysyła alerty, gdy poziom wody jest niski: ten samouczek pokazuje, jak zbudować dostosowaną do własnych potrzeb doniczkę z połączeniem Wi-Fi, używając starej donicy ogrodowej, kosza na śmieci, kleju i samouczka Zestaw podzespołu naczynia do podlewania firmy Adosia
Ulepsz samodzielny garnek do samodzielnego podlewania z Wi-Fi w DIY alarm wykrywania ruchu i sadzarka: 17 kroków

Uaktualnij samodzielny garnek do samodzielnego podlewania z Wi-Fi w samodzielny garnek do samodzielnego podlewania z wykrywaniem ruchu i sadzarką: W tym artykule pokażemy, jak ulepszyć samodzielny garnek do samodzielnego podlewania z Wi-Fi w samodzielny garnek do samodzielnego podlewania z Wi-Fi i alarmem Sentry z wykrywaniem ruchu. nie czytałeś artykułu o tym, jak zbudować samodzielny garnek do samodzielnego podlewania z Wi-Fi, możesz znaleźć
Grafika 2D z programowalnymi diodami LED i konfigurowalną podstawą i logo: 5 kroków (ze zdjęciami)

Sztuka 2D z programowalnymi diodami LED i konfigurowalną podstawą i logo: witaj w instrukcji! Dziś pokażę Ci, jak wykonać projekt artystyczny 2D z wybranym przez Ciebie logo i całościowym projektem. Zrobiłem ten projekt, ponieważ może nauczyć ludzi wielu umiejętności, takich jak programowanie, okablowanie, modelowanie 3D i inne. Ten
Skrzynka do samodzielnego podlewania roślin: 6 kroków

Samonawadniająca roślina Skrzynka: Wszystkie wymagania: WoodLasercutter Drukarka 3D Klej do drewnaArduinoCzujnik wilgotności gruntuPompa wodna Tranzystor Butelka na wodę
