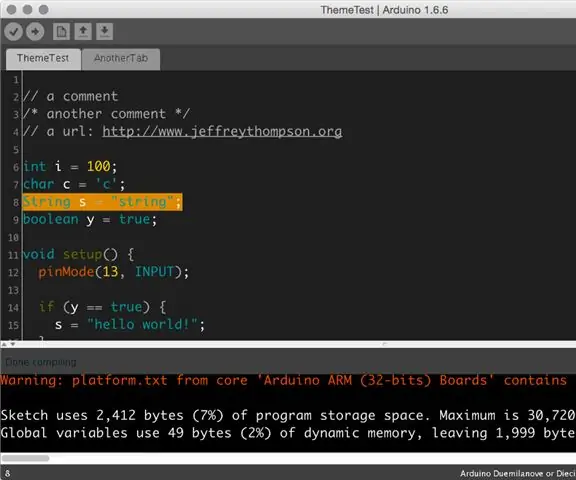
Spisu treści:
- Autor John Day [email protected].
- Public 2024-01-30 11:31.
- Ostatnio zmodyfikowany 2025-01-23 15:03.
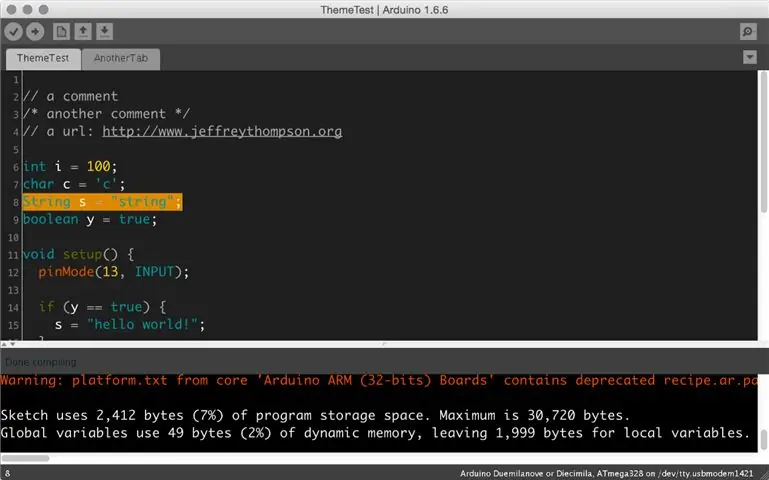

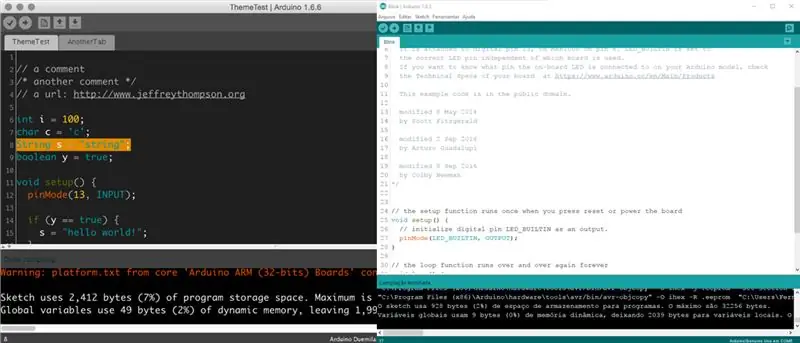
W tym schemacie będziemy pracować z Arduino IDE i przekształcać motyw tego środowiska programistycznego z jasnego na ciemny, aby poprawić widoczność kodu źródłowego. Pozwoli to na mniej męczące wrażenia wizualne.
Jeśli chodzi o ten temat, znaleźliśmy akta wykonane przez Jeffa Thompsona, który jest profesorem sztuki i technologii w Stanach Zjednoczonych. Mając bazę pochodzącą z tego artykułu, zmieńmy pliki konfiguracyjne, aby umożliwić zmianę koloru w Arduino IDE.
Krok 1: Pobierz
Radzimy pobrać plik Jeff Thompson z GITHUB. Zmodyfikował niektóre pliki w mapach bitowych i udostępnił je pod adresem https://github.com/jeffThompson/DarkArduinoTheme. Możesz także pobrać Notepad ++, który jest bardzo dobry do edycji pliku XML, a nawet pliku w języku C.
Ponadto na annystudio.com dostępny jest darmowy program o nazwie Jcpicker. Wykonuje konwersję RGB na wartości szesnastkowe.
Krok 2: Przeczytaj mnie
Readme ujawnia, że ostatnia recenzja, którą zrobił Jeff Thompson, była w wersji 1.6.6+ Arduino, ale testowaliśmy w wersji 1.84. Działało dobrze.
Aby zmienić kolor Arduino IDE należy rozpakować plik DarkArduinoTheme.zip znajdujący się na Github i skopiować do folderu Arduino.
Zalecam wykonanie kopii zapasowej folderu motywu, jeśli chcesz przywrócić oryginalne kolory.
Dla MAC OS ~ / Applications / Arduino.app / Contents / Java / lib / theme
Dla Windows `C:\Program Files (x86)\Arduino\lib\theme`.
Krok 3: ### Tworzenie własnych kolorów
Aby utworzyć niestandardowe motywy, musisz edytować plik theme.txt (plik XML w folderze składni) i pliki przycisków. Pamiętaj, że aby wybrać kolor, musisz wiedzieć, jaka wartość odpowiada liczbie szesnastkowej.
Jeff Thompson stworzył ciemny motyw, ale zauważyliśmy, że słowo Setup w kolorze ciemnozielonym nie jest dobre dla widoczności. Zmieniliśmy go więc na jasnozielony, co można sprawdzić w pliku theme.txt. Jest on dostępny do pobrania tutaj na blogu, tuż poniżej.
Krok 4: Składnia
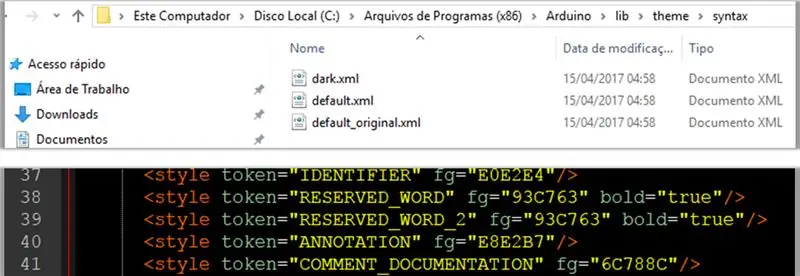
Zobacz wersję de xml na
Krok 5: Plik Theme.txt
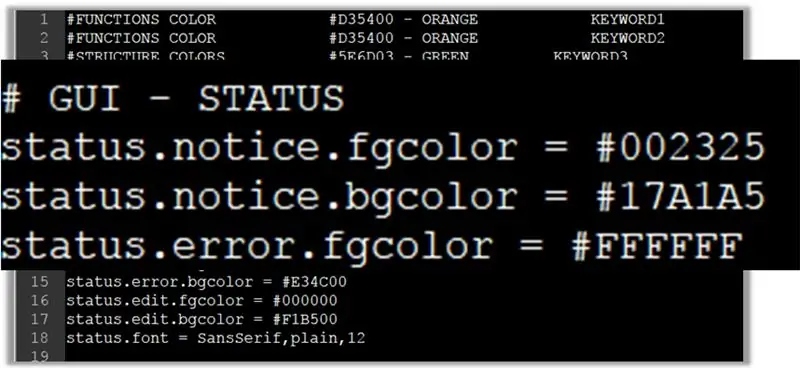
#KOLOR FUNKCJI #D35400 - SŁOWA KLUCZOWE POMARAŃCZOWY1#KOLOR FUNKCJI #D35400 - SŁOWA KLUCZOWE POMARAŃCZOWY2 #KOLORY STRUKTURY #5E6D03 - SŁOWO KLUCZOWE ZIELONE3 #ZMIENNE KOLOR #00979C - DOŚW. UWAGI /**/ KOLOR #434F54 - CIEMNOSZARY # GUI - STATUS status.notice.fgcolor = #002325 status.notice.bgcolor = #404040 status.error.fgcolor = #FFFFFF status.error.bgcolor = #E34C00 status.edit.fgcolor = #000000 status.edit.bgcolor = #F1B500 status.font = SansSerif, zwykły, 12 # GUI - TABS # ustawienia dla kart u góry # (obrazy kart są przechowywane w folderze lib/theme) header.bgcolor = #404040 header.text.selected.color = #323232 header.text.unselected.color = #3C3C3C header.text.font = Bezszeryfowy, zwykły, 12 # GUI - KONSOLA console.font = Monospaced, zwykły, 11 console.font.macosx = Monako, zwykły, 10 console.color = #000000 console.output.color = #eeeeee console.error.color = #E34C00 # GUI - PRZYCISKI buttons.bgcolor = #505050 buttons.status.font = SansSe rif, plain, 12 buttons.status.color = #ffffff # GUI - LINESTATUS linestatus.color = #ffffff linestatus.bgcolor = #404040 # EDYTOR - SZCZEGÓŁY # kolory pierwszego planu i tła editor.fgcolor = #4661FF editor.bgcolor = #202020 # podświetlenie bieżącej linii editor.linehighlight.color=#333333 # podświetlenie bieżącej linii editor.linehighlight=true # miganie karetki i kolor karetki editor.caret.color = #a0a0a0 # kolor, który ma być używany jako tło, gdy 'zewnętrzny edytor ' enabled editor.external.bgcolor = #c8d2dc # kolor zaznaczenia editor.selection.color = #dd8800 # obszar, który nie jest używany przez tekst (zastąpiony tyldami) editor.invalid.style = #7e7e7e, pogrubienie # małe pooties na koniec linii pokazujący, gdzie kończą editor.eolmarkers = false editor.eolmarkers.color = #006699 # podświetlanie nawiasów/nawiasów klamrowych editor.brackethighlight = true editor.brackethighlight.color = #006699 # TEKST - SŁOWA KLUCZOWE # FUNKCJE editor.keyword1.style = #4661FF, pogrubiony editor.data_type.style = #BC3535, pogrubiony # METODA DS editor.keyword2.style = #BC3535, zwykły editor.function.style = #BC3535, zwykły # STRUKTURY editor.keyword3.style = #00D600, zwykły editor.reserved_word.style = #00D600, zwykły # TEKST - LITERAŁ # stałe & typy danych editor.literal1.style = #006699, zwykły # p5 wbudowane zmienne: np. mouseX, szerokość, piksele editor.literal2.style = #00979C, zwykły editor.variable.style = #00979C, zwykły editor.reserved_word_2.style = #00979C, zwykły editor.literal_boolean.style = #00979C, zwykły edytor.literal_char.style = #00979C, zwykły editor.literal_string_double_quote.style = #00979C, zwykły editor.preprocessor.style = #00d600, zwykły # https://www.arduino.cc/ - POZBYĆ SIĘ PODKREŚLENIA! editor.url.style = #81A421, zwykły # np. + - = / editor.operator.style = #aaaaaa, zwykły # ?? może to dotyczy słów z dwukropkiem # jak w przypadku instrukcji case lub goto editor.label.style = #7e7e7e, pogrubienie # TEKST - UWAGI editor.comment1.style = #aaaaaa, zwykły editor.comment2.style = #aaaaaa, zwykły # LINE STATUS - pasek statusu numeru linii edytora na dole ekranu linesstatus.font = SansSerif, plain, 10 linesstatus.height = 20 # GUI - PLOTTING # cykl kolorów utworzony przez colorbrewer2.org plotting.bgcolor = #ffffff plotting.color = #ffffff plotting.graphcolor.size = 4 plotting.graphcolor.00 = #2c7bb6 plotting.graphcolor.01 = #fdae61 plotting.graphcolor.02 = #d7191c plotting.graphcolor.03 = #abd9e9
Krok 6: JCPICKER.exe i Notatnik ++
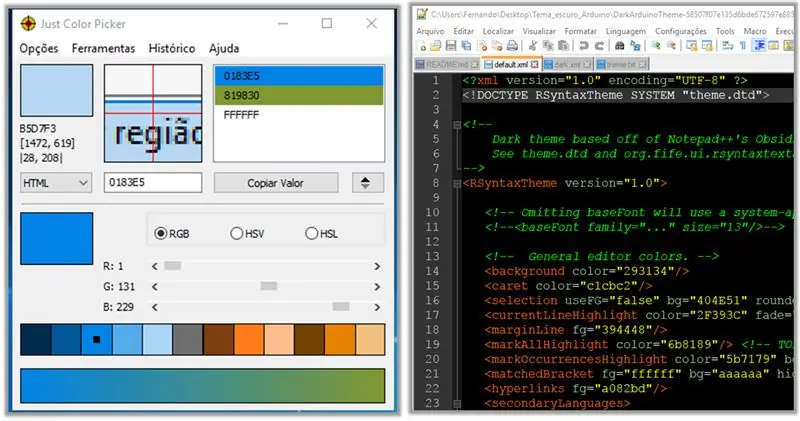
W obrazach Jcpicker i Notepad ++ zauważyliśmy, że ciemny kolor jest dobry do programowania. W tej części pokażę przykład pliku default.xml, w którym można również zmienić kolory RGB.
Zalecana:
Czapka z okazji ukończenia szkoły z motywem Matrix: 5 kroków (ze zdjęciami)

The Matrix Themed Graduation Cap: Jestem wielkim fanem serii filmów Matrix. Byłem młody, kiedy film wyszedł i od tego czasu uzależniłem się od gatunku Sci-Fi. Kiedy więc doszło do ukończenia studiów, chciałem mieć czapkę z motywem Matrixa. Mam na myśli monolog filmu pasuje no
Farba do laptopa z motywem NES: 7 kroków

Farba do laptopa o tematyce NES: witaj w moim pierwszym Instructable! Postanowiłem pomalować swój laptop zainspirowany kolorami Nintendo Entertainment System (NES) i tutaj udokumentowałem ten proces. Ponieważ każdy laptop jest inny i możesz mieć inne pomysły na
Jak zrobić bumerang (robot powraca z ciemnym latawcem): 8 kroków (ze zdjęciami)

Jak zrobić bumerang (Robot powraca z ciemnym latawcem): Nigdy wcześniej nie robiłem bumerangu, więc pomyślałem, że nadszedł czas. To dwa projekty bumerangów w jednym. Instrukcje dla każdego z nich są niezwykle podobne i możesz śledzić różnice w uwagach na obrazach. Tradycyjne bumerangi mają dwa
Grupowe zdjęcia w ciemnym budynku: 6 kroków

Zdjęcia grupowe w ciemnym budynku: Robienie zdjęć grupowych, takich jak wesele, w kościele, stwarza szczególne problemy, szczególnie w odniesieniu do oświetlenia. To jest zdjęcie grupowe, które ustawiłem i zrobiłem wczoraj na nasze zajęcia bierzmowania w 2009 roku. W tej wersji przyciemniłam oczy
Utwórz dysk USB z motywem karty do gry: 7 kroków
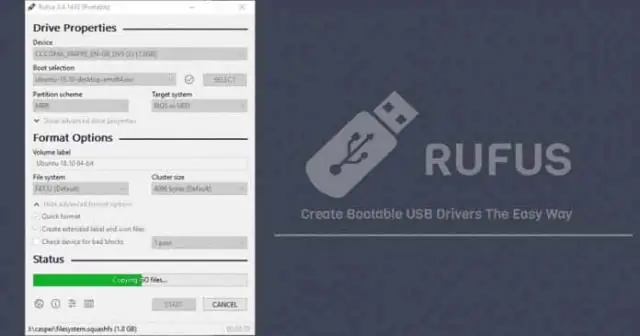
Stwórz dysk USB z motywem karty do gry: Proszę bądź uprzejmy, to jest mój pierwszy Instruktaż. Miłej zabawy!:) Masz dość nudnego, starego dysku USB? Większość z nich nie jest tak kreatywnie pokolorowana; czerń i biel to zwykłe kolory używane do projektowania tych poręcznych urządzeń. Nie bądź już zmęczony! W tym prostym tutorialu
