
Spisu treści:
- Autor John Day [email protected].
- Public 2024-01-30 11:31.
- Ostatnio zmodyfikowany 2025-06-01 06:10.

Witaj w moim pierwszym Instructable! Postanowiłem pomalować swój laptop zainspirowany kolorami Nintendo Entertainment System (NES) i tutaj udokumentowałem ten proces. Ponieważ każdy laptop jest inny i możesz mieć inne pomysły na temat malowania, celem tego przewodnika jest bardziej dostarczenie inspiracji i omówienie typowych pułapek i rzeczy, na które należy zwrócić uwagę, a nie szczegółowe omówienie krok po kroku.
PRZED ROZPOCZĘCIEM: Polecam robić to tylko na laptopie, na którym zbytnio się nie przejmujesz, na wypadek, gdyby farba nie wyszła dobrze lub uszkodziłeś coś w procesie (de)montażu. Spowoduje to również unieważnienie gwarancji. Polecam również rozebrać go na części przed zakupem jakichkolwiek materiałów, aby ocenić, czy jest to wykonalne. Niestety, laptopy mogą być dość trudne do demontażu w porównaniu z komputerami stacjonarnymi.
Krok 1: Zdobywanie materiałów
Materiały i narzędzia
- Laptop (oczywiście)
- Farba (czarna, biała, opcjonalnie szara)*
- Pędzle malarskie, w tym drobny punkt**
- Lakier bezbarwny
- Drobny papier ścierny
- Przezroczysty papier do naklejek (opcjonalnie)
- Zestaw wkrętaków
- Nóż do masła lub narzędzie do podważania (różne)
- Goo Gone lub inne usuwanie kleju
- Super klej
*Zmieszałem czerń/biel z szarością, ponieważ nie zastanawiałem się nad tym, kiedy kupowałem farbę:) Jednak ponieważ ostatecznie robimy tylko szarości, wyobrażam sobie, że można to zrobić tylko za pomocą czarnej i białej farby.
** Pędzle zakładając, że nie używasz farby w sprayu lub aerografu, z których obie odradzam, chyba że możesz całkowicie usunąć plastik z elementów elektronicznych.
Wszystkie farby i powłoki powinny mieć matowe wykończenie, jeśli chcesz, aby było bardziej zgodne z NES. Jeśli chcesz wyjść poza granice, uważam, że prawdziwe kolory mają odcień żółci (jasnoszary) i czerwieni (ciemnoszary), ale nie posunąłem się tak daleko. Możesz również potrzebować podkładu w zależności od rodzaju farby, ale przed zakupem sprawdź zalecane powierzchnie farby. Użyłem wielowarstwowej satynowej farby akrylowej bez podkładu i wydawało się, że wyszło dobrze.
Krok 2: Demontaż i czyszczenie laptopa



Demontaż laptopa to kluczowy krok, choć przypuszczam, że można go pomalować bez rozbierania czegokolwiek, jeśli czujesz się na siłach. Uważam, że demontaż jest najtrudniejszą częścią, ale na dłuższą metę znacznie ułatwia proces malowania. Nie opisuję tego procesu szczegółowo, ponieważ każdy laptop jest trochę inny.
2a. Zdejmij panel
Z mojego doświadczenia wynika, że w przypadku większości laptopów zaczynasz od odkręcenia śrub na dolnym panelu lub panelach - na szczęście mój obecny ma tylko jeden duży panel na całym dole. Aha, i upewnij się, że ODŁĄCZYŁEŚ PRZEWÓD ZASILAJĄCY I AKUMULATOR, zanim zaczniesz cokolwiek z tego. Może być konieczne odkręcenie baterii, zanim będzie mogła się wysunąć.
2b. Usuń płytę główną i elementy wewnętrzne
Znalazłem najłatwiejszy sposób na usunięcie wnętrza laptopa, wyjmując wszystko razem tak bardzo, jak to możliwe. Zasadniczo usunąłem wszystkie główne śruby i w razie potrzeby odłączyłem wszelkie kable, dopóki nie mogłem usunąć całego zespołu płyty głównej. Na zdjęciach zobaczysz ile komponentów jest jeszcze podłączonych.
2c. Odłącz i oddzielny ekran
Następnie odczepiłem ekran za zawiasy przykręcone do płyty głównej. Po odłączeniu ekranu musiałem go ostrożnie podważyć. Użyłem płaskiego śrubokręta, ale spowodowało to wiele małych odprysków i zadrapań na plastiku, może lepiej spróbować noża do masła lub czegoś o szerszym kącie. Możesz również mieć śruby, które należy usunąć i mogą być ukryte pod gumowymi ogranicznikami.
ZACHOWAJ OSTROŻNOŚĆ podczas zdejmowania ekranu. Widziałem w innych przewodnikach, że ekrany laptopów mogą mieć wrażliwe elementy, których nie należy dotykać ani kłaść bezpośrednio na powierzchniach. Mój nie miał takich ostrzeżeń, ale uważaj na nie podczas obsługi ekranu, zwłaszcza jeśli jest to starszy laptop.
2d. Odłącz klawiaturę i touchpad
Możesz być w stanie wykonać ten krok wcześniej lub wcale. W moim laptopie klawiatura i touchpad były przymocowane nitami, więc nie byłem w stanie ich usunąć.
2e. Usuń naklejki i gumowe nóżki
Jeśli jeszcze tego nie zrobiłeś, usuń wszystkie naklejki (zapisz swój model #, itp., jeśli jest pochylony), a wszelkie gumowe nóżki lub gumowy ekran zatrzymają się. Pozostałości naklejek można usunąć szorując mokrą serwetką lub ręcznikiem papierowym i Goo Gone (lub podobnym).
Po usunięciu wszystkiego pozostały mi cztery główne elementy do pomalowania: dolny panel, klawiatura/touchpad, przednia osłona ekranu i tylna osłona ekranu.
PORADY
Gorąco polecam śledzenie wszelkich śrub i innych drobnych przedmiotów usuniętych podczas montażu. Jeśli masz przezroczysty plastikowy sprzęt/przybornik lub pojemnik na koraliki, świetnie sprawdzi się do oddzielenia różnych typów. Zapisałem też, gdzie idzie każdy rodzaj śrub, żeby później nie zapomnieć.
Krok 3: Przygotuj powierzchnie do malowania


Nie ma zbyt wiele do przygotowania farby. Wszystkie powierzchnie przeszlifowałem papierem ściernym o ziarnistości 320, a następnie wytarłem wilgotną szmatką. Najwięcej przygotowań wymagał utwór z klawiaturą/touchpadem. Jak widać na zdjęciu, przykleiłem taśmę wokół klawiatury i większości touchpada. Z klawiaturą lekko owinąłem krawędź taśmy wokół krawędzi klawiszy i wydawało się, że to działa dobrze. Nie zawracałem sobie głowy klejeniem małych/zaokrąglonych sekcji, ponieważ wydawało mi się, że łatwiej było po prostu malować wokół nich.
Krok 4: Zdobądź malowanie
Dolne dwa kawałki pomalowałem na ciemnoszary, a dwa górne na jasnoszary. Wziąłem trochę licencji twórczej i trochę ją uprościłem bez czarnego "paska" czy grzbietów przechodzących przez górę. Pomyślałem, że klawiatura, napęd CD, bateria i touchpad zostawią mi więcej niż wystarczająco dużo czerni.
Pamiętaj, że prawdopodobnie będzie to wymagało wielu warstw (chyba że twój laptop ma jasny kolor), więc chcesz spróbować uzyskać spójny kolor. Jeśli możesz mieszać i przechowywać dużo farby na raz, to świetnie, ale po prostu mieszałem ją z każdą warstwą. Jeśli to zrobisz, lepiej pobłądzić po stronie zbyt jasnej, ponieważ zawsze możesz ją przyciemnić ostatnią warstwą.
Malując wokół obszarów, których nie zakryłeś taśmą, lepiej użyć małego pędzla. Malując otwory wentylacyjne, rób to, gdy na pędzlu nie zostało zbyt wiele, aby nie kapał pomiędzy nimi. Wykałaczka dobrze sprawdza się do czyszczenia tych, jeśli jakakolwiek farba przecieka.
Ostatecznie zajęło mi dwie warstwy ciemnej szarości i trzy na jaśniejszą szarość, a następnie bezbarwną. Szlifowałem między pierwszą a drugą warstwą. Postępuj zgodnie z instrukcjami na farbie dla czasów schnięcia między warstwami.
Krok 5: Złóż to z powrotem

Gdy wszystko pomalujesz i wyschniesz, złóż laptop z powrotem. Dopóki wiesz, gdzie idą śruby, nie jest to zbyt duży problem, ponieważ w zasadzie jest to demontaż na odwrót.
Upewnij się, że wszystko działa, zanim przejdziesz do następnego kroku (jeśli zdecydujesz się to zrobić). Po złożeniu mojej wydaje się, że albo zepsułem kamerę internetową, albo zapomniałem czegoś ponownie podłączyć, ale to nie była wielka sprawa, ponieważ jej nie używam.
Krok 6: (opcjonalnie) Dodaj naklejki


Dodałem kilka naklejek, które wydrukowałem na przezroczystym papierze do naklejek. Postawiłem ten krok jako opcjonalny, ponieważ, jak widać, niektóre nie wyszły zbyt dobrze. Pomimo użycia przezroczystego papieru, nadal pozostawia widoczny obszar naklejki, ale lepsze wyniki można osiągnąć przy użyciu innego rodzaju. Polecam kupowanie przez internet, bo rzeczy, które znalazłam w sklepach były w znacznie większej ilości niż potrzebuję. To jest ten, który dostałem.
Dołączyłem zip wszystkich użytych obrazów, w tym arkusz, który skompilowałem, aby wszystko było na jednym wydruku. Jednak nie wszystko na tym arkuszu wyszło dobrze, więc skończyło się na wyrzuceniu etykiet przycisków Power, A, B, Start i Select. Może być również konieczna zmiana rozmiaru obrazów, aby spełnić Twoje potrzeby.
W przypadku drukowania chcesz się upewnić, że tło jest przezroczyste, aby nie drukowało białych znaków na przezroczystym papierze. Chociaż myślę, że możesz do tego użyć podstawowego programu, takiego jak MS Paint, użyłem GIMP (który obsługuje pliki xcf w pliku zip), aby być bezpiecznym. Farba nie jest dobrym wyborem, ponieważ białe płótno może ukryć prawie białe piksele na obrazie.
Krok 7: Wnioski i myśli końcowe
Ostatecznie byłem zadowolony z produktu końcowego, ale na pewno jest miejsce na ulepszenia. Prawdopodobnie następnym razem wypróbowałbym inny rodzaj naklejek. Na pędzlach widać widoczne linie tekstury, które uważam za niepożądane, ale z daleka i na zdjęciach wygląda dobrze. Początkowo myślałem o zmianie diod LED na czerwone, aby pasowały do NES, ale nie zrobiłem tego, ponieważ używa małych diod LED SMD, z którymi może być trudno pracować.
Jeśli tworzysz własną wersję, opublikuj i skomentuj, abym mógł zobaczyć, dokąd z nią poszedłeś! Dziękuje za przeczytanie!
Zalecana:
Czapka z okazji ukończenia szkoły z motywem Matrix: 5 kroków (ze zdjęciami)

The Matrix Themed Graduation Cap: Jestem wielkim fanem serii filmów Matrix. Byłem młody, kiedy film wyszedł i od tego czasu uzależniłem się od gatunku Sci-Fi. Kiedy więc doszło do ukończenia studiów, chciałem mieć czapkę z motywem Matrixa. Mam na myśli monolog filmu pasuje no
Stacja dokująca do laptopa ze smartfonem z uszkodzonego Macbooka lub dowolnego innego laptopa…: 6 kroków

Stacja dokująca do laptopa i smartfona z uszkodzonego Macbooka lub dowolnego innego laptopa…: Ten projekt powstał, ponieważ może być przydatne, aby wykorzystać całą moc rzeczywistych smartfonów jako zwykłego komputera
IDE Arduino z ciemnym motywem: 6 kroków
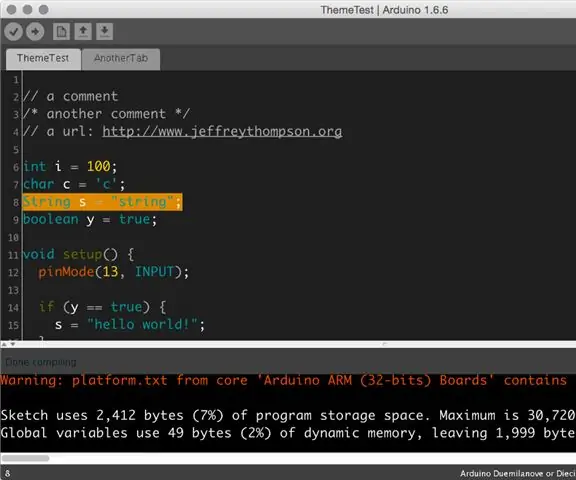
IDE Arduino z ciemnym motywem: W tym schemacie będziemy pracować z IDE Arduino i przekształcać motyw tego środowiska programistycznego z jasnego na ciemny, aby poprawić widoczność kodu źródłowego. Pozwoli to na mniej męczące wrażenia wizualne.Jeśli chodzi o ten temat, w
Papierowa podstawka pod laptopa, najtańsza możliwa podstawka pod laptopa.: 4 kroki

Papierowa podstawka pod laptopa, najtańsza podstawka pod laptopa. Nigdy nie wpadłem na pomysł, aby kupić te podstawki pod laptopy z wentylatorami, ponieważ MacBooki nie mają w ogóle dziury na dole. Myślałem, że te półkulki mogą wygiąć mój laptop c
Utwórz dysk USB z motywem karty do gry: 7 kroków
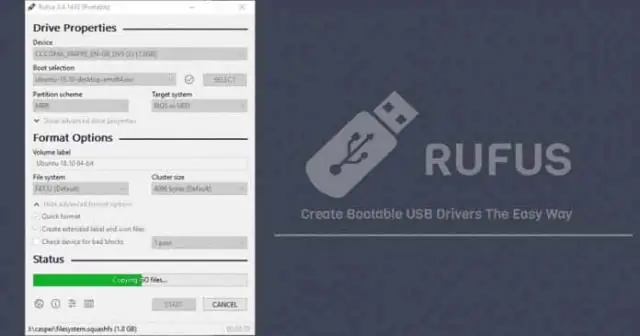
Stwórz dysk USB z motywem karty do gry: Proszę bądź uprzejmy, to jest mój pierwszy Instruktaż. Miłej zabawy!:) Masz dość nudnego, starego dysku USB? Większość z nich nie jest tak kreatywnie pokolorowana; czerń i biel to zwykłe kolory używane do projektowania tych poręcznych urządzeń. Nie bądź już zmęczony! W tym prostym tutorialu
