
Spisu treści:
- Krok 1: Korzystanie z Notatnika
- Krok 2: Dodawanie podstawowego drzewa dokumentów HTML
- Krok 3: Zapisywanie jako strona.html
- Krok 4: Dodawanie tytułu do Twojej strony internetowej
- Krok 5: Dodawanie treści do Twojej strony internetowej
- Witam na mojej stronie
- Krok 6: Przeglądanie naszych dotychczasowych zmian
- Krok 7: Dodawanie znacznika akapitu
- Witam na mojej stronie
- Krok 8: Daj mu trochę koloru
- Witam na mojej stronie
- Krok 9: Dodawanie zdjęcia
- Witam na mojej stronie
- Krok 10: Przeglądanie produktu końcowego
2025 Autor: John Day | [email protected]. Ostatnio zmodyfikowany: 2025-01-23 15:03

Dzisiaj stworzymy od podstaw bardzo prostą stronę internetową. Porozmawiamy o elementach HTML, stylizacji Twojej strony internetowej (kolory, czcionki, wyrównanie itp.), a na koniec o tym, jak wstawić obraz na swoją stronę internetową!
Pod koniec tej instrukcji będziesz mieć podstawowe umiejętności tworzenia strony internetowej od zera i odkryjesz, że kodowanie nie jest tak trudne, jak się wydaje!
Krok 1: Korzystanie z Notatnika


Zamierzamy użyć Notatnika w systemie Windows do stworzenia naszej pierwszej strony internetowej. Chociaż każdy edytor tekstu wystarczy, notatnik jest preinstalowany na komputerach z systemem Windows, więc jest świetnym punktem wyjścia.
Aby otworzyć notatnik, przejdź do paska wyszukiwania w lewym dolnym rogu ekranu i wpisz „Notatnik”. Następnie wybierz aplikację „Notatnik”, która pojawi się w wynikach wyszukiwania. Powinno otworzyć się nowe okno.
Krok 2: Dodawanie podstawowego drzewa dokumentów HTML

Wszystkie strony internetowe muszą mieć standardową strukturę szkieletową, aby przeglądarka internetowa (Chrome, Firefox, Edge, Internet Explorer, Safari…) mogła przetwarzać i wyświetlać Twoją stronę internetową.
Nazywa się to drzewem dokumentów html. W Notatniku wpisz „elementy” lub „tagi” HTML, jak pokazano na zrzucie ekranu. Możesz również skopiować i wkleić:
Krok 3: Zapisywanie jako strona.html



Teraz, gdy mamy naszą podstawową strukturę HTML w Notatniku, zapiszmy ją, abyśmy nie stracili żadnej pracy i abyśmy mogli zobaczyć nasze zmiany w miarę postępów w Instructable.
- Wybierz „Plik” > „Zapisz jako…” (zrzut ekranu 1)
- Zmień typ pliku na „Wszystkie pliki” (zrzut ekranu 2)
- Nadaj plikowi wybraną nazwę. Pamiętaj, aby zanotować, gdzie zapisujesz dokument na komputerze, aby móc go później otworzyć. UWAGA: Najważniejszą częścią zapisywania tego pliku jest dodanie „.html” na końcu nazwy pliku. Umożliwi to Twojemu komputerowi rozpoznanie go jako strony internetowej. Jeśli więc chcesz nazwać swój plik „moja_strona”, dodaj na końcu.html, np. „moja_strona.html”
Krok 4: Dodawanie tytułu do Twojej strony internetowej

Mamy więc podstawową strukturę html potrzebną przeglądarkom internetowym do interpretacji i wyświetlania naszej strony internetowej, ale nie mamy żadnej treści. Zmieńmy to!
Pierwszą rzeczą, którą powinniśmy zrobić, to nadać naszej stronie tytuł. Większość stron internetowych ma tytuł. To jest to, co wyświetla się na karcie w przeglądarce internetowej (patrz zrzut ekranu). Nadaję mojej stronie tytuł "Strona Taylora". Aby to zrobić, musimy dodać element „title”.
Strona Taylora
W tym momencie zauważysz, że każdy tag ma tag „otwierający” i „zamykający”. Jak na przykład
oraz.
Ma to na celu rozeznanie, gdzie zaczyna się tytuł, a gdzie kończy. Prawie wszystkie tagi html podążają za tym, jednak są pewne wyjątki.
Krok 5: Dodawanie treści do Twojej strony internetowej
Cóż, mamy tytuł naszej strony internetowej, ale nadal nie mamy dla niego żadnej treści. Dodajmy polotu!
Dodaliśmy tytuł do naszej strony internetowej za pomocą elementu „title”. Nadajmy naszej stronie duży, przyciągający uwagę nagłówek, używając elementu 'h1', który jest elementem nagłówka.
Strona Taylora
Witam na mojej stronie
Krok 6: Przeglądanie naszych dotychczasowych zmian

Mamy tytuł, mamy trochę treści, sprawdźmy naszą stronę internetową, jak idzie do tej pory.
- Zapisz plik w notatniku
- Przejdź do miejsca, w którym zapisałeś plik i kliknij go dwukrotnie. Powinien automatycznie otworzyć się w domyślnej przeglądarce internetowej. Wygląda dobrze!
Krok 7: Dodawanie znacznika akapitu
Mamy tytuł, nagłówek, teraz dodajmy akapit z dodatkowym tekstem. Nazwa elementu dla akapitu to „p”. Możesz zobaczyć jego zastosowanie poniżej:
Strona Taylora
Witam na mojej stronie
Dziś dowiemy się, jak stworzyć tę bardzo prostą stronę internetową!
Uwaga: zmiany możesz przeglądać w dowolnym momencie, zapisując notatnik i otwierając plik.
Krok 8: Daj mu trochę koloru

Nasza strona internetowa jest w toku, ale jest całkiem prosta. Nadajmy kolor naszemu tagowi akapitu!
Możemy pokolorować różne elementy, dodając atrybut „style” do tagu „p”, jak opisano poniżej:
Strona Taylora
Witam na mojej stronie
Dziś dowiemy się, jak stworzyć tę bardzo prostą stronę internetową!
Krok 9: Dodawanie zdjęcia
Czym jest strona internetowa bez zdjęć? Dodajmy zdjęcie do naszej strony!
Pierwszym krokiem jest znalezienie obrazu, który Ci się podoba. Użyłem obrazów google do wyszukania golden retrievera. Wyciągnij obraz w górę i upewnij się, że adres URL kończy się na.jpg,.png,.gif,-j.webp
Po wybraniu obrazu musimy dodać go do strony html za pomocą tagu „img”. Mój obraz to:
Dodaj go do swojej strony za pomocą tagu „img” z atrybutem „src”:
Strona Taylora
Witam na mojej stronie
Dziś dowiemy się, jak stworzyć tę bardzo prostą stronę internetową!

Krok 10: Przeglądanie produktu końcowego

Zapisz plik notatnika i otwórz produkt końcowy. Powinieneś zobaczyć swoją stronę internetową!
Zalecana:
Strona internetowa Node.js, część 2: 7 kroków

Strona internetowa Node.js Część 2: Witamy w CZĘŚCI 2!! To jest część 2 mojego samouczka aplikacji witryny Node.js. Podzieliłem ten samouczek na dwie części, ponieważ oddziela tych, którzy potrzebują tylko krótkiego wprowadzenia i tych, którzy chcą pełnego samouczka na stronie internetowej. Przejdę przez
ESP8266-01 Strona internetowa: 6 kroków
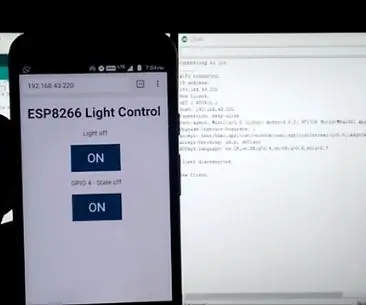
ESP8266-01 Strona internetowa: Witam wszystkich. Dzisiaj w tym artykule nauczymy się zrobić stronę internetową dla ESP8266-01. Wykonanie tego projektu jest bardzo proste i zajmuje tylko kilka minut. Obwód jest również prosty, a kod łatwy do zrozumienia. Użyjemy Arduino IDE, aby
Stacja pogodowa RPi z responsywną stroną internetową: 5 kroków

Stacja pogodowa RPi z responsywną stroną internetową: Do szkolnego projektu musieliśmy stworzyć urządzenie IoT z witryną do wizualizacji zebranych informacji w przyjemny sposób. Postanowiłem stworzyć stację pogodową zasilaną przez Raspberry Pi 3 z systemem Flask dla responsywnej strony internetowej MySQL (MariaDB) dla moich danych
Montaż Arduino Clone Really Bare Bones Board (RBBB) - AKTUALIZACJA: 16 kroków

Montaż Arduino Clone Really Bare Bones Board (RBBB) - AKTUALIZACJA: UPDATE 8/16/2008: dodano obrazy różnych konfiguracji płytek w ostatnim kroku. RBBB firmy Modern Device Company to wspaniały mały klon Arduino. Jeśli masz projekt Arduino, który wymaga niewielkich rozmiarów lub niedrogiej płytki dedykowanej, to
Strona internetowa zapewniająca optymalne wyświetlanie stereografii: 7 kroków

Strona internetowa dla optymalnego oglądania obrazów stereograficznych: Nie wytężaj oczu, aby oglądać obrazy stereograficzne. Dostosuj obrazy
