
Spisu treści:
2025 Autor: John Day | [email protected]. Ostatnio zmodyfikowany: 2025-06-01 06:10


WprowadzenieCóż, w końcu się zepsułem i postanowiłem poeksperymentować z wyświetlaczami 7-segmentowymi. Wolałbym zaprogramować dotykowy TFT lub po prostu zwykły wyświetlacz TFT ze względu na ich elastyczność w wyświetlaniu wielu informacji na ekranach. 7-segmentowy wyświetlacz jest tak bardzo ograniczający, nawet przy rozszerzonych cyfrach. Jednak w ramach nowatorskiego pomysłu postanowiłem zrobić zegar światowy do wyświetlania czasu na całym świecie. Idealna aplikacja do taniego 4-cyfrowego, 7-segmentowego wyświetlacza! Więc więcej o projekcie, gdy staje się bardziej zaawansowany, ale oto moje „odkrycia” i przemyślenia na temat wyświetlacza TM1637 od RobotDyn.
Krok 1: Części
Części: Aby poeksperymentować z wyświetlaczem TM1637, potrzebujesz tylko:
- Wyświetlacz TM1637
- RTC lub DHT do odczytu niektórych informacji - opcjonalnie bez sprzętu, po prostu zrób prosty licznik
- Arduino Uno, Mega lub Micro
- Kilka przewodów połączeniowych
Krok 2: Uwagi dotyczące oprogramowania
Uwagi dotyczące oprogramowania:Znalazłem 3 różne biblioteki do użycia z TM1637
- TM1637.h - zalecany przez RobotDyn, ale starszy
- biblioteka TM1637display.h - od AVISHORPE wydaje się być ulubioną
- SevenSegmentTM1637.h - Breeme. Większość funkcjonalności i możliwości.
Wypróbuj je wszystkie i zobacz, co myślisz, jak dotąd najbardziej odpowiada mi biblioteka wyświetlaczy TM1637.
Krok 3: Początkowe myśli
Początkowe myśli:Kiedy po raz pierwszy otrzymałem wyświetlacz, kupiłem go z ogólnymi wyświetlaczami 7-segmentowymi (12-odprowadzeniowymi) i kilkoma rejestrami przesuwnymi. Korzystanie z nich wymagało więcej pracy niż potrzebowałem i ograniczyło mnie do używania Mega jako mojego zegara światowego. Wyświetlacz TM1637 używa I2C, więc nawet mikro poradzi sobie z 4-5 z tych wyświetlaczy, ale potwierdzę w miarę rozwoju mojego projektu! Ale użycie tylko dwóch pinów GPIO - to duży plus.
Urządzenie jest bardzo opłacalne, tylko 1,50 USD za większy (50x19mm) wyświetlacz na RobotDyn.com.
Łatwy w instalacji i użyciu do projektu. Dobry rozmiar, jasny wyświetlacz z możliwością regulacji, 4 otwory montażowe (wersja RobotDyn), dostęp z dwóch stron, tylko 4 połączenia (5v, Gnd, Data, Clock), warianty kolorystyczne (5) i „proste” programowanie (czytaj dalej…).
Krok 4: Programowanie


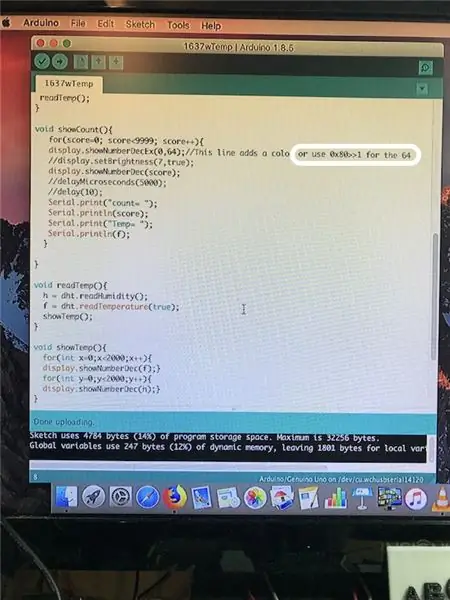
Programowanie Do tej pory najbardziej zadowolony byłem z biblioteki TM1637display.h i użyłem jej do uzyskania poniższych wyników i ustaleń. Prawdopodobnie nie są to jedyne problemy, ale rzeczy, na które natknąłem się i znalazłem rozwiązanie do rozwiązania.
O tym programowaniu teraz. Kiedy po raz pierwszy podłączyłem wyświetlacz i uruchomiłem przykłady dla wszystkich trzech bibliotek, nic nie otrzymałem. Brak wyświetlacza, brak odczytu, nic. W rzeczywistości wydawało się, że zamroziło to Arduino i odmówiło wyprowadzania nawet wyjścia szeregowego. Jestem tylko twórcą, ale z pewnością nie mogłem zepsuć tego prostego małego wyświetlacza! Po kilku poszukiwaniach znalazłem pewne informacje w wielu miejscach, więc spróbuję przekazać niektóre z tego, co znalazłem.
Podobnie jak w przypadku wyświetlacza LCD, możesz wyświetlić na wyświetlaczu ciąg liczb całkowitych. Są bardziej „skomplikowane” sposoby umieszczania informacji, ale nie jest to konieczne. Wyświetlacz jest ograniczony ciągami i znakami oraz ogranicza dostępny zestaw, więc jeśli potrzebujesz tekstu, może to nie być najlepsze rozwiązanie.
Używanie dowolnego typu „opóźnienia” wydaje się powodować zawieszanie się wyświetlacza. Może to być unikalne dla wyświetlacza RobotDyn, ponieważ wydaje się, że inni unikają problemu, ale nie był to jedyny problem. Aby to obejść znalazłem 2 kroki. Najpierw odciąłem wbudowane kondensatory z tyłu urządzenia - które byłem zbyt leniwy na wylutowanie. Po drugie, skomentowałem wszystkie opóźnienia. Powodzenie! Wyświetlacz ożył. Teraz nie ma sposobu, aby ustawić taktowanie (takie jak licznik) tak mniej niż idealnie, ale chcę zegar i/lub wskaźnik temperatury, więc mogę z tym pracować.
Na wyświetlaczu RobotDyn punkty dziesiętne wydają się nie być dostępne. Nie znalazłem konkretnego rozwiązania - i nie będę go potrzebował - ale bądź świadomy.
Dokumentacja dwukropka była kłopotliwa, ale znalazłem dość proste rozwiązanie za pomocą polecenia jednowierszowego. Nie mogę sprawić, by mrugał łatwo, ale znowu nie ma to większego znaczenia dla mojego projektu. Użyj „display.showNumberDecEx(0, 64);” i jest dwukropek.
Aby wyświetlacz pokazywał stały odczyt, właśnie użyłem instrukcji for(), aby powtórzyć dane wyjściowe przez czas, w którym chcę je pokazać. Po prostu daje mi więcej podprogramów do wywołania. Ale wygram.
Aby uzyskać różne kolory, należy zamówić odpowiedni kolor wyświetlacza. Nie możesz zmienić koloru wyświetlacza. Jeśli tak zamierzasz z nich korzystać, zamów partię z Amazon z 5 różnymi kolorowymi wyświetlaczami. Z RobotDyn zamawiasz kolor lub partię 1 koloru.
Krok 5: Wniosek
Wnioski Do tej pory to właśnie znalazłem, ale jeśli masz jakieś sugestie, byłbym wdzięczny za opinie lub sugestie. Nadal uczę się o wyświetlaczu i muszę się o nich wiele nauczyć i zrozumieć. Wszelkie inne notatki są mile widziane. Dzięki i mam nadzieję, że pomogło to innym zainteresowanym wyświetlaczem 7-segmentowym. Cieszyć się!
Zalecana:
Zrób to sam Ambilight z Raspberry Pi i BEZ Arduino! Działa na dowolnym źródle HDMI.: 17 kroków (ze zdjęciami)

Zrób to sam Ambilight z Raspberry Pi i BEZ Arduino! Działa na dowolnym źródle HDMI.: Mam dość podstawową wiedzę na temat elektroniki, dlatego jestem bardzo dumny z mojej konfiguracji Ambilight DIY w podstawowej drewnianej obudowie z możliwością włączania i wyłączania światła, kiedy chcę. Dla tych, którzy nie wiedzą, czym jest Ambilight;
Przypomnienie o korzystaniu z ekranu (działa tylko w systemie Windows, IOS nie działa): 5 kroków

Przypomnienie o wykorzystaniu czasu na ekranie (działa tylko w systemie Windows, Ios nie działa): Wprowadzenie Jest to przydatna maszyna wykonana z Arduino, przypomina o odpoczynku, wykonując „biiii!” dźwięk i przywracanie komputera do ekranu blokady po wykorzystaniu 30 minut czasu na ekranie. Po 10 minutach odpoczynku „b
Wyświetlacz TTGO (kolorowy) z Micropythonem (wyświetlacz TTGO T): 6 kroków

Wyświetlacz TTGO (kolorowy) Z Micropythonem (wyświetlacz TTGO T): Wyświetlacz TTGO T to płyta oparta na ESP32, która zawiera 1,14-calowy kolorowy wyświetlacz. Deskę można kupić za cenę mniejszą niż 7$ (wliczając wysyłkę, nagrodę widzianą na banggood). To niesamowita nagroda za ESP32 z wyświetlaczem.T
Bitcoin-like Crypto działa na Raspberry Pi: 5 kroków
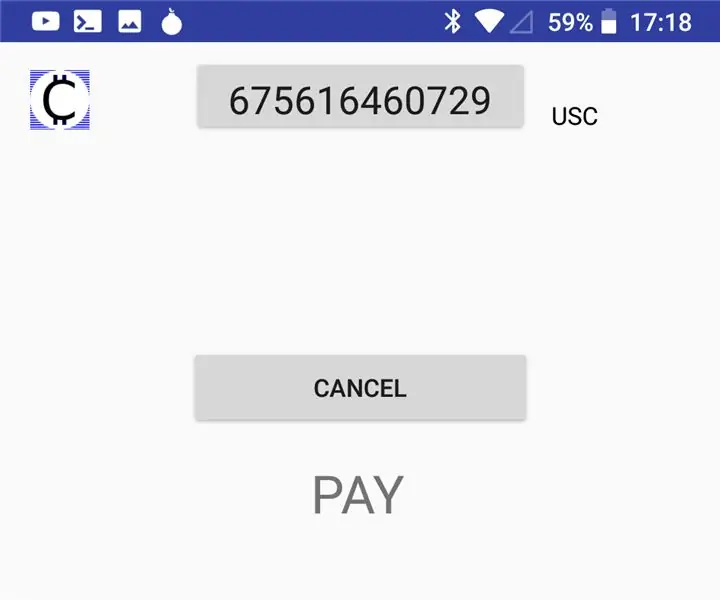
Bitcoin-like Crypto działa na Raspberry Pi: Instrukcje uruchamiania węzła.System operacyjny US-OS składa się z raspbian z pakietem us-cryptoplatform.Nie musisz prosić o pozwolenie na dołączenie.Wystarczy postępować zgodnie z tymi prostymi instrukcjami i uruchom węzeł zarabiający kryptowalutę co minutę
Wyświetlacz LCD I2C / IIC - Konwertuj wyświetlacz LCD SPI na wyświetlacz LCD I2C: 5 kroków

Wyświetlacz LCD I2C / IIC | Konwertuj wyświetlacz LCD SPI na wyświetlacz LCD I2C: używanie wyświetlacza LCD spi wymaga zbyt wielu połączeń, co jest naprawdę trudne, więc znalazłem moduł, który może przekonwertować wyświetlacz LCD i2c na wyświetlacz LCD spi, więc zaczynamy
