
Spisu treści:
2025 Autor: John Day | [email protected]. Ostatnio zmodyfikowany: 2025-01-23 15:03
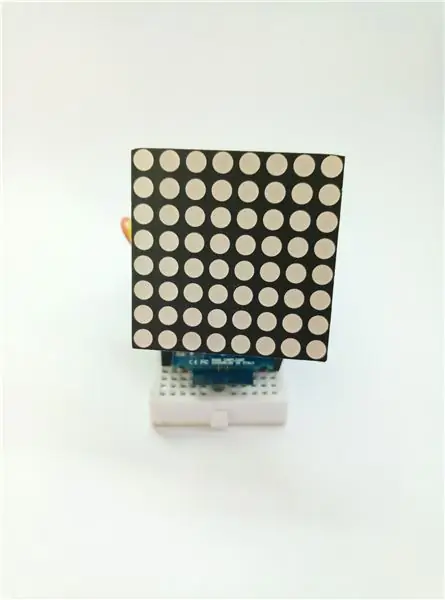

O projekcie
Mikrokontroler może być jednocześnie zabawny i rozrywkowy, dodać trochę łączności z Internetem dla prawdziwego Internetu rzeczy! Pozwolę sobie pokazać, jak udało mi się stworzyć miniaturowy wyświetlacz stanu pogody przy użyciu matrycy 8x8 i uroczego, ale pełnego mocy MKR1000.
Użyję Genuino MKR1000 do pobrania temperatury, wilgotności i warunków pogodowych w wybranej lokalizacji.
Pokaż stan do wyświetlenia we wzorcu animacji slajdów.
Wyzwania
Wykorzystaj moc swojego mikrokontrolera i awansuj na prawdziwy Internet Rzeczy!
Ponieważ matryca 8x8 to w zasadzie tablica diod LED, będę musiał ją zaprogramować, aby wyświetlała efekty tekstowe i animacyjne
Na tym projekcie dowiesz się również, jak
- konsumuj pozostałe API usługi sieciowej
- jak w pełni wykorzystać moc swojego mikrokontrolera
- korzystać z połączenia internetowego dla IOT
- jak analizować dane Json
- jak korzystać z bibliotek Threads i Wifi w Arduino
Krok 1: Zamontuj MKR1000 i wyświetlacz 8x8 na mini płytce do chleba



Konfiguracja jest dość prosta, wystarczy podłączyć wyświetlacz matrycowy 8x8 do naszego mikrokontrolera.
Wymagania
- 16 sztuk zworek męskich na żeńskie
- Mini deska do chleba
- Mikrokontroler
- Wyświetlacz matrycowy 8x8”
Wyświetlacz montażowy
Podziel swoje zworki na grupę 8szt.
Upewnij się, że przewody połączeniowe są idealnie dopasowane.
Podłącz 8 zworek żeńskich do pierwszych 8 styków wyświetlacza matrycowego.
Podłącz pozostałe 8 zworek żeńskich do drugich 8 styków wyświetlacza matrycowego.
Podłącz do mikrokontrolera
Podłącz mikrokontroler do mini płytki stykowej
Używając końcówek męskich styków przewodów połączeniowych, włóż je do pierwszych 8 otworów, w których zamocowane są kołki mikrokontrolera (5-A5).
Włóż pozostałe do pozostałych 8 otworów, do których przymocowane są szpilki mikrokontrolera (6-13).
Ustaw wyświetlacz matrycowy 8x8 tak, aby był skierowany do przodu po umieszczeniu go na stole.
Krok 2: Utwórz swoje konto Weather API
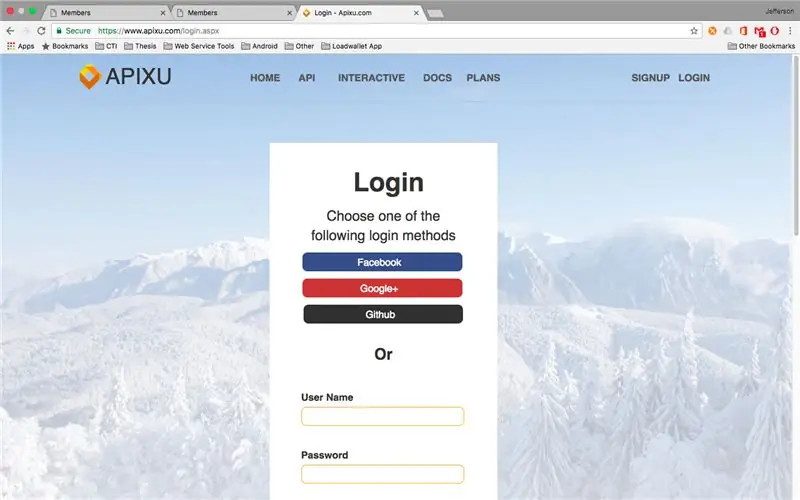
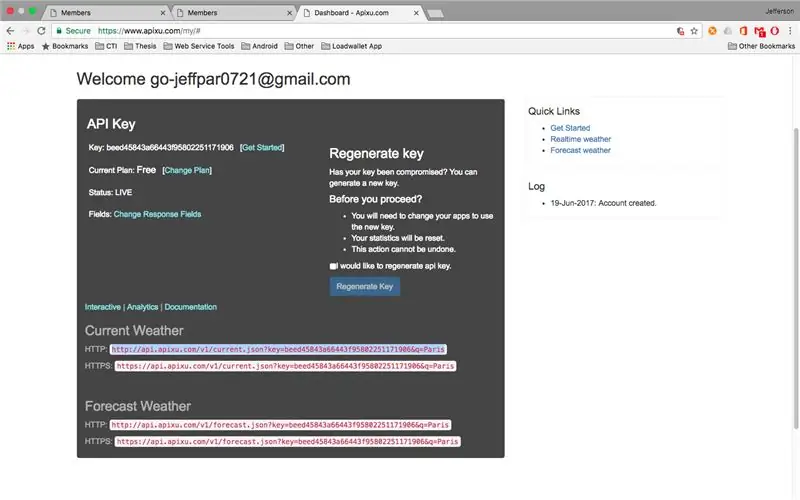
Aby w pełni nazywać się Internetem Rzeczy, musimy pobrać pewne dane z Internetu.
Użyłem APIXU API do pobrania danych o pogodzie z wybranej przeze mnie lokalizacji.
Zarejestruj konto tutaj https://www.apixu.com/login.aspx i uzyskaj klucz API swojego konta.
Zapraszam do korzystania z własnego klucza api
String apiKey = "8f0ff191defb4a20b5583518171203"; // twój klucz apixu api
Krok 3: Flash lub zaprogramuj swój MKR1000
Dodaj załączony HexFont.h do swoich bibliotek Arduino.
Użyj załączonego simple_weather_display.ino, aby sflashować mikrokontroler.
W tej części kodu:
Zastąp ustawieniami Wi-Fi
znak ssid = ""; // SSID sieci (nazwa)char pass = ""; // twoje hasło sieciowe (użyj dla WPA lub użyj jako klucza dla WEP)
Zastąp swoim kluczem Apixu Api i współrzędnymi lokalizacji
String apiKey = "8f0ff191defb4a20b5583518171203"; // twój klucz apixu api
Współrzędne ciągu = "14.3335591, 120.9758737"; // współrzędne Twojej lokalizacji
Możesz również zmienić, jakie dane mają być wyświetlane w tej części kodu
//zaktualizuj wyświetlany tekst do nowych warunków pogodowych
wiadomość = ""; //pobierz bieżący warunek Warunek ciągu = wynik["bieżący"]["warunek"]["tekst"]; appendMessage(warunek); appendMessage(" "); String temp_c = wynik["bieżący"]["temp_c"]; appendMessage(temp_c); appendMessage("C"); appendMessage(" "); Wilgotność ciągu = wynik["bieżąca"]["wilgotność"]; appendMessage(wilgotność); appendMessage("H"); appendMessage(" ");
Na przykład, jeśli chcesz dodać wind_mph z wyniku apixu api:
String wind_mph = wynik["bieżący"]["wind_mph"];
appendMessage(wind_mph); appendMessage("Wiatr mph"); appendMessage(" ");
Krok 4: Zakończ

Po mignięciu spróbuje połączyć się z Wi-Fi i pobierze warunki pogodowe, temperaturę i wilgotność!
Upewnij się, że masz połączenie z internetem.
Potrzebuję pomocy?
Zapraszam do komentowania tutaj.
Wesprzyj projekt na moim repozytorium Github
github.com/imjeffparedes/iot-prosta-weath…
Również proszę proszę o głosowanie na mnie w Konkursie Mikrokontrolerów.:)
Zalecana:
Prosty wyświetlacz pogody za pomocą Raspberry PI i Cyntech WeatherHAT: 4 kroki

Proste wyświetlanie pogody za pomocą Raspberry PI i Cyntech WeatherHAT: * W 2019 roku Yahoo zmieniło swoje API i przestało to działać. Nie wiedziałem o zmianie. We wrześniu 2020 r. ten projekt został zaktualizowany, aby korzystać z API OPENWEATHERMAP Zobacz zaktualizowaną sekcję poniżej, reszta tych informacji jest nadal dobra, jednak
Wyświetlacz LCD I2C / IIC - Konwertuj wyświetlacz LCD SPI na wyświetlacz LCD I2C: 5 kroków

Wyświetlacz LCD I2C / IIC | Konwertuj wyświetlacz LCD SPI na wyświetlacz LCD I2C: używanie wyświetlacza LCD spi wymaga zbyt wielu połączeń, co jest naprawdę trudne, więc znalazłem moduł, który może przekonwertować wyświetlacz LCD i2c na wyświetlacz LCD spi, więc zaczynamy
Jak zrobić urządzenie IoT do sterowania urządzeniami i monitorowania pogody za pomocą Esp8266: 5 kroków?

Jak zrobić urządzenie IoT do sterowania urządzeniami i monitorowania pogody za pomocą Esp8266: Internet rzeczy (IoT) to połączenie w sieć urządzeń fizycznych (zwanych również „urządzeniami podłączonymi” i „urządzeniami inteligentnymi”), budynków, i inne elementy - z wbudowanymi elektroniką, oprogramowaniem, czujnikami, siłownikami i
Jak zrobić przewijany wyświetlacz za pomocą Arduino i Bluetooth: 4 kroki

Jak zrobić przewijany wyświetlacz za pomocą Arduino i Bluetooth: Odwiedź mój kanał YouTubeW tym poście omówię „Jak zrobić przewijany wyświetlacz za pomocą arduino i sterować nim za pomocą smartfona”. Za pomocą Bluetooth możesz wysłać maksymalnie 63 znaki, a przez program
Urządzenie Palm Os do pracy jako wyświetlacz stanu LCD. (teraz ze zdjęciami!): 4 kroki

Urządzenie Palm Os do pracy jako wyświetlacz stanu LCD. (teraz ze zdjęciami!): Ten artykuł dotyczy tego, jak używać urządzenia z systemem Palm OS do emulowania wyświetlania stanu LCD na komputerze! Możesz wyświetlać statystyki systemowe (takie jak: wykresy obciążenia procesora, temperatury procesora, wolne miejsce na dysku), powiadomienia o nowościach, indeksy giełdowe, wykresy WinAmp itp
