
Spisu treści:
- Krok 1: Co to jest Odoroid?
- Krok 2: Przygotuj sprzęt i zainstaluj ODROID GameStation Turbo Image
- Krok 3: Zainstaluj emulator ExaGear (wersja próbna) na Odroid
- Krok 4: Instalacja PlayOnLinux wewnątrz ExaGear
- Krok 5: Konfiguracja Wine i PlayOnLinux
- Krok 6: Jak zainstalować gry przez PlaOnLinux
- Krok 7: Zagraj w ponad 38 słynnych gier wiatrowych na Odroid
2025 Autor: John Day | [email protected]. Ostatnio zmodyfikowany: 2025-01-23 15:03

Istnieją różne sposoby grania w ukochane stare (i NIE TAK stare) gry. Wszyscy pamiętamy to wspaniałe uczucie z naszych pierwszych konsol: Sega, SNES, Deny, Nintendo, a nawet automatów zręcznościowych w jakimś parku rozrywki.
Tak więc włożono wiele wysiłku od czasu, gdy po raz pierwszy chcieliśmy przypomnieć te chwile, tworząc emulator konsoli. Jednym z najbardziej ekonomicznych i właściwych obecnie sposobów jest użycie niektórych płyt programistycznych, takich jak Raspberry Pi i Retropie, aby stworzyć emulator konsoli typu retrogaming all-in-one. Sam mam kilka projektów na ten temat (jeśli przejrzysz mój profil)
Ale szczerze mówiąc, istnieją inne sposoby na zrobienie tego samego. W tym poście chciałbym odkryć inny sposób grania w świetne gry PC na innej płycie deweloperskiej zwanej Odroid.
Zacznijmy więc od podstaw.
Krok 1: Co to jest Odoroid?
Odroid to mała płytka mini PC, która może być używana jako płytka rozwojowa do tworzenia na niej inteligentnych, IoT lub innych projektów tego rodzaju. Krótko mówiąc, jest prawie podobny do Raspberry Pi, ale jest produkowany przez inną firmę i ma nieco większą różnorodność obrazów systemów operacyjnych [zresetowanych do różnych celów. Jeśli chcesz zagłębić się w to, jak wygląda ten mini PC, odwiedź ich oficjalną stronę internetową (brak linku partnerskiego!)
Mówiąc o presetach obrazów systemu operacyjnego, które mają, jest ich wiele, opartych zarówno na Ubuntu, jak i Debianie. Na przykład Ubuntu 16.04, Debian Jessie, ODROID GameStation Turbo, DietPi i inne.
Jak już zgadłeś, w tym projekcie skoncentrujemy się na funkcji „GameStation”! Nie tylko ta funkcja przyciąga moją uwagę (jest całkiem ustawiona i gotowa do grania), ale także fakt, że chłopakom z Odoroid Magazine udało się wstępnie zatwierdzić 38 (!) słynnych gier Windows na PC dla Odroida i wydali świetny stół -przegląd w tej kwestii.
Przyjrzyjmy się więc trochę bliżej, jak zrobić ten projekt.
Krok 2: Przygotuj sprzęt i zainstaluj ODROID GameStation Turbo Image
Na początek chciałbym wspomnieć, że obraz ODROID GameStation Turbo jest dostępny dla następujących modeli Odroida: X, X2, U2/U3, XU3/XU4, C1, C2. Więc upewnij się, że posiadasz jeden z nich.
Jak tylko masz odpowiednią wersję urządzenia Odroid, kontrolery (lub klawiaturę i myszkę - cokolwiek wolisz) i wyświetlacz (lub telewizor), musisz je wszystkie połączyć, co jest ładne łatwo.
Następnie możesz pobrać odpowiedni obraz z oficjalnej strony internetowej i skonfigurować go (dostępny jest łatwy proces automatycznej instalacji)
Gdy skończysz, włącz urządzenie i przejdź do następnego kroku.
Krok 3: Zainstaluj emulator ExaGear (wersja próbna) na Odroid
Ponieważ ExGear jest w rzeczywistości płatną wersją emulatora, w tym poście podaję przykład instalacji wersji demonstracyjnej, abyś po prostu wypróbował wszystko. Jeśli masz inny typ emulatora, możesz użyć tego, co chcesz.
Aby uzyskać wersję próbną ExaGear, wystarczy wykonać następujące polecenia:
1. Zaktualizuj system: $ sudo apt-get update
2. Zainstaluj wersję próbną: $ sudo apt-get install exagear-desktop
3. Włącz oprogramowanie ExaGear: $exagear
4. Wpisz swoje imię i nazwisko oraz adres e-mail w wyskakującym okienku. ExaGear Odroid Trial zostanie aktywowany zaraz po tym i będzie działał przez 3 dni.
Krok 4: Instalacja PlayOnLinux wewnątrz ExaGear
Instalacja różni się nieco w zależności od używanego systemu operacyjnego, Debian lub Ubuntu, więc oto kroki, które należy wykonać, aby skonfigurować system:
DEBIAN
1. Aktywuj wszystkie repozytoria systemu operacyjnego $ sed -i “s/main/main contrib nonfree/” /etc/apt/sources.list
2. Zaktualizuj system $ apt-get update && apt-get upgrade && apt-get dist-upgrade
3. Zainstaluj czcionki MS Core $ apt-get install ttf-mscorefontsinstaller
4. Zainstaluj PlayOnLinux (to zajmie dużo czasu) $ apt-get install playonlinux netcat gettext wine
UBUNTU
1. Aktywuj wszystkie repozytoria systemu operacyjnego $ sed -i “s/main/main multiverse limited/” /etc/apt/sources. lista
2. Zaktualizuj system $ apt-get update && apt-get upgrade && apt-get dist-upgrade
3. Zainstaluj czcionki MS Core $ wget
$ dpkg -i ttf-mscorefonts-installer_3.6_all.deb
4. Zainstaluj PlayOnLinux (to zajmie dużo czasu) $ apt-get install playonlinux netcat gettext wine
Krok 5: Konfiguracja Wine i PlayOnLinux


Aby zainstalować grę przez PlaOnLinux (z pomocą gotowego skryptu), musisz dostosować drobne rzeczy, takie jak wersja Wine, na której chcesz to uruchomić, ponieważ te skrypty zostały stworzone z konkretną wersją Wine, która może być już bardzo nieaktualna. Dlatego wystarczy wybrać inną wersję Wine i skończyć.
Aby skonfigurować Wine, po prostu przejdź do zakładki Grafika i zaznacz pole wyboru "Emuluj wirtualny pulpit". Dobrymi opcjami na początek są 800×600 lub 1024×768.
Następnie możesz wybrać grę, którą chcesz skonfigurować w głównym oknie PlayOnLinux i kliknąć przycisk „Konfiguruj” w górnej części okna. Po lewej stronie otworzy się nowe okno, w którym możesz zobaczyć wszystkie swoje wirtualne dyski i utworzone w nich skróty.
Możesz przełączać się między nimi, po prostu naciskając grę lub nazwę wirtualnego dysku, aby skonfigurować ten konkretny dysk. Należy pamiętać, że zmiany konfiguracji są zawsze dokonywane dla CAŁEGO dysku wirtualnego.
Krok 6: Jak zainstalować gry przez PlaOnLinux

Przyjrzyjmy się temu procesowi na przykładzie Age of Empires.
1. Znajdź pliki.zip Age Of Empires z dodatkiem.
2. Utwórz nowy dysk wirtualny, klikając „Konfiguruj”, a następnie „Nowy” w lewym dolnym rogu, utwórz nowy dysk, nadaj mu nazwę „AoE1” i wybierz „System” jako wersję Wine.
3. Wypakuj plik.zip do $ HOME/. PlayOnLinux/wineprefix/AoE1/drive_c/
4. Następnie kliknij nowy dysk w konfiguracji i wybierz „Utwórz nowy skrót z wirtualnego dysku”.
5. Wybierz EMPIRESX. EXE
6. Ustaw nazwę skrótu na pulpicie „Age of Empires” (zamiast „EMPIRESX” - po prostu wygodniej)
7. Uruchom grę w środowisku ExaGear $ exagear Age of Empires
8. Następnie skonfiguruj Wine do korzystania z wirtualnego pulpitu o wymiarach 1024×768.
Gra występuje w trzech rozdzielczościach: 640×480, 800×600 i 1024×768. Podczas gdy 1024 × 768 to przyjemna wysoka rozdzielczość, jest raczej niewielka w rozdzielczości 1080p.
Telewizja, która jest wizualnie stresująca. Jeśli nie uruchomisz gry w trybie pełnoekranowym na pulpicie 1024×768, sugerowałbym uruchomienie gry w rozdzielczości 800×600 na pulpicie 720p. Obraz zajmuje większą część ekranu, jest bardziej przyjazny dla oczu i wygląda naprawdę wspaniale.
Krok 7: Zagraj w ponad 38 słynnych gier wiatrowych na Odroid
Istnieje lista ponad 38 gier, które zostały już wypróbowane i wstępnie zatwierdzone do zainstalowania i grania na Odroid za pośrednictwem tej maszyny do gier, którą właśnie opisaliśmy w tym projekcie. Oryginalną listę (na bieżąco aktualizowaną) oraz pełny przewodnik wideo na temat instalacji można znaleźć TUTAJ
Wśród recenzowanych gier znajdziesz 7th Legion, Alien Nations, Diablo II, Dune 2000, Civilization III, Starcraft itp.
Zalecana:
Nowa mapa turystyczna miasta Taipei !!!: 6 kroków
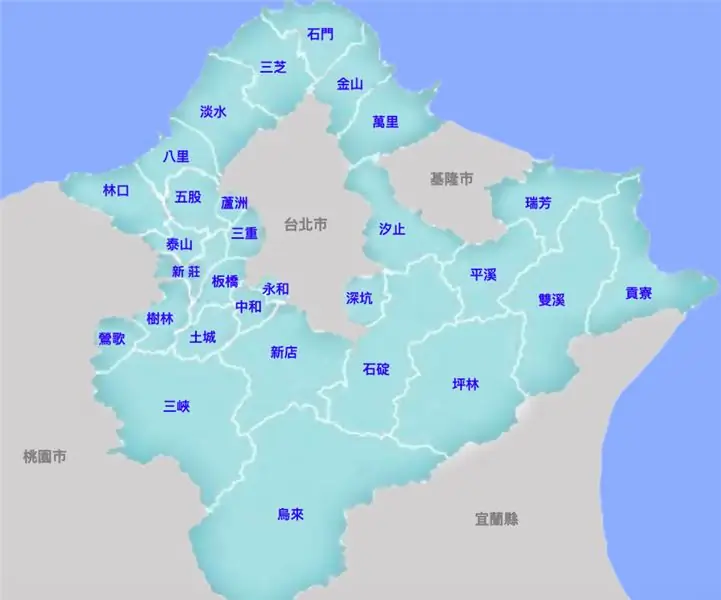
Mapa turystyczna Nowego Tajpej!!!: W tym projekcie zrobię pudełko, na którym będzie mapa Nowego Tajpej. Celem tego projektu jest umożliwienie dzieciom i dorosłym poznania 3 głównych dużych obszarów Nowego Tajpej. Z boku pudełka znajdują się 3 przyciski
Nowa chmura osobista Raspberry Pi 4 USB 3.0 z kopią zapasową RAID: 10 kroków

Nowa chmura osobista Raspberry Pi 4 USB 3.0 z kopią zapasową RAID: Witam i zapraszam. Dzisiaj przyjrzymy się, jak zbudować własny system oprogramowania w chmurze, który pozwoli Ci przechowywać Twoje dane osobowe w chmurze, którą kontrolujesz i utrzymujesz. Ta chmura będzie również wykorzystywać lustro RAID 1, dzięki czemu
DIY Home Security - Jak wykonać proste wykrywanie ruchu - Nowa wersja: 6 kroków

DIY Home Security - Jak wykonać proste wykrywanie ruchu | Nowa wersja: W tym projekcie pokażę, jak zrobić niedrogi alarm powiadamiający o ruchu w domu DIY! Zobacz starą wersję: Jak zrobić system bezpieczeństwa WiFi za 10 USD w domu
Nowa bezprzewodowa warstwa czujnika IOT do domowego systemu monitorowania środowiska: 5 kroków (ze zdjęciami)

Nowa bezprzewodowa warstwa czujników IOT do domowego systemu monitorowania środowiska: Ta instrukcja opisuje tańszą, zasilaną bateryjnie bezprzewodową warstwę czujników IOT dla mojego wcześniejszego systemu monitorowania środowiska LoRa IOT. Jeśli jeszcze nie oglądałeś tego wcześniej Instructable, polecam przeczytanie wprowadzenia
Nowa antena do bezprzewodowej karty sieciowej Sony Ericsson GC83: 5 kroków

Nowa antena do bezprzewodowej karty sieciowej Sony Ericsson GC83: Zrób nową antenę, aby zastąpić tę, która na pewno została uszkodzona wewnątrz karty. Ten nie pęknie i nie kosztuje 30 USD. Przepraszam za kiepskie zdjęcia
