
Spisu treści:
- Krok 1: Pobierz aplikację Koliber
- Krok 2: Obejrzyj film o tym, jak podłączyć elektronikę do kontrolera Hummingbird
- Krok 3: Podłącz kontroler Hummingbird do Chromebooka
- Krok 4: Kliknij, aby otworzyć aplikację Hummingbird Controller na swoim Chromebooku
- Krok 5: Otwórz SNAP
- Krok 6: Diody LED kontrolerów Hummingbird
- Krok 7: Światła LED są kontrolowane przez bloki w kategorii Wygląd
- Krok 8: Światła LED mają własne wyznaczone porty
- Krok 9: Trzy różne silniki
- Krok 10: Bloki ruchu kontrolują silniki
- Krok 11: Silniki mają własne wyznaczone porty
- Krok 12: Cztery różne rodzaje czujników
- Krok 13: Czujniki są sterowane przez bloki programowania Blue Sensing
- Krok 14: Napisz swój pierwszy program
- Krok 15: Film przedstawiający czujnik światła wyzwalający silnik wibracyjny
- Krok 16: Program do włączania / wyłączania światła
- Krok 17: Wideo świateł wyzwalanych dźwiękiem
- Autor John Day [email protected].
- Public 2024-01-30 11:32.
- Ostatnio zmodyfikowany 2025-01-23 15:03.


Większość narzędzi do robotyki dostępnych obecnie na rynku wymaga od użytkownika pobrania określonego oprogramowania na dysk twardy. Piękno kontrolera robota Hummingbird polega na tym, że można go uruchomić za pomocą komputera internetowego, takiego jak Chromebook. Został również zbudowany tak, aby mógł być używany dla dzieci w wieku 8 lat - przy wsparciu.
To jest wprowadzenie krok po kroku do korzystania z kontrolera Hummingbird - w szczególności, jak uruchomić komponent, taki jak silnik lub światło LED, uruchamiany przez czujnik. Ten samouczek jest odpowiedni dla osób w wieku 8-18 (+).
Krok 1: Pobierz aplikację Koliber
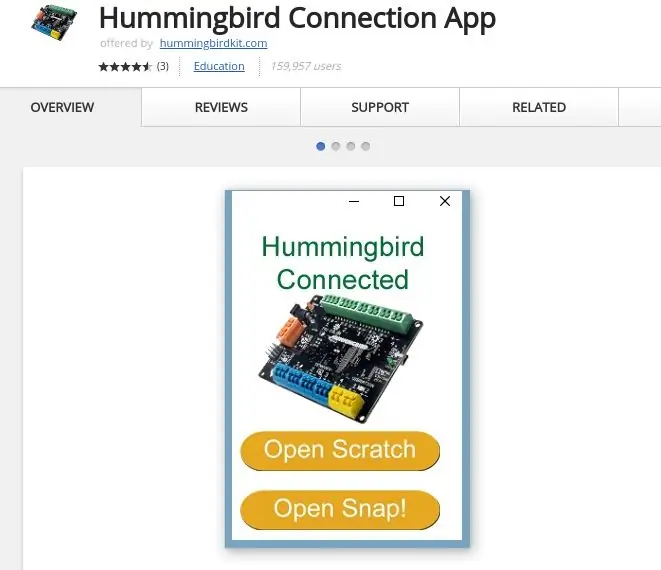
Pobieranie aplikacji Hummingbird jest bezpłatne, proste i szybkie. Wystarczy odwiedzić sklep internetowy Chromebook, aby zainstalować aplikację Hummingbird Connection.
Krok 2: Obejrzyj film o tym, jak podłączyć elektronikę do kontrolera Hummingbird
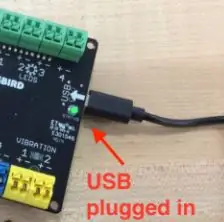

To jest krótki film, który pokazuje, jak podłączyć różne czujniki, światła lub silniki do kontrolera Hummingbird. W twoim zestawie jest mały pomarańczowy śrubokręt (wygląda jak łopatka wentylatora), który najlepiej się do tego nadaje!
Krok 3: Podłącz kontroler Hummingbird do Chromebooka
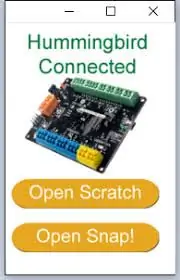
Następnym krokiem jest podłączenie kontrolera Hummingbird do Chromebooka za pomocą dostarczonego kabla USB. Ten port jest oznaczony jako USB.
Krok 4: Kliknij, aby otworzyć aplikację Hummingbird Controller na swoim Chromebooku
Następnym krokiem jest kliknięcie aplikacji Hummingbird Controller. Kiedy się otworzy, będzie wyglądać jak na powyższym obrazku. Upewnij się, że jest napisane „POŁĄCZONY”. Możesz również sprawdzić, czy Twój Hummingbird jest podłączony, szukając stałego zielonego „statusu” na płycie kontrolera Hummingbird. Jeśli lampka pulsuje, NIE masz połączenia. Zamknij aplikację i spróbuj ponownie.
Krok 5: Otwórz SNAP
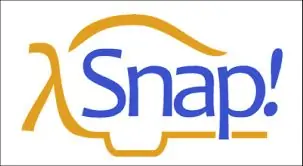
PSTRYKNĄĆ! to darmowy, oparty na blokach i przeglądarce, edukacyjny graficzny język programowania.
Pstryknąć! jest całkowicie oparty na przeglądarce i nie wymaga instalowania oprogramowania na lokalnym urządzeniu. W połączeniu Hummingbird App znajdują się wstępnie załadowane bloki Hummingbird, które są gotowe do użycia.
Krok 6: Diody LED kontrolerów Hummingbird

Istnieją dwa rodzaje świateł, które są dostarczane z zestawem kontrolera Hummingbird:
1. Istnieją cztery różne jednokolorowe diody LED - czerwona, żółta, zielona i pomarańczowa.
2. Istnieją również trójkolorowe diody LED, które migają w trzech różnych kolorach.
Krok 7: Światła LED są kontrolowane przez bloki w kategorii Wygląd
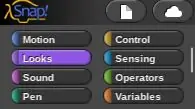
Bloki sterujące diodami LED należą do kategorii Wygląd. Kliknij tę kategorię i przewiń w dół, aby znaleźć bloki HB, które sterują światłami.
Krok 8: Światła LED mają własne wyznaczone porty
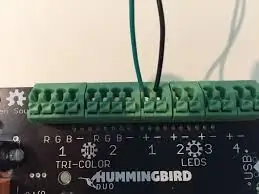
Diody LED muszą być podłączone do ich własnego specjalnego portu. Do jednokolorowych diod LED dołączone są dwa przewody. Jeden jest czarny i należy go podłączyć do terminala -. Drugi to kolor światła i jest podłączony do portu +. Nie będą działać lekko, jeśli zostaną podłączone w odwrotny sposób.
Diody LED trójkolorowe są podłączone w kolorze przewodu pasującym do litery portu.
Krok 9: Trzy różne silniki

W zestawach kontrolera Hummingbird znajdują się trzy różne silniki.
1. Serwomotory - które mogą obracać się do 180 stopni są dobre dla ramion i dźwigni.
2. 360 Silniki obracają się w sposób ciągły i są dobre dla kół lub przekładni
3. Silniki wibracyjne są dobre dla brzęczyków lub alarmów wibracyjnych.
Krok 10: Bloki ruchu kontrolują silniki
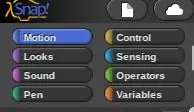
W lewym górnym rogu ekranu możesz znaleźć różne bloki programistyczne, które uruchamiają Hummingbird. Bloki poruszające serwomechanizmy, silniki i silniki wibracyjne znajdują się w kategorii Ruch. Kliknij tę kategorię i przewiń w dół, aby znaleźć bloki HB sterujące silnikami.
Krok 11: Silniki mają własne wyznaczone porty

Do silników dołączone są dwa żółte przewody. Muszą być podłączone do własnego specjalnego portu. Nie ma znaczenia, który żółty przewód jest podłączony do portu +, a który do portu -. Będą działać w jednym kierunku, jeśli są podłączone w jedną stronę: będą działać w przeciwnym kierunku, jeśli zostaną podłączone w przeciwnym kierunku.
Krok 12: Cztery różne rodzaje czujników
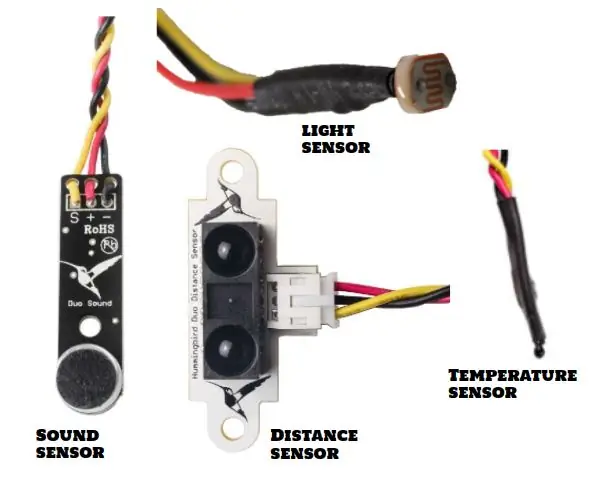
W zestawie kontrolera Hummingbird znajdują się cztery różne rodzaje czujników:
1. Istnieje czujnik dźwięku, który może być wyzwalany przez dźwięk
2. Istnieje czujnik światła, który może być wyzwalany przez światło lub ciemność
3. Istnieje czujnik odległości, który może określić, czy coś jest blisko, czy daleko
4. Jest czujnik temperatury, który może określić ciepło lub zimno.
Krok 13: Czujniki są sterowane przez bloki programowania Blue Sensing
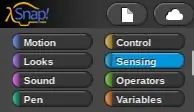
Bloki odczytujące dane czujnika należą do kategorii Wykrywanie. Wszystkie bloki Hummingbird znajdują się na końcu listy bloków w danej kategorii i wszystkie zaczynają się od „HB”.
Krok 14: Napisz swój pierwszy program
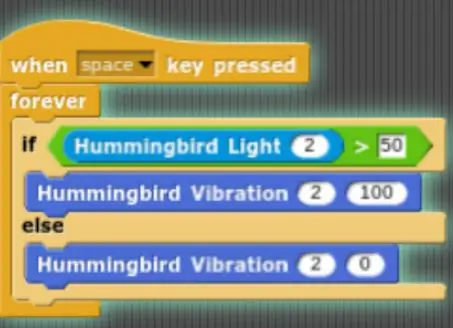
Oto przykładowy program, który uruchomi silnik wibracyjny wyzwalany przez czujnik światła.
Krok 15: Film przedstawiający czujnik światła wyzwalający silnik wibracyjny
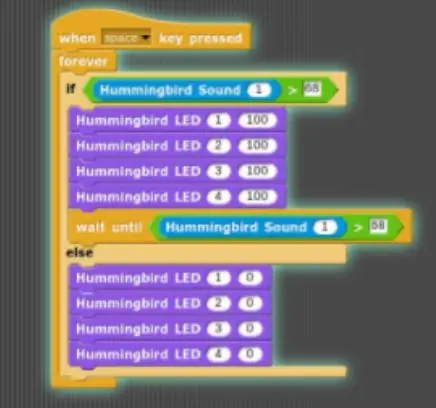

Krok 16: Program do włączania / wyłączania światła
Zalecana:
Wyświetlacz czujnika CO2 Plug & Play z NodeMCU/ESP8266 dla szkół, przedszkoli lub domu: 7 kroków

Wyświetlacz czujnika CO2 Plug & Play z NodeMCU/ESP8266 dla szkół, przedszkoli lub domu: pokażę ci, jak szybko zbudować wtyczkę i wzmacniacz; Odtwórz czujnik CO2, w którym wszystkie elementy projektu zostaną połączone przewodami DuPont. Będzie tylko 5 punktów, które trzeba wlutować, bo przed tym projektem w ogóle nie lutowałem
6 lat Tworzenie podstawowych sygnalizacji świetlnej ze zdrapaniem dla Arduino: 3 kroki

6 lat Tworzenie podstawowych sygnalizacji świetlnej za pomocą Scratch dla Arduino: Mój syn był już ciekawy moich projektów Arduino. Grał przez chwilę ze Snap Circuits i LEGO. Zaczął też budować kilka projektów Scratch. Zabawa w Scratch dla Arduino była tylko kwestią czasu. To nasz pierwszy projekt. Ob
10 podstawowych projektów Arduino dla początkujących! Wykonaj co najmniej 15 projektów na jednej tablicy!: 6 kroków

10 podstawowych projektów Arduino dla początkujących! Twórz co najmniej 15 projektów za pomocą jednej płytki!: Arduino Project & Tablica samouczków; Zawiera 10 podstawowych projektów Arduino. Wszystkie kody źródłowe, plik Gerber i nie tylko. Brak SMD! Łatwe lutowanie dla każdego. Łatwo zdejmowane i wymienne elementy. Możesz wykonać co najmniej 15 projektów za pomocą jednego bo
Cyfrowy tester IC (dla przemysłu i szkół inżynierskich) Shubham Kumar, UIET, Panjab University: 6 kroków (ze zdjęciami)

Digital IC Tester (dla Industries and Engineering Colleges) Shubham Kumar, UIET, Panjab University: Wprowadzenie i działanie Digital IC Tester (dla układów CMOS i TTL): STRESZCZENIE: IC, główny komponent każdego obwodu elektronicznego może być użyty do szerokiej gamy celów i funkcji. Ale czasami z powodu wadliwych układów scalonych obwód nie
Zegar główny oparty na Arduino dla szkół: 9 kroków (ze zdjęciami)

Zegar główny oparty na Arduino dla szkół: Jeśli Twoja szkoła, szkoła dla dzieci lub inna lokalizacja opiera się na zepsutym centralnym zegarze głównym, możesz mieć zastosowanie dla tego urządzenia. Oczywiście dostępne są nowe zegary główne, ale budżety szkolne są pod ogromną presją i naprawdę jest to sati
