![Stwórz wspomagany narzędziem Speedrun/Superplay [TAS] (Dolphin): 5 kroków Stwórz wspomagany narzędziem Speedrun/Superplay [TAS] (Dolphin): 5 kroków](https://i.howwhatproduce.com/images/002/image-4484-101-j.webp)
Spisu treści:
2025 Autor: John Day | [email protected]. Ostatnio zmodyfikowany: 2025-01-23 15:03
![Zrób narzędzie ze wspomaganiem Speedrun/Superplay [TAS] (Dolphin) Zrób narzędzie ze wspomaganiem Speedrun/Superplay [TAS] (Dolphin)](https://i.howwhatproduce.com/images/002/image-4484-102-j.webp)
Stwórz własny film Tool Assisted Speedrun/Superplay [TAS] za pomocą emulatora Dolphin Gamecub/Wii.
W tym samouczku stworzymy TAS z Super Smash Brothers Melee na Nintendo Gamecube. Będę używał Dolphin w wersji 4.0.2 w systemie Windows.
Krok 1: Skonfiguruj delfina
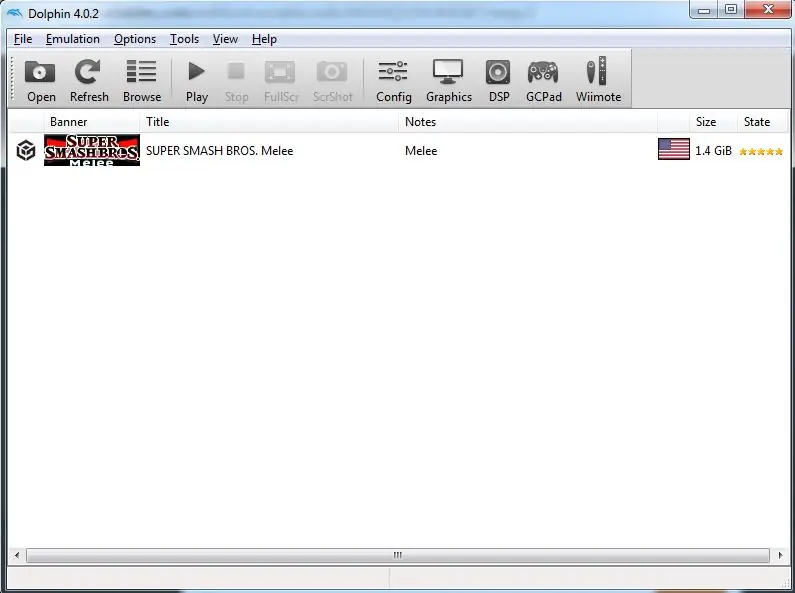
Pobierz odpowiednią wersję Dolphin dla swojego systemu (używam v4.0.2 dla Windows x64)
Zobacz tę stronę z często zadawanymi pytaniami, jak skonfigurować Dolphin na swoim komputerze, jeśli jeszcze go nie masz. W przeciwnym razie przejdź do następnego kroku.
Uwagi
Nie przejmuj się zbytnio ustawieniami wydajności, chyba że zależy Ci na odtwarzaniu filmu TAS w czasie rzeczywistym. Będziemy zrzucać klatki do pliku, aby obejrzeć nasz film w czasie rzeczywistym, więc szybkość odtwarzania nie jest zbyt ważna. Jeśli wykonamy wysokiej jakości zrzuty klatek, będą one działały wolniej
Krok 2: Uruchamianie gry i wprowadzanie danych
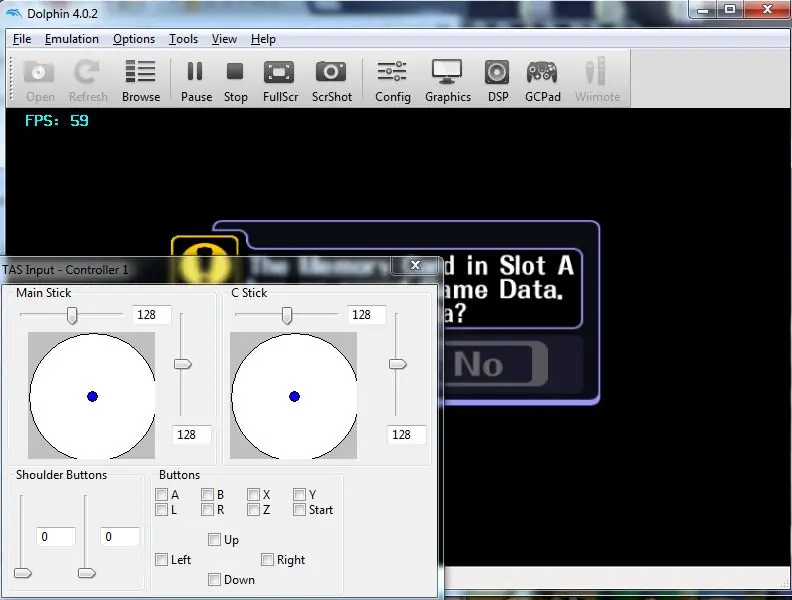
Gdy Dolphin zostanie zainstalowany na twoim komputerze, powinieneś spróbować zapoznać się z jakąkolwiek grą, którą będziesz TASować tak często, jak to możliwe, aby móc swobodnie uruchamiać ją w emulatorze. W tej sekcji przyjrzymy się również Twojemu pierwszemu narzędziu TAS, TAS Input Tool.
URUCHOM GRĘ
- Kliknij dwukrotnie ikonę gry lub kliknij przycisk „Uruchom” w górnym menu, aby uruchomić wybraną grę.
- Po załadowaniu gry będziesz chciał otworzyć menu „Emulacja”
SKORZYSTAJ Z NARZĘDZIA WPROWADZANIA TAS
Otwórz menu rozwijane „Emulacja” na górnym pasku menu i zaznacz „TASInputTool”
To narzędzie ma nawet w nazwie TAS, więc wiesz, że będzie przydatne. To narzędzie umożliwia wprowadzanie precyzyjnych danych wejściowych do gry, które są prawie niemożliwe na poziomie człowieka. Możesz klikać i przeciągać różne drążki analogowe i blokować je w określonych pozycjach, a także sprawdzać, które przyciski należy nacisnąć i zwolnić. Baw się tym narzędziem, aż nabierzesz pewności, co robi i jak działa.
Krok 3: Zapisz stany i przesuwanie klatek
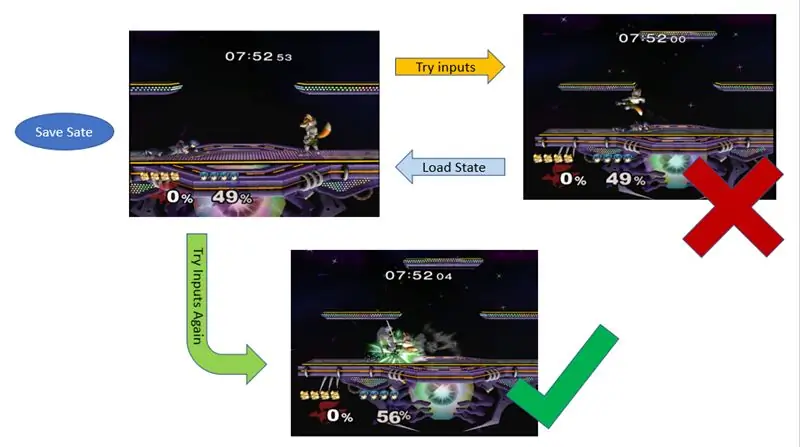
ZAPISZ STANY
Zapisywanie stanów to przydatna funkcja, dzięki której emulator pamięta, gdzie jesteś w TAS. Jeśli wprowadzisz dane, które chcesz ponowić, możesz wrócić do stanu zapisywania i ponowić dane wejściowe. Dolphin poda Ci skróty klawiszowe do zapisywania stanów w zakładce "Emulacja".
Zapisz stan
Emulator zapamięta dokładny moment, w którym zapiszesz stan i powróci do tego dokładnego momentu w grze, gdy wczytasz ten stan.
Załaduj stan
Emulator powróci do wcześniej zapisanego stanu.
Baw się stanami zapisywania, dopóki nie będziesz w stanie ich używać. Powyższy obrazek ilustruje, jak ich używam.
PRZESUW RAMY
Przesuwanie klatek to kolejna przydatna funkcja, gdy chcesz wprowadzać dane w grze klatka po klatce.
Klatka to pojedyncza jednostka czasu w grze. Dzieje się tak za każdym razem, gdy ekran jest aktualizowany.
- Ustaw klawisz skrótu do przewijania klatek w zakładce "Opcje">"Skróty klawiszowe".
- Gdy naciśniesz go po raz pierwszy podczas uruchamiania gry, zatrzyma grę w tej klatce, każde kolejne naciśnięcie przesunie grę o 1 klatkę na raz.
- Aby wznowić grę z normalną prędkością, wystarczy nacisnąć przycisk „Graj” pod zakładką emulacji.
Baw się również tą funkcją, dopóki nie poczujesz się komfortowo z jej działaniem.
Krok 4: Nagraj swoje dane wejściowe i odtwarzaj
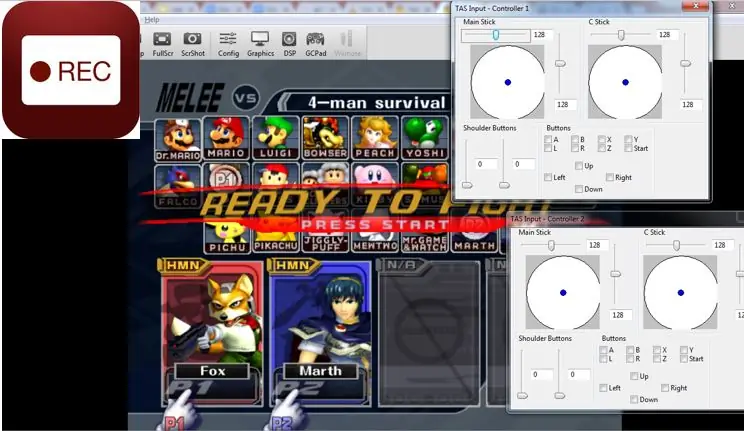
PRZED NAGRYWANIEM/ODTWARZANIEM (specyficzne dla Delfinów)
- Zmień niektóre ustawienia w Dolphin, aby uniknąć rozsynchronizowania danych wejściowych z grą:
- Wyłącz „Pomijanie bezczynności” i „Dwurdzeniowy” w „Opcje”>„Konfiguruj”
- Ustaw Audio na „Interpreter LLE” lub „Rekompilator LLE”. Pozwoli to uniknąć wielu problemów, które możesz mieć.
WEJŚCIA REJESTRACYJNE
Aby nagrywać wejścia, przejdź do "Emulacja">"Rozpocznij nagrywanie"
Emulator rozpocznie nagrywanie danych wejściowych podczas gry, nawet podczas korzystania z przewijania klatek i zapisywania stanów!
OSTRZEŻENIE!! (specyficzne dla delfinów)
Nie naciskaj przycisku „Rozpocznij nagrywanie”, gdy gra została już uruchomiona. Dolphin automatycznie uruchomi grę po uruchomieniu gry po naciśnięciu przycisku „Rozpocznij nagrywanie”. Jest to ważne, ponieważ odtwarzanie nie będzie działać, jeśli nagrasz w trakcie rozpoczęcia gry z delfina.
Notatka:
Używając stanów zapisywania podczas nagrywania, musisz pamiętać, że powrót do stanu zapisywania spowoduje, że emulator zapomni o wszystkich danych wprowadzonych po wykonaniu tego stanu i będziesz je powtarzał. Nie wykonuj późniejszego zapisu stanu w TAS, wróć do wcześniejszego, wprowadź dane wejściowe, a następnie wróć do późniejszego. Nie możesz „załączyć” danych wejściowych w środku TAS, po powrocie powinieneś pracować stamtąd, zakładając, że nie masz zapisanych żadnych przyszłych danych wejściowych.
ODTWARZANIE TAS
- Gdy dojdziesz do punktu, w którym chcesz zatrzymać, po prostu zatrzymaj emulację, przechodząc do "Emulation">"Stop".
- Powinno pojawić się wyskakujące okienko z prośbą o zapisanie pliku ".dtm". Ten plik zawiera wszystkie dane wejściowe z TAS.
- Zapisz go w wybranym przez siebie katalogu, a następnie wróć do Dolphin.
- Przejdź do "Emulacja">"Odtwórz nagranie" i wybierz właśnie utworzony plik ".dtm", a emulator powinien odtworzyć TAS!
Krok 5: To wszystko

To podstawy tworzenia TAS! Mamy nadzieję, że ten samouczek okazał się pomocny.
Jeśli chcesz nagrać swój TAS w formacie, który można udostępniać, na przykład wideo z YouTube lub coś innego, użyj oprogramowania do przechwytywania ekranu i dźwięku podczas odtwarzania TAS lub, jeśli masz słabszy komputer, taki jak ja, zajrzyj do Dolphin lub emulatora swojego wybór funkcji zrzucania ramek/dźwięku. W Dolphinie te narzędzia pozwalają na zapisanie audio i wideo odpowiednio do plików.avi i.wav, a następnie możesz użyć oprogramowania do edycji wideo, aby połączyć te dwa.
SZCZĘŚLIWE TASOWANIE
Nie jestem właścicielem żadnej z postaci/gier przedstawionych w tym samouczku, Super Smash Brothers Melee jest własnością Nintendo, prawa autorskie do oryginalnej gry należą do HAL Laboratories.
Zalecana:
Stwórz kontroler wstążki: 11 kroków (ze zdjęciami)

Stwórz kontroler wstążki: Kontrolery wstążki to świetny sposób na sterowanie syntezatorem. Składają się z czułego na dotyk paska, który pozwala na ciągłą kontrolę wysokości dźwięku. Pasek przewodzący prąd elektryczny zwany „velostatem”, który reaguje na zmiany napięcia lub rezystancji spowodowane
Stwórz klasyfikator Pi Trash z ML!: 8 kroków (ze zdjęciami)

Stwórz klasyfikator Pi Trash z ML!: Projekt klasyfikatora śmieci, pieszczotliwie nazywany „Dokąd to idzie?!”, ma na celu szybsze i bardziej niezawodne wyrzucanie rzeczy. W tym projekcie zastosowano model uczenia maszynowego (ML). przeszkolony w Lobe, przyjazny dla początkujących (bez kodu!)
Stwórz własny czujnik wilgotności gleby za pomocą Arduino !!!: 10 kroków

Stwórz własny czujnik wilgotności gleby za pomocą Arduino !!!: O !!! W tej instrukcji połączymy czujnik wilgotności gleby FC-28 z Arduino. Ten czujnik mierzy objętościową zawartość wody w glebie i podaje nam poziom wilgotności na wyjściu. Czujnik wyposażony jest zarówno w analogowe
Zrób to sam - Stwórz mini głośnik USB z PAM8403 i kartonem - Złota śruba: 5 kroków

Zrób to sam - Stwórz mini głośnik USB z PAM8403 i kartonem | Gold Screw: Dzisiaj pokażę ci, jak zrobić mini głośnik USB z modułem wzmacniacza PAM8403 i kartonem. To bardzo proste z tanimi materiałami
Sterowany joystickiem wózek inwalidzki wspomagany śledzeniem przeszkód: 3 kroki (ze zdjęciami)

Wózek inwalidzki sterowany joystickiem z funkcją śledzenia przeszkód: Aby ułatwić osobom niepełnosprawnym fizycznie bezpieczną jazdę, czujnik ultradźwiękowy służy do śledzenia przeszkód na drodze. W oparciu o ruch joysticka silniki będą napędzać wózek w dowolnych czterech kierunkach i prędkość na każdym d
