
Spisu treści:
- Krok 1: Kup potrzebne części
- Krok 2: Zamontuj stojaki telewizyjne zgodnie z instrukcją obsługi
- Krok 3: Załaduj telewizor na stojaki, podłączając kable i złącza do GPU
- Krok 4: Skonfiguruj konfigurację dźwięku przestrzennego za pomocą panelu sterowania Nvidia
- Krok 5: Ustaw odpowiednią rozdzielczość ekranu serii zgodnie z twoim GPU
- Krok 6: Skonfiguruj opcje wyświetlania
- Autor John Day [email protected].
- Public 2024-01-30 11:32.
- Ostatnio zmodyfikowany 2025-01-23 15:03.

Oto mój podwójny 55-calowy zakrzywiony telewizor Samsung dla mojej stacji roboczej. Później podam konfigurację potrójnego telewizora. Zapisz się, jeśli Ci się spodoba:)
Krok 1: Kup potrzebne części
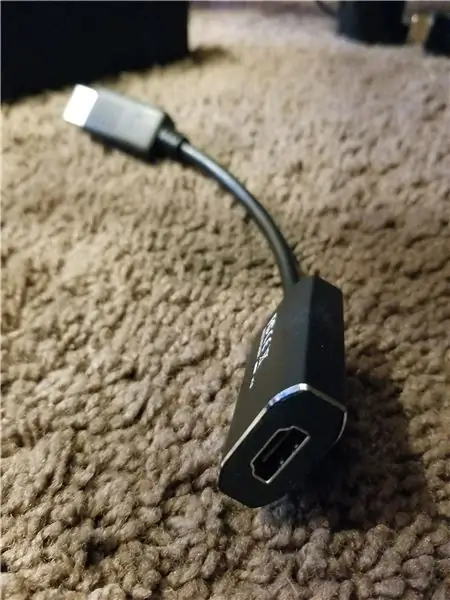
Tutaj podaję listę zakupów telewizorów, kabli i stojaków pod telewizor.
1. Zakrzywiony telewizor Samsung 55 x 2
Wybrałem telewizory Samsung 55' Curved, ponieważ są w SPRZEDAŻY. Fizyczna częstotliwość odświeżania wynosi 60 Hz lub więcej (120 Hz w serii 8) i według recenzji na Rtings.com są całkiem dobre dla monitora PC.
UN55MU6500 - Niższa cena, gruba czarna plastikowa ramka. Właściwie wygląda na większy rozmiar, gdy nie jest wyświetlany.
UN55MU7500, UN55MU8500 - Wyższa cena, cienka aluminiowa ramka. Wygląda ładnie i pięknie, ma lepszą konkatenację zdjęć dzięki cieńszej krawędzi.
2. Aktywny adapter DisplayPort na HDMI 2.0 x 2
3. Kabel HDMI 2.0 męski na męski (duża prędkość) x 2
4. Śruba maszynowa M8 x 50mm 304 x 4 (Jeśli Twój telewizor jest niekompatybilny ze śrubą M8 x 30mm do montażu na ścianie, ponieważ jest za krótka. Najczęściej zdarza się to na zakrzywionych telewizorach.)
5. ABCCANOPY Rolling Trolley TV Cart Mount dla większości 32-65-calowych płaskich ekranów LED LCD OLED, telewizorów plazmowych i monitorów z regulowaną półką x 2
(https://www.amazon.com/gp/product/B01LPFUQN4/ref=oh_aui_detailpage_o02_s00?ie=UTF8&psc=1)
Wybrałem ten stolik pod telewizor ze względu na jego rozsądną cenę, możliwość regulacji wysokości i solidność.
6. Komputer stacjonarny/laptop ze wzmacniaczem graficznym, w tym GPU lepszym lub równym Nvidia GTX 1070 (1080 w mojej wersji, może zostać uaktualniony po wydaniu nowego GPU)
Krok 2: Zamontuj stojaki telewizyjne zgodnie z instrukcją obsługi
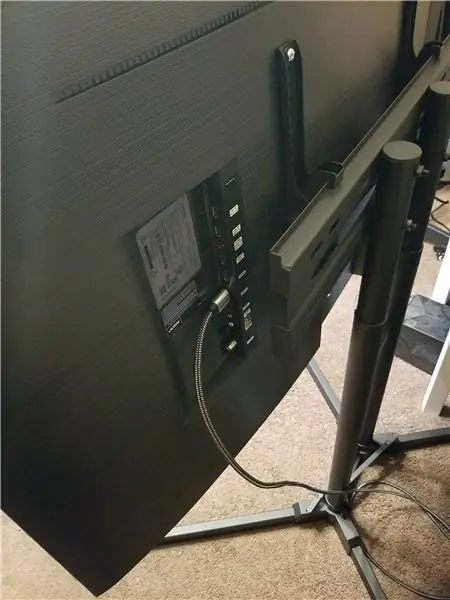
Krok 3: Załaduj telewizor na stojaki, podłączając kable i złącza do GPU

Śruby M8 30 mm dołączone do zestawu podstawy telewizora są niezgodne z telewizorami Samsung Curved. Dlatego używamy śrub M8 50mm, aby upewnić się, że uchwyt można przymocować do telewizora. Śruby są zwykle na całej długości, więc możemy użyć plastikowych poduszek dostarczonych w zestawie stojaka pod telewizor, aby idealnie dopasować.
Podłącz kabel HDMI z tyłu telewizora, a drugi koniec do adaptera, a następnie podłącz adapter do portu DP na GPU.
Krok 4: Skonfiguruj konfigurację dźwięku przestrzennego za pomocą panelu sterowania Nvidia
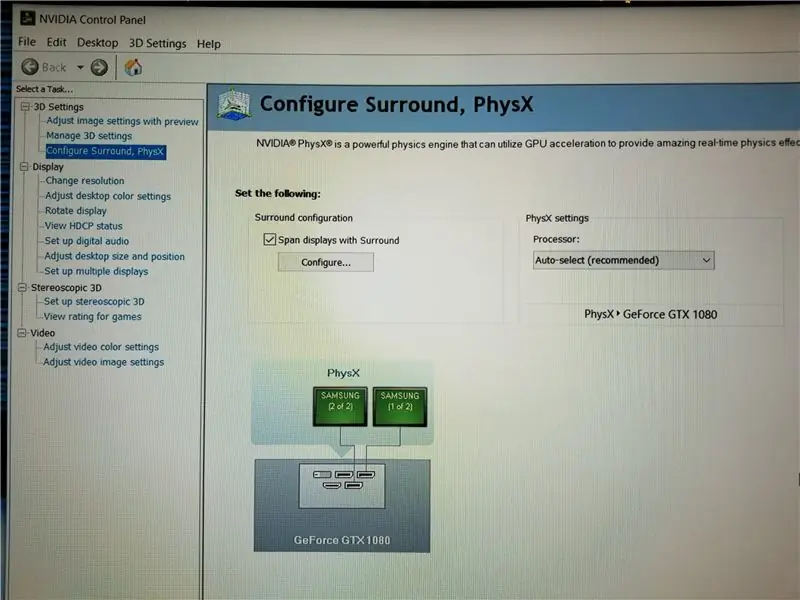
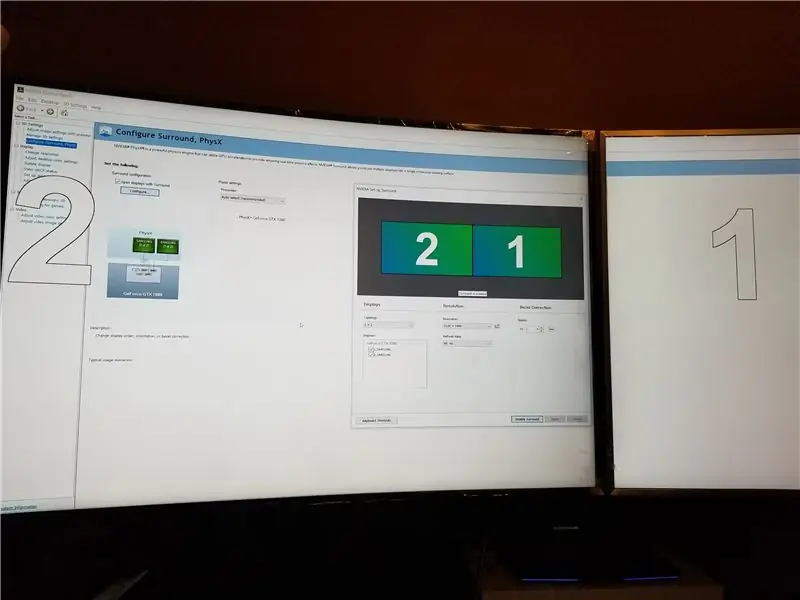
1. Kliknij prawym przyciskiem myszy na pulpicie i wybierz Panel sterowania Nvidia.
2. Znajdź kartę „Konfiguruj dźwięk przestrzenny, PhysX”.
3. Zaznacz pole przed „Rozpiętość wyświetla z dźwiękiem przestrzennym”.
4. Dokładnie sprawdź, czy telewizory zostały wykryte poniżej i oznaczone zielonymi polami.
5. Kliknij przycisk „Konfiguruj…” pod polem wyboru.
6. W oknie otwierającym dostosuj kolejność dwóch telewizorów, przeciągając duże zielone pola z numerami zgodnie z rozmieszczeniem telewizorów.
7. Ustaw Topologię na 1 x 2, Częstotliwość odświeżania na 60 Hz.
Krok 5: Ustaw odpowiednią rozdzielczość ekranu serii zgodnie z twoim GPU
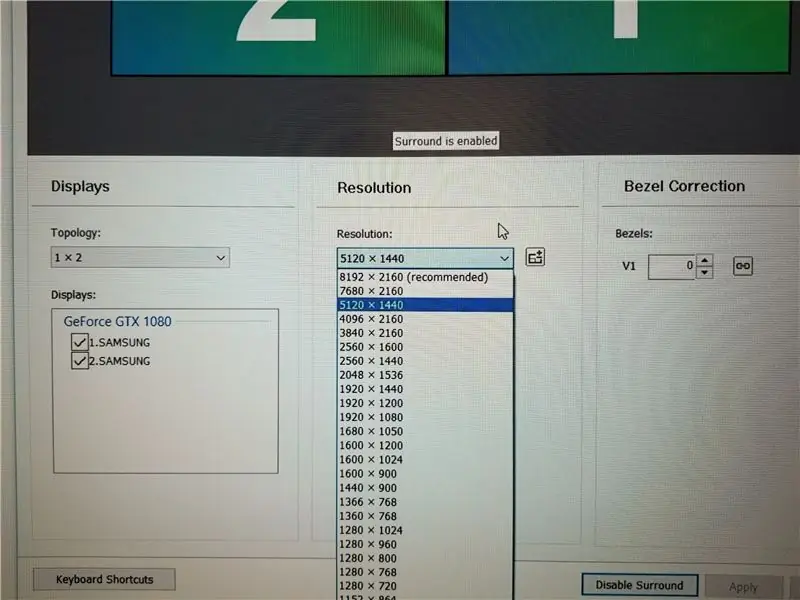
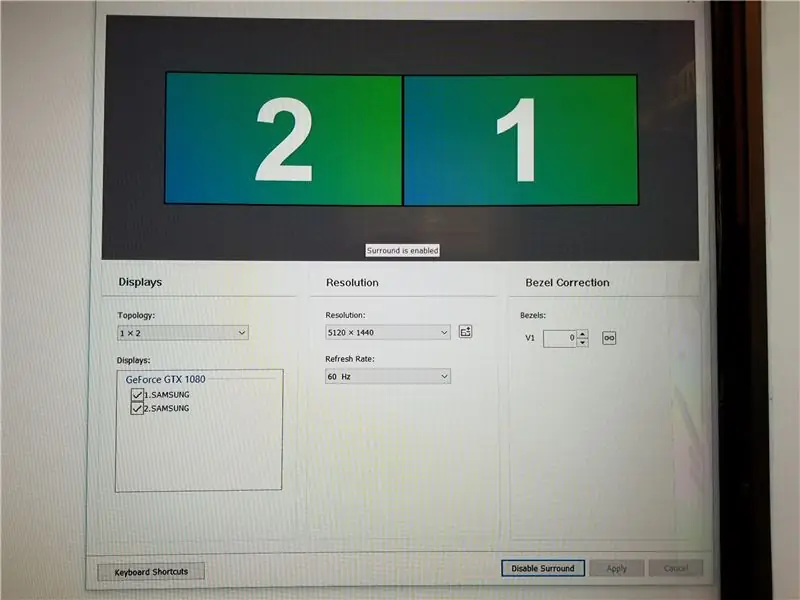
5120 x 1440 dla GTX 1070 lub 1080
8192 x 2160 dla SLI, GTX 1080ti lub nowszych
Następnie kliknij Zastosuj.
Krok 6: Skonfiguruj opcje wyświetlania
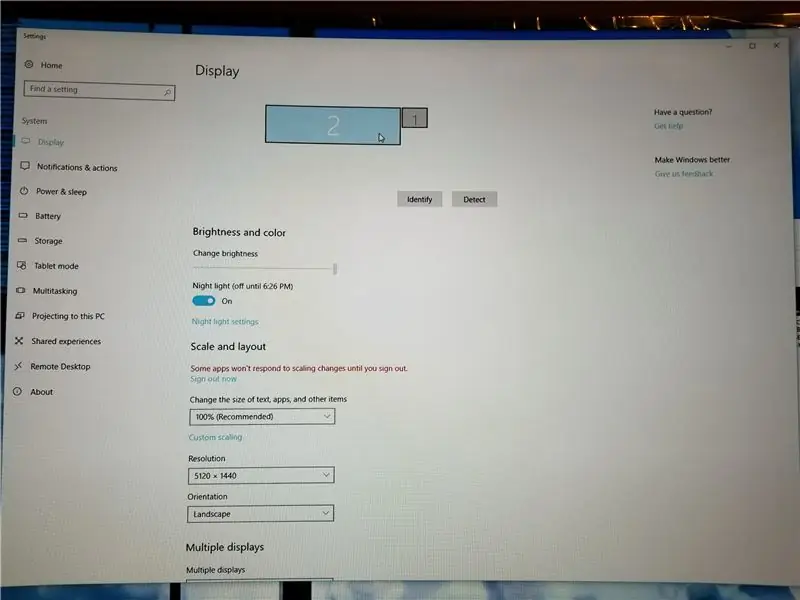
W opcjach wyświetlania dostosuj odpowiednią konfigurację. Dla mnie używam laptopa Alienware ze wzmacniaczem graficznym. Na górze jest więc inny wyświetlacz, który jest wyświetlaczem laptopa. Muszę ustawić wiele wyświetlaczy do wyświetlania tylko na 2.
Zalecana:
Efekt podwójnego opóźnienia: 10 kroków (ze zdjęciami)

Efekt podwójnego opóźnienia: SUPER prosty efekt podwójnego opóźnienia! Moim celem było zbudowanie jak najbardziej kompaktowego, najdziwniejszego opóźnienia przy użyciu tylko kilku komponentów. Rezultatem jest pozbawiona obudowy, łatwo modyfikowalna maszyna szumowa z zaskakująco masywnym dźwiękiem. AKTUALIZACJA: Szczegóły
Tworzenie zakrzywionego interfejsu użytkownika w Unity dla wirtualnej rzeczywistości: 4 kroki

Tworzenie zakrzywionego interfejsu użytkownika w Unity dla wirtualnej rzeczywistości: Jeśli szukasz darmowego i łatwego rozwiązania do stworzenia zakrzywionego interfejsu użytkownika dla aplikacji wirtualnej rzeczywistości lub gry VR, jesteś we właściwym miejscu. Na tym blogu nauczysz się tworzyć zakrzywiony element interfejsu użytkownika w jedności za pomocą rozszerzeń Unity UI
Konfiguracja Raspberry Pi bez monitora lub klawiatury: 18 kroków

Konfiguracja Raspberry Pi bez monitora lub klawiatury: NOOBS wymaga monitora, klawiatury i myszy, co kosztuje ~60 USD (USD) lub więcej. Jednak gdy Wi-Fi działa, te urządzenia nie są już potrzebne.Za każdym razem, gdy rozpoczynam nowy projekt Raspberry Pi, wyciągam monitor, klawiaturę i mysz i znajduję
Konfiguracja Raspberry Pi bez zewnętrznego monitora lub klawiatury: 7 kroków

Skonfiguruj Raspberry Pi bez zewnętrznego monitora lub klawiatury: nie potrzebujesz już zewnętrznego monitora, klawiatury i myszy, aby rozpocząć pracę z Raspberry Pi, jest inne rozwiązanie - tryb bezgłowy
Jak używać telewizora jako monitora komputerowego: 6 kroków

Jak używać telewizora jako monitora komputerowego: Okej, więc… To jest moja pierwsza instrukcja, więc noś się ze mną… W tej instrukcji pokażę ci… to prawda… jak używać telewizora jako monitora komputerowego ! Działa całkiem nieźle, ale są ograniczenia.. na przykład nie możesz czytać małego tekstu, ale pi
