
Spisu treści:
- Autor John Day [email protected].
- Public 2024-01-30 11:31.
- Ostatnio zmodyfikowany 2025-01-23 15:03.
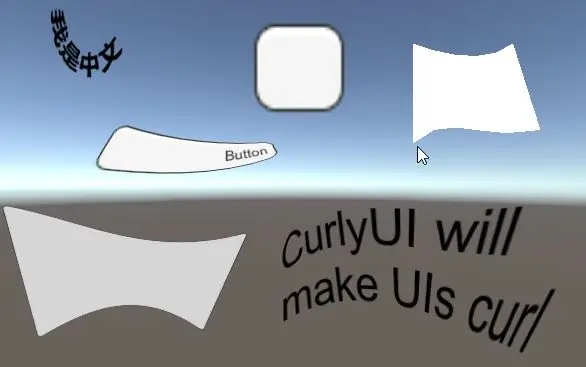
Jeśli szukasz darmowego i łatwego rozwiązania, aby stworzyć zakrzywiony interfejs użytkownika dla aplikacji wirtualnej rzeczywistości lub gry VR, jesteś we właściwym miejscu. W tym blogu dowiesz się, jak tworzyć zakrzywione elementy interfejsu użytkownika w jedności za pomocą rozszerzeń Unity UI. Nie jest to tak wyszukane, jak inne dostępne płatne zasoby, ale działa naprawdę dobrze w przypadku statycznych zakrzywionych elementów interfejsu użytkownika.
Krok 1: Pobierz pakiet rozszerzeń Unity UI
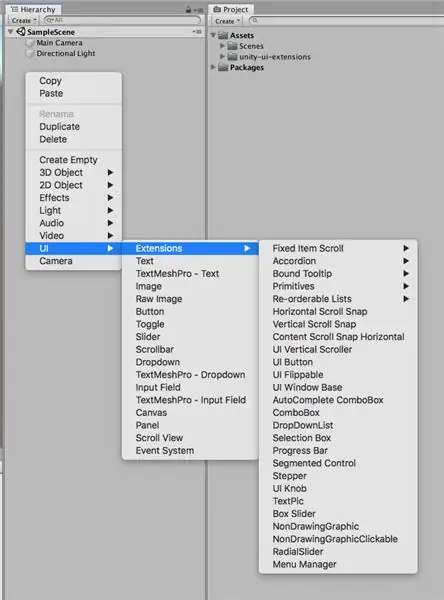
Pobierz pakiet Unity UI Extensions z linku. Po pobraniu pakietu zaimportuj go do swojego projektu. Teraz, gdy klikniesz prawym przyciskiem myszy hierarchię, zobaczysz nową opcję o nazwie „Rozszerzenia” w interfejsie użytkownika.
Krok 2: Dodaj element interfejsu użytkownika
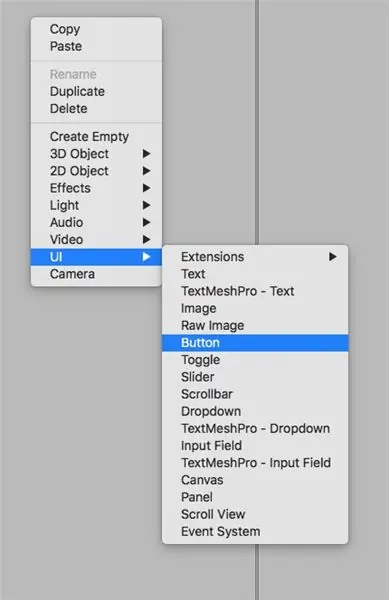
Dodaj element interfejsu użytkownika, który chcesz zgiąć. Może to być obraz, przycisk, a nawet tekst.
Krok 3: Dodaj Curly UI Component
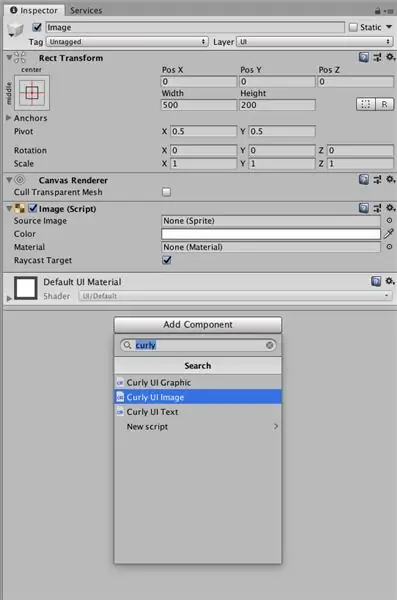
Wybierz element interfejsu użytkownika i w inspektorze kliknij Dodaj składnik i wyszukaj „kręcone”. Znajdziesz trzy komponenty „Curly UI Graphic”, „Curly UI Image” i „Curly UI Text”. Użyj Curly UI Graphic dla surowego obrazu, Curly UI Image dla obrazu i Curly UI Text dla tekstu. Po prostu dodaj komponent dla swojego elementu interfejsu użytkownika.
Krok 4: Wygnij element interfejsu użytkownika
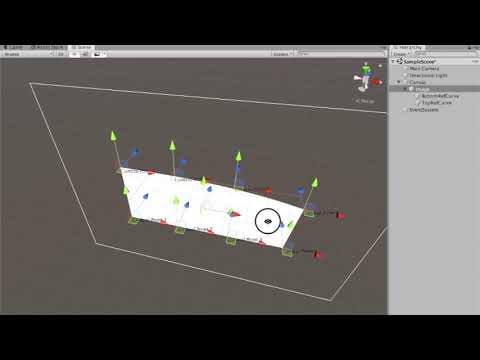
Po dodaniu komponentu możesz zobaczyć dwa nowe obiekty podrzędne o nazwie „BottomRefCurve” i „TopRefCurve” utworzone pod elementem interfejsu użytkownika. Dostosowując punkty kontrolne, możesz naginać elementy interfejsu użytkownika do swojej woli.
Zalecana:
Odbij się! Gra rzeczywistości wirtualnej z wykorzystaniem Arduino i aklerometru: 9 kroków

Odbij się! Gra w wirtualną rzeczywistość z wykorzystaniem Arduino i aklerometru: W tym samouczku stworzymy grę w wirtualną rzeczywistość za pomocą Arduino i aklerometru
Zestaw słuchawkowy do rzeczywistości wirtualnej – Google Cardboard: 4 kroki

Virtual Reality Headset-Google Cardboard: Hi Guys, oto prosty samouczek, jak zrobić Google Cardboard, domowy zestaw słuchawkowy do wirtualnej rzeczywistości. Oglądanie horroru w tym zestawie słuchawkowym będzie boleśnie przyjemne. Również film z przejażdżki kolejką górską będzie niezapomnianym przeżyciem.Ostrzeżenie
Kombinezon wirtualnej rzeczywistości za pomocą Arduino: 7 kroków (ze zdjęciami)

Virtual Reality Suit przy użyciu Arduino: Stworzyłem ten projekt do grania w normalne gry komputerowe w pełnej rzeczywistości wirtualnej. Ten projekt emuluje twoje ruchy poprzez naciskanie lub przytrzymywanie klawiszy na klawiaturze. Przykład – kiedy poruszasz się do przodu, czynność naciśnięcia klawisza 'w' jest emulowana. mam emu
Stwórz własne okulary wirtualnej rzeczywistości: 4 kroki

Stwórz własne okulary do wirtualnej rzeczywistości: Materiały:- Kartonowe pudełko na buty- Nożyczki / nóż X-Acto- 2 dwuwypukłe soczewki 45 mm- 4 paski rzepów- Klej
Okulary rzeczywistości wirtualnej i mieszanej: 15 kroków (ze zdjęciami)

Okulary rzeczywistości wirtualnej i mieszanej: Wprowadzenie: Podczas kursu mistrzowskiego Technologia projektowania koncepcyjnego zostaliśmy poproszeni o zbadanie powstającej technologii, która pasuje do naszego głównego projektu i przetestowanie tej technologii poprzez wykonanie prototypu. Wybrane przez nas technologie to zarówno wirtualne reali
