
Spisu treści:
- Krok 1: Podłącz sprzęt
- Krok 2: Utwórz zasoby platformy IoT
- Krok 3: Utwórz typ urządzenia i urządzenie
- Krok 4: Utwórz poświadczenia usług dla Cloudant
- Krok 5: Zarejestruj się w Twilio
- Krok 6: Zainstaluj wymagane pakiety na urządzeniu monitorującym instalację
- Krok 7: Konfiguracja czerwonej aplikacji węzła dla urządzenia monitorującego instalację
- Krok 8: Skonfiguruj aplikację Node Red dla serwera
- Krok 9: Skonfiguruj serwer internetowy Pi
- Krok 10: Dodaj kod dla plików na serwerze WWW
- Krok 11: Zacznij
- Autor John Day [email protected].
- Public 2024-01-30 11:32.
- Ostatnio zmodyfikowany 2025-01-23 15:03.

Przegląd
Plant Monitoring System (PMS) to aplikacja stworzona z myślą o osobach, które są w klasie robotniczej z myślą o zielonym kciuku.
Dziś pracujące jednostki są bardziej zajęte niż kiedykolwiek wcześniej; rozwój kariery i zarządzanie finansami. Godziny pracy są coraz dłuższe, przez co ludzie mają mniej czasu na robienie rzeczy, które im się podobają.
Stwarza to problem dla osób, które mają zielone kciuki, pracują bardzo długo i nie mają w domu żadnego domowego pomocnika, który zajmowałby się swoimi roślinami.
W ten sposób PMS został stworzony, aby pomóc takim osobom w zapewnieniu lepszej opieki, zapewniając jednocześnie optymalny wzrost ich roślinom w domu podczas pracy.
Podsumowanie kroków
Poniżej znajduje się podsumowanie kroków, które zostaną wykonane
- Podłączanie sprzętu
- Konfigurowanie platformy IBM Bluemix IoT
- Zarejestruj się w twilio
- Ustaw węzeł raspberry pi (urządzenie monitorujące rośliny) czerwony
- Skonfiguruj węzeł bluemix redSetup Webserver
Krok 1: Podłącz sprzęt


Wymagania sprzętowe
- 2 pisanki malinowe
- 1 deska do krojenia chleba
- 1 kabel taśmowy GPIO
- 1 karta rozszerzeń GPIO (zestaw T-Cobbler)
- 1 MCP3008 ADC (przetwornik analogowo-cyfrowy)
- 1 czujnik DHT_11
- 2 rezystory 10k Ohm
- 1 rezystor zależny od światła
- 1 czujnik wilgotności gleby (YL-69)
- 1 czujnik poziomu wody
- 26 kabli (16 z męskiego na męskie, 10 z męskiego na żeńskie)
Połącz części
Zapoznaj się z drugim obrazem tego kroku, aby zapoznać się ze schematem spiekania i odpowiednio połącz części
Krok 2: Utwórz zasoby platformy IoT

- Zaloguj się na swoje konto Bluemix i przejdź do sekcji Strona startowa IoT BoilerPlateshttps://new-console.ng.bluemix.net/catalog/starters/internet-of-things-platform-starter
- Wprowadź nazwę aplikacji i nazwę hosta Poczekaj, aż Bluemix skonfiguruje aplikację, a status pokazuje „Twoja aplikacja działa” Jeśli po 10 minutach nadal nie działa, może być konieczne ponowne uruchomienie aplikacji, klikając przycisk ponownego uruchomienia znajdujący się u góry prawy róg
- Z paska bocznego kliknij „Połączenia” Kliknij łącze usługi iotf z listy połączeń Zostaniesz przekierowany do konfiguracji usługi IOT Kliknij przycisk „Uruchom”, aby zostać przekierowanym do konsoli iotf
-
Zwróć uwagę na link, do którego zostaniesz przekierowany, na przykład: https://suwdek.internetofthings.ibmcloud.com/dashboard/ 6 liter przed „.internetofthings.ibmcloud.com/dashboard/” to identyfikator Twojej organizacji. Zwróć na to uwagę.
Krok 3: Utwórz typ urządzenia i urządzenie


- Powinieneś być w konsoli IOT Platform.
- Na lewym pasku bocznym kliknij ikonę urządzenia
- Kliknij „Typy urządzeń” od góry
- Kliknij „Dodaj typ urządzenia” w prawym górnym rogu
-
Wprowadź następujące informacje:
- Typ: urządzenie
- Nazwa: raspberrypi
- Opis: Raspberry Pi
- Kliknij Dalej, a następnie Gotowe
- Kliknij „Przeglądaj” od góry
- Kliknij „Dodaj urządzenie”
-
Wprowadź następujące informacje:
- Wybierz istniejący typ urządzenia: raspberrypi
- Identyfikator urządzenia: pms1
- Kliknij dalej, aż dojdziesz do podsumowania
- Kliknij gotowe
- Zostaniesz przekierowany na stronę Poświadczenia urządzenia. Zanotuj dane swojego urządzenia. Jest to ważne, ponieważ tokenu uwierzytelniającego nie można odzyskać
Krok 4: Utwórz poświadczenia usług dla Cloudant
- Wróć do konsoli bluemix (https://console.bluemix.net/dashboard/apps)
- Kliknij usługę cloudantNoSQLDB w sekcji Cloud Foundry Services
- Z boku kliknij Poświadczenia usługi
- Kliknij przycisk Nowe dane uwierzytelniające
- Kliknij Dodaj
- Kliknij Wyświetl poświadczenia w kolumnie Akcja nowo utworzonych poświadczeń usługi
- Zwróć uwagę na te poświadczenia. Będziesz ich później potrzebować do modyfikacji kodu app.py
Krok 5: Zarejestruj się w Twilio
- Zarejestruj się na nowe konto twilio na
- Po rejestracji zostaniesz poproszony o nazwanie projektu. W moim przypadku nazwałem to Plant Monitoring System.
- Na pasku bocznym kliknij wszystkie produkty i usługi, a następnie programowalny SMS.
- Kliknij „Rozpocznij” Ponieważ nie masz numeru Twilio, kliknij „Uzyskaj numer”
- Pojawi się wyskakujące okienko z numerem. Kliknij „użyj tego numeru”
- Zanotuj ten numer twilio, będziesz go potrzebować później.
- Przejdź do pulpitu nawigacyjnego konsoli
- Zanotuj identyfikator SID swojego konta i token uwierzytelniania
Krok 6: Zainstaluj wymagane pakiety na urządzeniu monitorującym instalację
- Zainstaluj węzeł redsudo npm install -g --unsafe-perm node-red
- Zainstaluj pahosudo pip zainstaluj paho-mqtt
- Zainstaluj węzeł Watson IoT dla węzła redsudo npm i -g node-red-contrib-ibm-watson-iot
-
Zainstaluj BCM2835
- wget
- smoła zxvf bcm2835-1.52.tar.gz
- cd bcm2835-1,48
- ./konfiguruj
- robić
- sudo sprawdź
- sudo make zainstalować zainstalować
- Węzeł DHT-Sensorsudo npm zainstaluj node-dht-sensor
- Zainstaluj Node Contrib DHT Sensorsudo npm install --unsafe-perm -g node-red-contrib-dht-sensor
- Zrestartuj swoje pisudo zrestartuj teraz
Krok 7: Konfiguracja czerwonej aplikacji węzła dla urządzenia monitorującego instalację


Uruchom swój węzeł na czerwono, otwierając terminal i wpisując
węzeł-czerwony początek
Witamy w Node-RED====================
20 lutego 07:07:34 - [informacje] Wersja Node-RED: v0.16.2
20 lutego 07:07:34 - [info] Wersja Node.js: v7.8.0 20 lutego 07:07:34 - [info] Linux 4.4.50-v7+ ramię LE 20 lutego 07:07:36 - [info] Ładowanie węzły palet { TRYB: { TRYB_0: 0, TRYB_1: 1, TRYB_2: 2, TRYB_3: 3 }, CS: { brak: 64, wysoki: 4, niski: 0 }, ZAMÓWIENIE: { msb: fałsz, lsb: prawda }, Spi: [Funkcja: Spi] } 20 lutego 07:07:42 - [info] Plik ustawień: /home/pi/.node-red/settings.js 20 lutego 07:07:42 - [info] Katalog użytkownika: /home/pi/.node-red 20 lutego 07:07:42 - [info] Plik przepływów: /home/pi/.node-red/start 20 lutego 07:07:42 - [info] Serwer działa teraz pod adresem https://127.0.0.1:1880/ 20 Lut 07:07:42 - [info] Rozpoczęte przepływy 20 Lut 07:07:43 - [info] Rozpoczęte przepływy
Otwórz przeglądarkę i połącz się z aplikacją node red
Kliknij ikonę hamburgera, najedź na „import” i kliknij „schowek”, a następnie wklej poniższy kod w
[{"id":"d9ac3f49.78dc1", "type":"tab", "label":"Przepływ 1"}, {"id":"9b23dde8.8ae15", "type":"pimcp3008", " z":"d9ac3f49.78dc1", "name":"MCP3008", "pin":0, "dnum":0, "x":636.996208190918, "y":148.48046493530273, "przewody":
Pamiętaj, aby zmienić węzły „data” i „RecordValues” IoT watson tak, aby można było połączyć się z aplikacją.
Krok 8: Skonfiguruj aplikację Node Red dla serwera


- Zaloguj się na swoje konto bluemix i przejdź do pulpitu nawigacyjnego (https://console.bluemix.net/dashboard/apps)
- Kliknij link do swojej aplikacji, który znajduje się w kolumnie „Trasa” na liście Twoich aplikacji Cloud Foundry
- Zostaniesz przekierowany na inną stronę, kliknij „przejdź do edytora czerwonego węzła”
Podobnie jak w poprzednim kroku, kliknij ikonę hamburgera, najedź kursorem na „importuj” i kliknij „schowek”, a następnie wklej poniższy kod w
[{"id":"5ef69739.4622e8", "type":"tab", "label":"Flow 4", "disabled":false, "info":""}, {"id":"ff6a8be6.47bb08", "type":"ibmiot in", "z":"5ef69739.4622e8", "authentication":"boundService", "apiKey":"", "inputType":"evt", "logicalInterfaceId": "", "ruleId":"", "deviceId":"", "applicationId":"", "deviceType":"", "eventType":"+", "commandType":"", "format": "json", "name":"Moja bramka RaspberryPi", "service":"zarejestrowany", "allDevices":true, "allApplications":"", "allDeviceTypes":true, "allEvents":true, "allCommands":"", "allFormats":"", "qos":0, "x":150, "y":60, "wires":
Pamiętaj, aby zmienić węzeł tilio, aby poświadczenia twilio i numer tilio zostały skonfigurowane w węźle
Krok 9: Skonfiguruj serwer internetowy Pi

W TWOJEJ DRUGIEJ MALINOWEJ PI…
Zainstaluj wymagane pakiety
Otwórz terminal i wpisz następujące polecenia:
sudo pip zainstaluj gpiozero
kolba instalacyjna sudo pip
sudo pip instalacja gevent
sudo pip zainstalować cloudant
Struktura pliku
Zobacz obraz tego kroku, aby zobaczyć strukturę pliku
Pobierz i dodaj dodatkową zawartość statyczną
Aby upewnić się, że nasze aplikacje internetowe wyglądają i działają zgodnie z opisem, będziemy musieli pobrać i dodać dodatkową zawartość statyczną, aby działała.
- Bootstrap v3.3.7
- FontAwesome v5.0.1
- jQuery v3.1.0https://blog.jquery.com/2016/07/07/jquery-3-1-0-released-no-more-silent-errors/
- Morrisjs v0.5.0https://github.com/morrisjs/morris.js/archive/0.5.0.zip
- Raphael v2.2.0
Bootstrap
- Otwórz pobrany plik zip (bootstrap-3.3.7-dist.zip)
- Otwórz folder bootstrap-3.3.7-dist
- Wypakuj całą zawartość do Application/static/bootstrap
CzcionkaAwesome
- Otwórz pobrany plik zip (fontawesome-free-5.0.1.zip)
- Otwórz folder fontawesome-free-5.0.2
- Otwórz folder web-fonts-with-css
- Wyodrębnij całą zawartość do Application/static/font-awesome
jQuery
- Pobierz jquery-3.1.0.js i jquery-3.1.0.min.js
- Umieść oba pliki javascript w Application/static/jquery
Morrisjs
- Otwórz pobrany plik zip (morris.js-0.5.0.zip)
- Otwórz folder morris.js-0.5.0
- Wyodrębnij całą zawartość do Application/static/morrisjs
Rafał
- Otwórz pobrany plik zip (raphael-2.2.0.zip)
- Otwórz folder raphael-2.2.0
- Wyodrębnij całą zawartość do Application/static/raphael
Krok 10: Dodaj kod dla plików na serwerze WWW
Pobierz następujące pliki i dodaj je do odpowiednich katalogów na serwerze sieciowym pi
Pamiętaj, aby zmienić dane uwierzytelniające usługi w pliku app.py na dane uwierzytelniające usługi cloudant
UWAGA: Z powodu problemu z przesłaniem pliku index.html przesłałem go jako plik.txt. Po pobraniu zmień jego nazwę na index.html
Krok 11: Zacznij


Na swoim serwerze sieciowym pi uruchom następujące polecenia:
Aplikacja CD
sudo python app.py
Zalecana:
System monitorowania poziomu wody: 9 kroków (ze zdjęciami)

System monitorowania poziomu wody: Jako majsterkowicz zawsze staram się znaleźć sposób, aby życie moje i innych było łatwiejsze i bezpieczniejsze. W dniu 30 marca 2013 r. co najmniej 11 osób zmarło w wyniku nagłego deszczu, który spowodował powódź w Mauritius Capital Port louis. W tym samym dniu kilka domów
System monitorowania zwierząt zasilany Arduino i Raspberry Pi: 19 kroków (ze zdjęciami)

System monitorowania zwierząt zasilany Arduino i Raspberry Pi: Niedawno podczas wakacji zdaliśmy sobie sprawę z braku połączenia z naszym zwierzakiem Beagle. Po kilku badaniach znaleźliśmy produkty wyposażone w statyczną kamerę, która pozwalała monitorować i komunikować się ze swoim zwierzakiem. Systemy te miały pewne zalety b
PInt@t10n: Inteligentny system monitorowania instalacji: 9 kroków
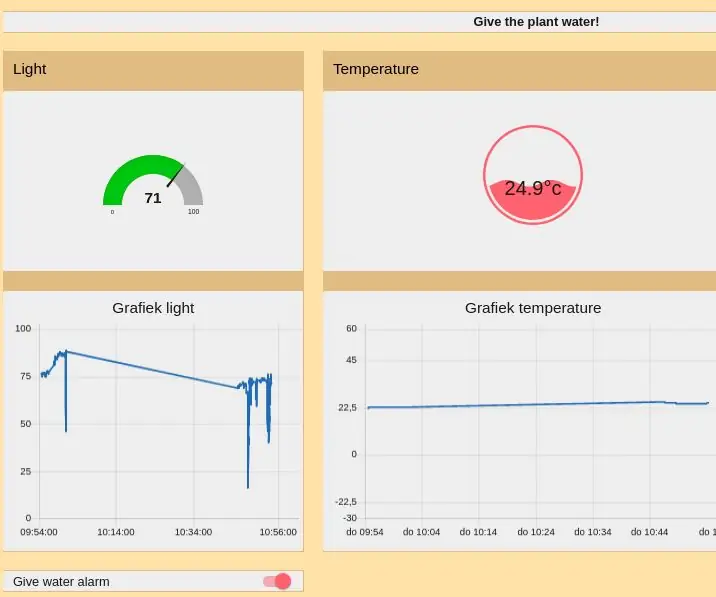
PInt@t10n: Inteligentny system monitorowania instalacji: PI@nt@t10nTen projekt został stworzony jako test dla chmury ibm iot. Używamy esp-8266 do wysyłania i odbierania danych do iz chmury IBM. Komunikacja między esp a chmurą ibm odbywa się za pośrednictwem MQTT. Aby obsłużyć wszystkie dane i przedstawić
Hydroponiczny system monitorowania i kontroli szklarni: 5 kroków (ze zdjęciami)

Hydroponiczny system monitorowania i kontroli szklarni: W tej instrukcji pokażę, jak zbudować hydroponiczny system monitorowania i kontroli szklarni. Pokażę wybrane komponenty, schemat elektryczny budowy obwodu oraz szkic Arduino użyty do zaprogramowania Seeeda
System monitorowania przejazdu pociągu: 5 kroków (ze zdjęciami)

System monitorowania przejazdu pociągu: Ta instrukcja nauczy Cię, jak używać MatLab do kodowania Arduino w celu sterowania częścią systemu kolejowego
