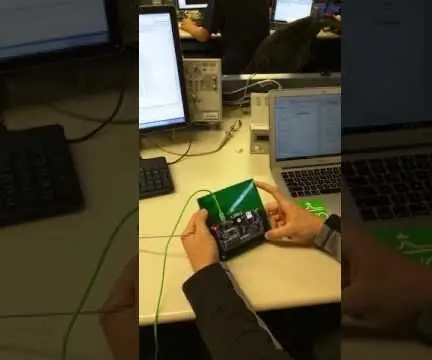
Spisu treści:
- Krok 1: Zainstaluj pakiet internetowy Xilinx Vivado
- Krok 2: Utwórz nowy projekt
- Krok 3: Utwórz moduł wprowadzania kropek/kresek
- Krok 4: Utwórz siedmiosegmentowy moduł wyjściowy wyświetlacza
- Krok 5: Utwórz moduł górny
- Krok 6: Utwórz plik ograniczeń
- Krok 7: Zsyntetyzuj projekt
- Krok 8: Implementuj projekt
- Krok 9: Wygeneruj strumień bitów
- Krok 10: Celuj w sprzęt
- Krok 11: Zaprogramuj urządzenie
2025 Autor: John Day | [email protected]. Ostatnio zmodyfikowany: 2025-01-23 15:03
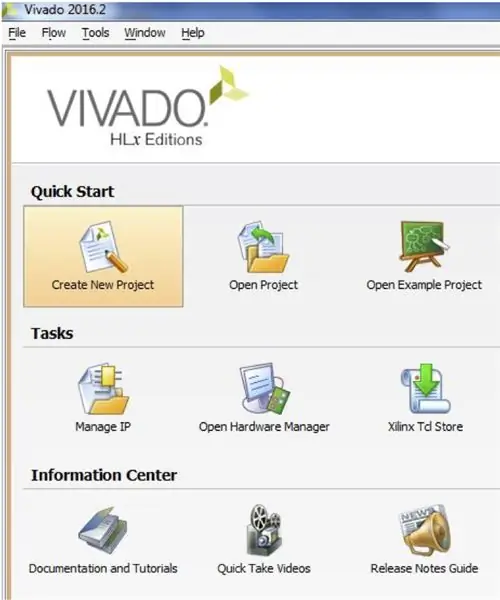

To jest projekt dla klasy w college'u. Ten projekt jest napisany w VHDL w programie o nazwie Vivado. Zadania polegające na stworzeniu wszystkich modułów niezbędnych do wdrożenia dekodera Morse'a przy użyciu płytki Basys 3. Płytka służy do pobierania kodu Morse'a z przełącznika i wyświetla literę na wyświetlaczu siedmiosegmentowym.
Aby zrobić kropkę - włącz i wyłącz przełącznik bez czekania
Aby zrobić Dash - włącz przełącznik na 2 sekundy, a następnie go wyłącz
Krok 1: Zainstaluj pakiet internetowy Xilinx Vivado
Pakiet internetowy Vivado można pobrać ze strony xilinx.com. Skorzystaj z tego przewodnika wprowadzającego, aby zapoznać się z krokami pobierania i instalacji.
Krok 2: Utwórz nowy projekt
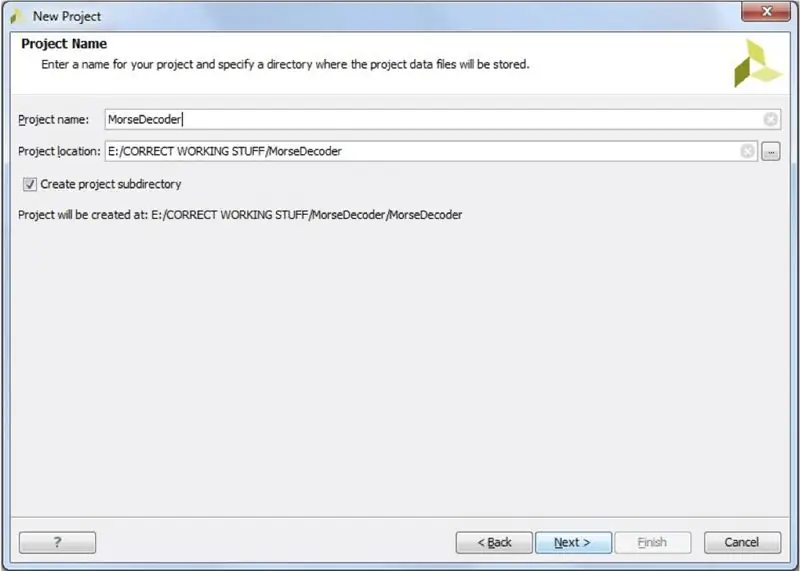
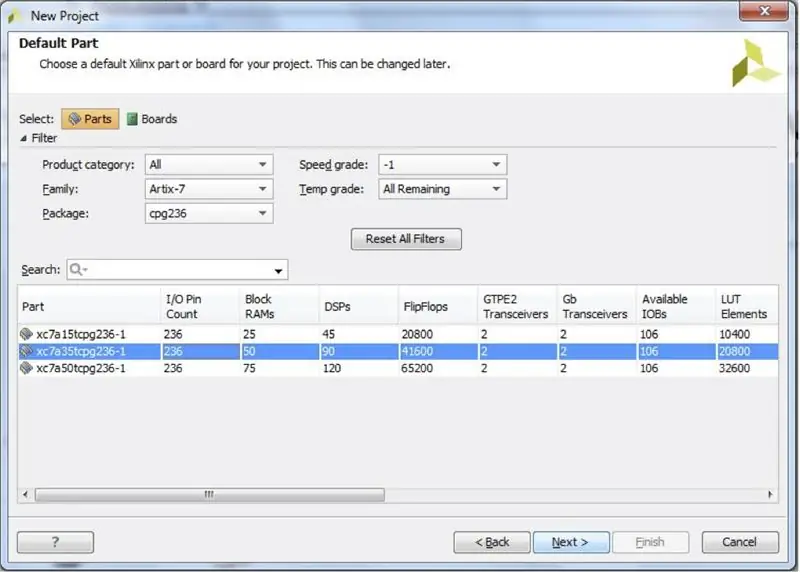
- Otwórz vivado. Następnie kliknij „Utwórz nowy projekt”
- Kliknij Następny". Nazwij projekt i wybierz lokalizację projektu. Nasz projekt nazywał się MorseDecoder i był przechowywany na dysku USB.
- Wybierz projekt RTL.
- Kliknij Następny".
- Kliknij „Dalej”, aby pominąć AddSources
- Kliknij „Dalej”, aby pominąć Dodaj istniejący adres IP
- Kliknij „Dalej”, aby ominąć Dodaj ograniczenia. Wybierz swoją tablicę na podstawie dostarczonego obrazu.
- Kliknij Następny"
- Kliknij „Zakończ”
Krok 3: Utwórz moduł wprowadzania kropek/kresek
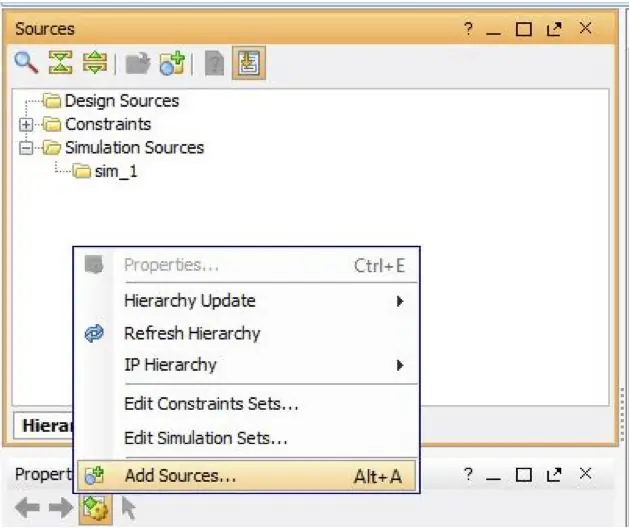
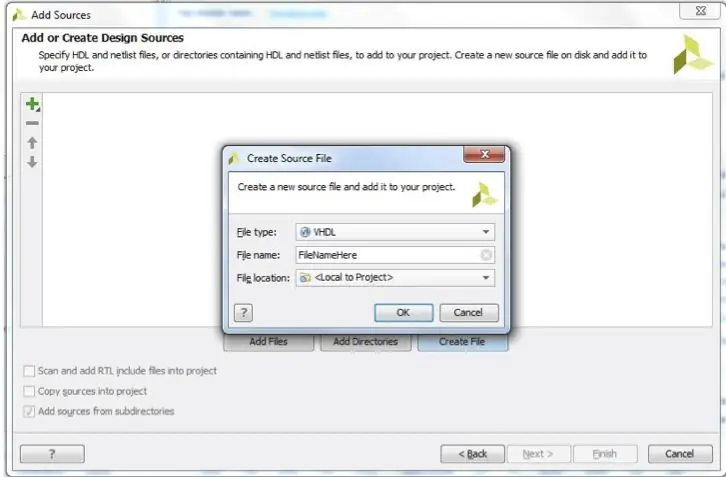
Ten moduł śledzi, kiedy przycisk jest wciśnięty i jak długo jest wciśnięty, i tłumaczy go na kod Morse'a.
- Przejdź do okna Źródła, kliknij prawym przyciskiem myszy i kliknij „Dodaj źródła”
- Wybierz „Dodaj lub utwórz źródło projektu”
- Kliknij „Utwórz plik”
- Zmień typ pliku na „VHDL”
- Nazwij swój plik (nasz nazywa się DD) i kliknij "OK"
- Kliknij „Zakończ”
- Kliknij „OK”, aby pominąć okno „Definiowanie modułu”
- Skopiuj i wklej nasz dostarczony kod z komentarzami
Krok 4: Utwórz siedmiosegmentowy moduł wyjściowy wyświetlacza
Ten moduł jest odpowiedzialny za zmianę kodu Morse'a na prawidłową literę w postaci strumienia bitów, którą może wyświetlać siedmiosegmentowy wyświetlacz.
Postępuj ponownie zgodnie z instrukcjami w kroku 3, ale tym razem skopiuj plik „SSD”
Krok 5: Utwórz moduł górny
Jest to moduł nadrzędny, który przyjmie wprowadzanie alfabetu Morse'a i wyprowadza literę na siedmiosegmentowym wyświetlaczu.
Ponownie postępuj zgodnie z instrukcjami w kroku 3, tym razem kopiując plik „MorseDecoder”
Krok 6: Utwórz plik ograniczeń
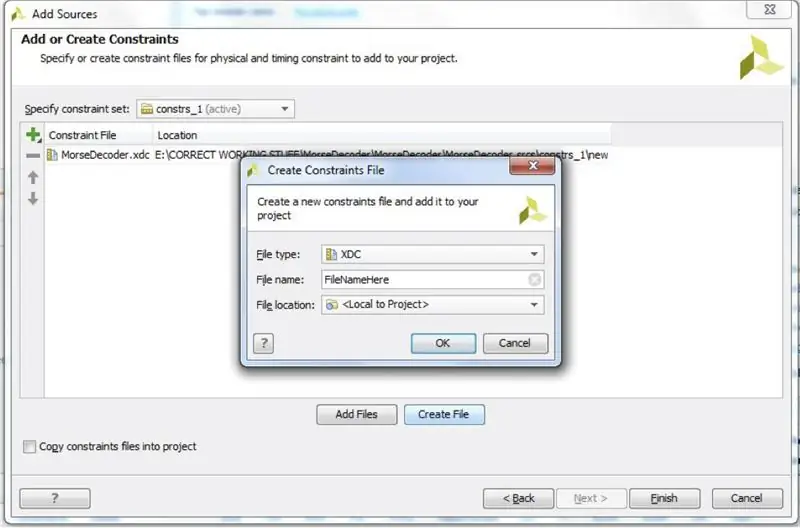
Musimy wybrać fizyczny sprzęt do użycia na płycie bazowej. Obejmuje to użycie siedmiosegmentowego wyświetlacza, a także użycie przełącznika do przekazywania alfabetu Morse'a.
- Kliknij w oknie źródłowym i ponownie wybierz „Dodaj źródła”.
- Wybierz „Dodaj lub utwórz wiązania”, a następnie kliknij Dalej.
- Kliknij „Utwórz plik” i pozostaw typ pliku bez zmian. Nazwij plik „MorseDecoder”.
- Kliknij „Zakończ”.
- Skopiuj i wklej nasz dostarczony kod z komentarzami.
Krok 7: Zsyntetyzuj projekt
Przejdź do Flow Navigator i kliknij „Uruchom syntezę” w sekcji Synteza
Krok 8: Implementuj projekt
Po pomyślnym uruchomieniu syntezy pojawi się wyskakujące okienko z prośbą o uruchomienie implementacji. Kliknij "OK", aby kontynuować. Jeśli to okno się nie pojawi, postępuj zgodnie z poniższymi instrukcjami:
Przejdź do Flow Navigator i kliknij „Uruchom implementację” w sekcji Implementacja
Krok 9: Wygeneruj strumień bitów
Przejdź do Flow Navigator i kliknij „Generuj strumień bitów” w sekcji Program i debugowanie
Krok 10: Celuj w sprzęt
- Upewnij się, że płyta Basys3 jest podłączona do komputera, na którym działa Vivado. Płyta powinna mieć podłączoną końcówkę microUSB kabla, a zwykłą końcówkę USB tego kabla podłączoną do komputera.
- Przejdź do „Otwórz Menedżera sprzętu” w sekcji Program i debugowanie, a następnie kliknij mały trójkąt po lewej stronie, aby go otworzyć.
- Kliknij przycisk „Otwórz cel” i wybierz „Połącz automatycznie”
Krok 11: Zaprogramuj urządzenie
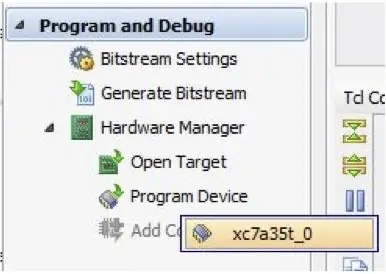
- Wybierz „Menedżer sprzętu”
- Kliknij „Zaprogramuj urządzenie”
- Wybierz urządzenie, które się pojawi
- Kliknij „Program”
Zalecana:
LabDroid: Koder/dekoder alfabetu Morse'a: 4 kroki
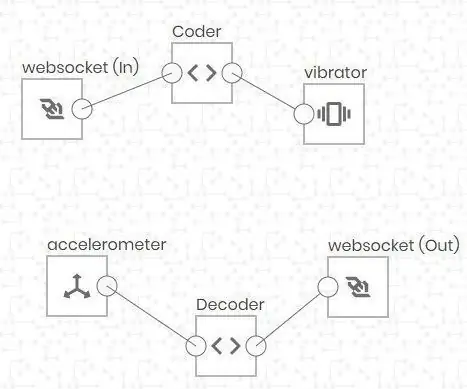
LabDroid: Koder/Dekoder kodu Morse'a: Uwaga: Ta instrukcja nie może być zrealizowana 1:1 w najnowszej wersji LabDroid. Wkrótce go zaktualizuję. Ten projekt pokaże Ci, co możesz zrobić z LabDroidem. Ponieważ Hello World jest zwykle tworzony na podstawie tekstu, światła lub dźwięku, pomyślałem o LabDr
Dekoder Morse'a z drzewa binarnego: 7 kroków (ze zdjęciami)

Dekoder Morse'a z drzewa binarnego: a.articles {font-size: 110,0%; grubość czcionki: pogrubiona; styl czcionki: kursywa; dekoracja tekstu: brak; background-color: red;} a.articles:hover {background-color: black;} Ta instrukcja wyjaśnia, jak dekodować kod Morse'a za pomocą Arduino Uno R3.T
Jak zaprogramować dekoder IR do sterowania silnikiem AC o wielu prędkościach: 7 kroków
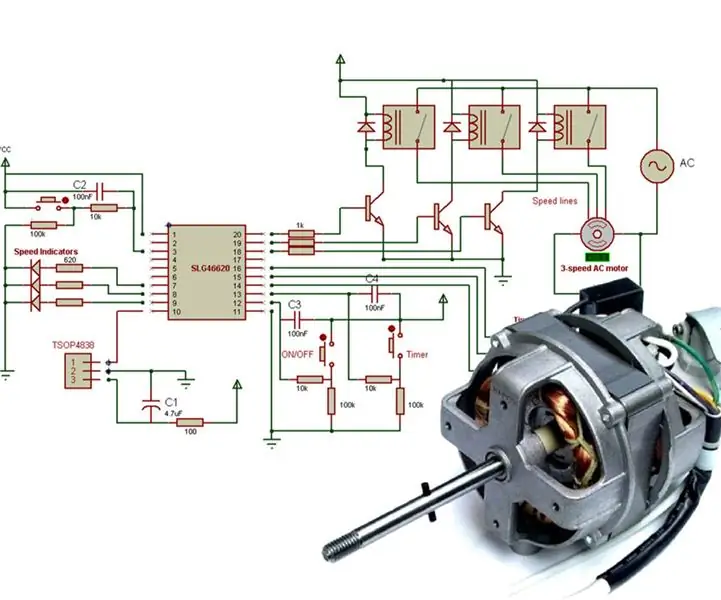
Jak zaprogramować dekoder IR do sterowania silnikiem prądu przemiennego o wielu prędkościach: Jednofazowe silniki prądu przemiennego zwykle znajdują się w artykułach gospodarstwa domowego, takich jak wentylatory, a ich prędkość można łatwo kontrolować, używając kilku dyskretnych uzwojeń dla ustawionych prędkości. W tym Instruktażowym budujemy kontroler cyfrowy, który
Dekoder pilota na podczerwień za pomocą Arduino: 7 kroków
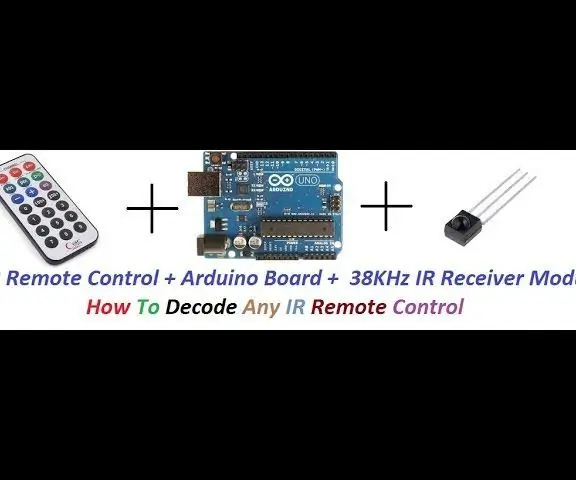
Dekoder pilota na podczerwień za pomocą Arduino: Hello Makers. Jest to pełny samouczek dotyczący dekodowania dowolnego pilota na podczerwień. Wystarczy postępować zgodnie z moimi krokami poniżej:)
Dekoder czujnika Arduino RF: 5 kroków
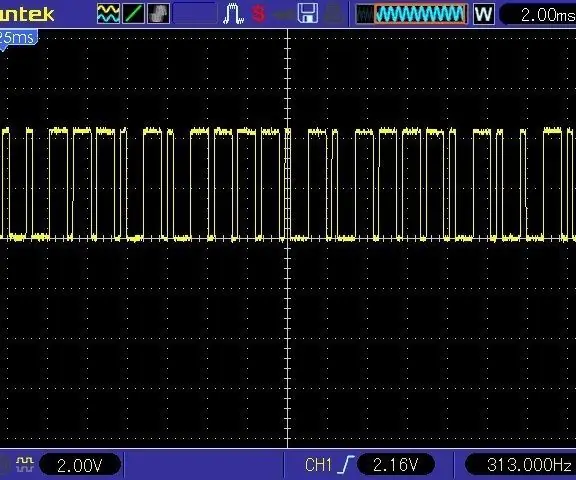
Dekoder czujnika Arduino RF: Mój poprzedni dom był wyposażony w preinstalowany system bezpieczeństwa, który miał czujniki drzwi, czujnik ruchu i panel sterowania. Wszystko było na stałe podłączone do dużego pudełka z elektroniką w szafie i były instrukcje dotyczące podłączenia telefonu stacjonarnego do automatycznego
