
Spisu treści:
- Krok 1: Wydrukuj wspornik 3D
- Krok 2: Opcjonalnie wydruk 3D uchwytu wyświetlacza OLED i obudowy elektronicznej
- Krok 3: Zbuduj zespół przewodu czujnika podczerwieni
- Krok 4: Dodaj rezystor ograniczający prąd dla diody podczerwieni
- Krok 5: Łączenie przewodów połączeniowych
- Krok 6: Określ diody podczerwieni i fotodiody
- Krok 7: Włóż diody do uchwytu
- Krok 8: Przymocuj włókno blokujące do uchwytu
- Krok 9: Dociśnij końce filamentu do rozgrzanej główki paznokcia
- Krok 10: Gotowy uchwyt diody
- Krok 11: Podłącz wiązkę przewodów do diod
- Krok 12: Upewnij się, że przewód z rezystorem jest podłączony do długiego przewodu diody podczerwieni
- Krok 13: Obkurcz rurkę termokurczliwą
- Krok 14: Przygotuj blok montażowy
- Krok 15: Upewnij się, że śruba M2 ma odpowiednią długość
- Krok 16: Przymocuj blok montażowy do routera CNC
- Krok 17: Przymocuj czujnik do bloku montażowego
- Krok 18: Dodaj taśmę odblaskową z jednej strony nakrętki zaciskowej
- Krok 19: Upewnij się, że taśma odblaskowa nie przekracza krawędzi sąsiednich faset
- Krok 20: Poprowadź przewód czujnika wzdłuż wewnętrznej strony szyny Z
- Krok 21: Podłącz czujnik do Arduino Nano
- Krok 22: Podłącz przewody połączeniowe do wyświetlacza OLED
- Krok 23: Podłącz wyświetlacz OLED do Arduino
- Krok 24: Przymocuj wyświetlacz OLED do jego uchwytu
- Krok 25: Przygotuj Arduino IDE do załadowania szkicu Arduino
- Krok 26: Dodaj wymagane biblioteki OLED
- Krok 27: Podłącz Arduino do komputera
- Krok 28: Pobierz szkic Arduino
- Krok 29: Skompiluj szkic
- Krok 30: Prześlij do Nano
- Krok 31: Użyj dedykowanego źródła zasilania
- Krok 32: Podłącz Arduino do zworek zasilania
- Krok 33: Uwagi techniczne dotyczące obwodu
- Krok 34: Uwagi techniczne dotyczące szkicu Arduino
- Autor John Day [email protected].
- Public 2024-01-30 11:32.
- Ostatnio zmodyfikowany 2025-06-01 06:10.



Zbuduj optyczny wskaźnik obrotów dla swojego routera CNC za pomocą Arduino Nano, czujnika fotodiody IR LED/IR i wyświetlacza OLED za mniej niż 30 USD. Zainspirował mnie Measure RPM - Optical Tachometer Instructable firmy eletro18 i chciałem dodać obrotomierz do mojego routera CNC. Uprościłem obwód czujnika, zaprojektowałem niestandardowy wydrukowany w 3D wspornik dla mojego routera CNC Sienci. Następnie napisałem szkic Arduino, aby wyświetlić zarówno cyfrowe, jak i analogowe pokrętło na wyświetlaczu OLED
Kilka prostych części i kilka godzin czasu, a do routera CNC możesz dodać cyfrowy i analogowy wyświetlacz obrotów na minutę.
Oto lista części dostępnych do wysyłki w ciągu 2 dni. Prawdopodobnie możesz kupić części za mniej, jeśli chcesz czekać dłużej.
Lista części
6,99 USD Arduino Nano
5,99 USD IR LED/Fotodioda IR (5 par)
7,99 USD wyświetlacz OLED 0,96 żółty/niebieski I2C
4,99 USD Przewody połączeniowe
1,00 USD 30 cali (75 cm) 3-żyłowy przewód wielożyłowy. Można kupić w lokalnym sklepie z artykułami do domu (Home Depot, Lowes) w dziale zakupów na piechotę
0,05 USD Rezystor 220 omów (6,99 USD, jeśli chcesz 750 różnych rezystorów)
Rurka termokurczliwa 0,50 USD (5,99 USD, jeśli potrzebujesz pełnego asortymentu)
Wsporniki z nadrukiem 3D
Arduino IDE (za darmo)
Uwaga: Początkowo dodałem kondensator.01 μF po zabezpieczeniu wszystkich przewodów i zauważyłem pewne błędne wartości obrotów podczas ruchu CNC. Kondensator działał dobrze przy niższych obrotach <20K, ale wygładził sygnał zbyt mocno, jak na cokolwiek wyższego. Śledziłem hałas aż do zasilania Nano i wyświetlania bezpośrednio z tarczy CNC. Oddzielne zasilanie działa dla wszystkich obrotów. Na razie zostawiłem kroki, ale powinieneś użyć osobnego źródła zasilania USB.
Krok 1: Wydrukuj wspornik 3D

Wydrukuj wspornik 3D, aby trzymać diodę IR i fotodiody IR. Pliki 3D są tutaj i na Thingiverse.
www.thingiverse.com/thing:2765271
W przypadku Sienci Mill uchwyt kątowy służy do mocowania czujnika do aluminiowych kątowników, ale płaski uchwyt może być lepszy dla twojego projektu.
Krok 2: Opcjonalnie wydruk 3D uchwytu wyświetlacza OLED i obudowy elektronicznej

Zdecydowałem się przymocować OLED do kątowego uchwytu wyświetlacza, który przykręciłem na górze obudowy elektroniki Sienci.
Oto linki do części wydrukowanych w 3D, których użyłem.
Sienci Electronics Obudowa 3D Część
Wspornik montażowy wyświetlacza OLED o przekątnej 0,96 cala
Obudowa była przyjemnym miejscem do zamontowania wspornika wyświetlacza OLED i ładnie trzyma Arduino Nano, a ponadto mieści się z tyłu Sienci Mill. Wywierciłem kilka otworów na górze obudowy, aby przymocować wspornik OLED.
Wywierciłem też kilka otworów na dole, aby przeciągnąć mały suwak, aby mocno przymocować wiązkę przewodów
Krok 3: Zbuduj zespół przewodu czujnika podczerwieni

Do podłączenia czujnika zostanie użyty przewód 3-żyłowy. Jeden przewód będzie wspólnym uziemieniem zarówno dla diody podczerwieni, jak i fotodiody podczerwieni, przy czym każdy z pozostałych dwóch będzie przechodził do odpowiedniego komponentu.
Krok 4: Dodaj rezystor ograniczający prąd dla diody podczerwieni

Dioda IR LED wymaga rezystora ograniczającego prąd. Najprostszym sposobem jest włączenie rezystora do zespołu przewodów.
Zegnij końcówki każdego w kształt litery U i zablokuj je. Zaciśnij szczypcami, a następnie zlutuj je razem.
Krok 5: Łączenie przewodów połączeniowych

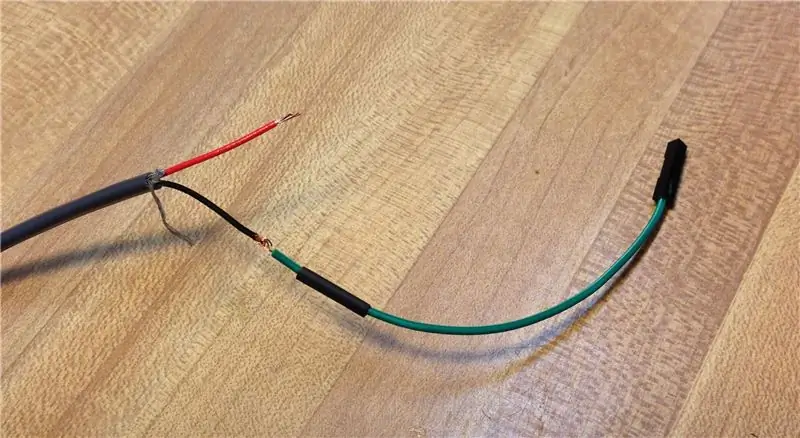
Możesz splatać przewody połączeniowe, aby podłączyć je do pinów nagłówka Arduino.
Wytnij kawałek rurki termokurczliwej i nasuń na drut przed ich podłączeniem.
Nasuń rurkę termokurczliwą z powrotem na połączenie (lub cały rezystor) i obkurcz rurkę za pomocą opalarki lub szybko przesuwając płomień po rurce, aż się skurczy. Jeśli używasz płomienia, trzymaj go szybko w ruchu, bo może zacząć się topić.
Krok 6: Określ diody podczerwieni i fotodiody

Zarówno dioda IR, jak i fotodioda IR wyglądają podobnie, każda z nich ma długi przewód (anodowy lub dodatni) i krótki (katodowy lub ujemny).
Krok 7: Włóż diody do uchwytu

Weź diodę IR LED (przezroczystą diodę) i włóż ją do jednego z otworów uchwytu diody LED. Obróć diodę tak, aby długi przewód znajdował się na zewnątrz. Na zdjęciu widać przezroczystą diodę LED w górnym otworze z długim wyprowadzeniem na samej górze.
Weź fotodiodę IR (dioda ciemna) i włóż ją do drugiego otworu. Obróć fotodiodę tak, aby jej długi przewód znajdował się pośrodku.
Jak pokazano na zdjęciu, krótki przewód diody LED i długi przewód fotodiody będą znajdować się pośrodku. Te dwa przewody zostaną połączone ze wspólnym przewodem z powrotem do arduino. (Zobacz uwagi techniczne na końcu, jeśli chcesz uzyskać więcej informacji)
Weź mały kawałek żarnika 1,75 i włóż go za diody. To zablokuje diody na miejscu i zapobiegnie ich obracaniu się lub wychodzeniu.
Przeszedłem przez kilka iteracji projektów, zanim zdecydowałem się na ten. Nieznaczne wystające diody znacznie poprawiły tolerancję przy ustawianiu jej z nakrętką zaciskową.
Krok 8: Przymocuj włókno blokujące do uchwytu

Będziesz chciał przyciąć blokujący kawałek włókna do nieco dłuższego niż szerokość uchwytu.
Podgrzej paznokieć przez kilka sekund w imadle lub przytrzymując go szczypcami.
Krok 9: Dociśnij końce filamentu do rozgrzanej główki paznokcia

Trzymaj palec na przeciwległym końcu żarnika i naciśnij, aby stopić i wtopić kołek blokujący w uchwycie.
Krok 10: Gotowy uchwyt diody

Równo i schludnie
Krok 11: Podłącz wiązkę przewodów do diod


Przytnij przewód do odpowiedniej długości. W przypadku Sienci Mill potrzebujesz w sumie około 30 cali (~75 cm) (drut + zworki) i luz, aby router mógł się poruszać.
Zagnij drut i końcówki ołowiane w kształt litery U, aby je połączyć i ułatwić lutowanie.
Weź cienką rurkę termokurczliwą i przytnij dwa krótkie kawałki i dwa nieco dłuższe kawałki. Nasuń krótsze kawałki na zewnętrzne przewody diody. Wsuń dłuższe kawałki na dwa środkowe przewody.
Posiadanie dwóch różnych długości powoduje przesunięcie złączy i odsunięcie grubszych złączy od siebie, dzięki czemu średnica okablowania jest zmniejszona. Zapobiega również zwarciom między różnymi spawami przewodów
Wytnij trzy kawałki rurki termokurczliwej o nieco większej średnicy i umieść je na każdym z trzech przewodów w wiązce przewodów.
Ważne jest, aby upewnić się, że pomiędzy końcami rurek termokurczliwych na przewodach a miejscem łączenia jest niewielka szczelina. Druty nagrzewają się, a jeśli rurka termokurczliwa jest zbyt blisko, zaczną się kurczyć na końcu, potencjalnie czyniąc je zbyt małymi, aby przesuwały się po złączu.
Krok 12: Upewnij się, że przewód z rezystorem jest podłączony do długiego przewodu diody podczerwieni
Rezystor ograniczający prąd (220 omów) wbudowany w wiązkę przewodów należy podłączyć do długiego (anodowego) przewodu przezroczystej diody podczerwieni. Przewód łączący dwa wspólne przewody zostanie podłączony do uziemienia, więc możesz użyć do tego połączenia czarnego lub gołego przewodu.
Przylutuj połączenia, aby były trwałe.
Krok 13: Obkurcz rurkę termokurczliwą

Po lutowaniu połączeń należy najpierw za pomocą zapałki lub zapalniczki obkurczyć rurki na przewodach diodowych. Najpierw odsuń rurki termokurczliwe na przewodach jak najdalej od źródła ciepła.
Utrzymuj szybki ruch płomienia, gdy się kurczy i obracaj, aby wszystkie strony były równe. Nie zatrzymuj się, bo rurka stopi się zamiast skurczyć.
Po obkurczeniu przewodów diodowych nasunąć nieco większą rurkę termokurczliwą z przewodów na złącza i powtórzyć obkurczanie.
Krok 14: Przygotuj blok montażowy

W zależności od zastosowania wybierz blok montażowy, który pasuje do Twojej aplikacji. Jako Od frezowania wybierz kątowy blok montażowy.
Weź nakrętkę M2 i śrubę M2. Przykręć nakrętkę ledwo do końca śruby.
Odwróć blok montażowy i sprawdź, czy nakrętka M2 jest dopasowana do otworu.
Wyjmij i lekko podgrzej nakrętkę zapałką lub płomieniem, a następnie szybko włóż ją z tyłu bloku montażowego.
Odkręć śrubę, pozostawiając nakrętkę osadzoną w plastikowym bloku montażowym. Aby uzyskać dodatkową wytrzymałość, nałóż kroplę super kleju na krawędź nakrętki, aby bezpiecznie przymocować nakrętkę do bloku.
Krok 15: Upewnij się, że śruba M2 ma odpowiednią długość

Upewnij się, że śruba nie jest zbyt długa lub czujnik nie dokręci do bloku montażowego. W przypadku kątowego bloku montażowego upewnij się, że śruba M2 jest 9 mm lub nieco krótsza.
Krok 16: Przymocuj blok montażowy do routera CNC

W przypadku frezarki Sienci, przymocuj kątowy blok montażowy do dolnej części wnętrza szyny Z za pomocą kilku kropli superkleju.
Krok 17: Przymocuj czujnik do bloku montażowego

Umieść regulowane ramię w bloku montażowym
Włóż śrubę M2 z podkładką przez szczelinę w regulowanym ramieniu montażowym i wkręć ją w nakrętkę.
Przesuń regulowane ramię, aż diody LED i fotodiody wyrównają się z nakrętką tulei zaciskowej routera
Dokręć śrubę
Krok 18: Dodaj taśmę odblaskową z jednej strony nakrętki zaciskowej

Użyj małego paska taśmy aluminiowej (używanej do przewodów pieca) i przymocuj go do jednego boku nakrętki zaciskowej. Ta odblaskowa taśma pozwoli czujnikowi optycznemu IR wychwycić pojedynczy obrót wrzeciona.
Krok 19: Upewnij się, że taśma odblaskowa nie przekracza krawędzi sąsiednich faset

Taśma musi znajdować się tylko po jednej stronie nakrętki zaciskowej. Taśma jest na tyle cienka i lekka, że nie koliduje z kluczem przy wymianie frezów palcowych ani nie wpływa na wyważenie wrzeciona.
Krok 20: Poprowadź przewód czujnika wzdłuż wewnętrznej strony szyny Z
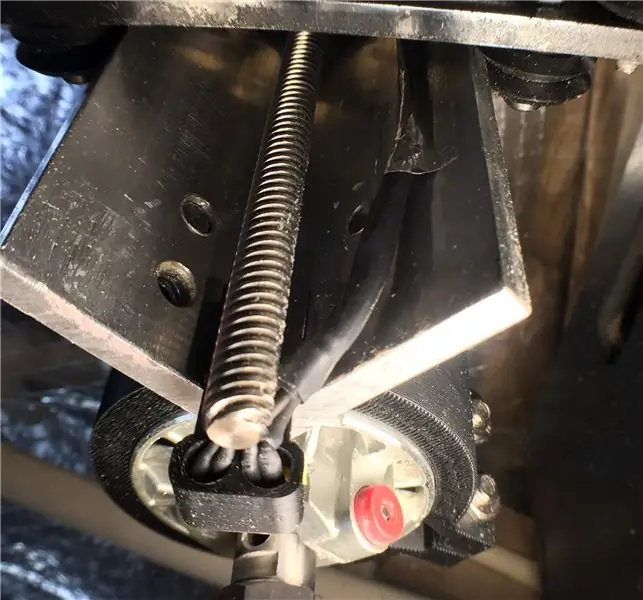
Za pomocą pasków aluminiowej taśmy izolacyjnej przymocuj drut do wewnętrznej strony szyny Z. Najlepiej przeciągnąć taśmę w pobliżu krawędzi szyny kątowej, aby wyczyścić zespół nakrętki śruby pociągowej.
Krok 21: Podłącz czujnik do Arduino Nano
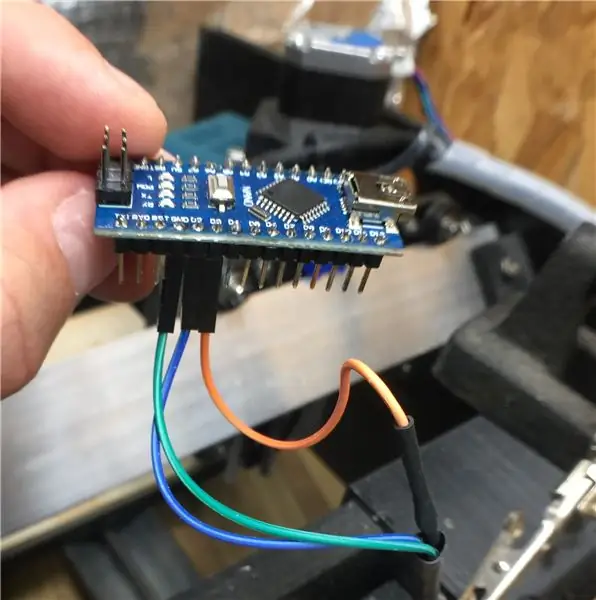
Podłącz przewody do Arduino w następujący sposób:
- Dioda IR (ze zintegrowanym rezystorem) -> Pin D3
- Fotodioda IR -> Pin D2
- Wspólny przewód -> Pin GND
Krok 22: Podłącz przewody połączeniowe do wyświetlacza OLED

Zdejmij 4-żyłowy zestaw kabli rozruchowych
Podłącz przewody do 4 pinów interfejsu I2C:
- VCC
- GND
- SCL
- SDA
Krok 23: Podłącz wyświetlacz OLED do Arduino

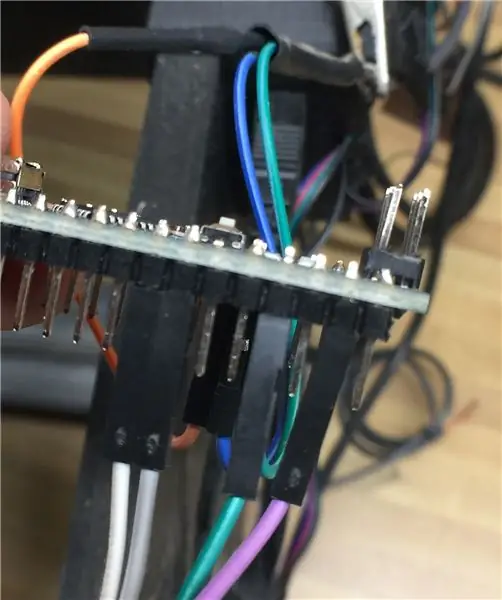
Podłącz przewody połączeniowe do następujących styków. Uwaga: te przewody nie są przyczepiane do sąsiednich styków ani w tej samej kolejności.
- VCC -> Pin 5V
- GND -> Pin GND
- SCL -> Pin A5
- SDA -> Pin A4
Krok 24: Przymocuj wyświetlacz OLED do jego uchwytu

Korzystając z wydrukowanych wcześniej wsporników, przymocuj wyświetlacz OLED do jego uchwytu
Następnie przymocuj wyświetlacz do ramy CNC.
Krok 25: Przygotuj Arduino IDE do załadowania szkicu Arduino
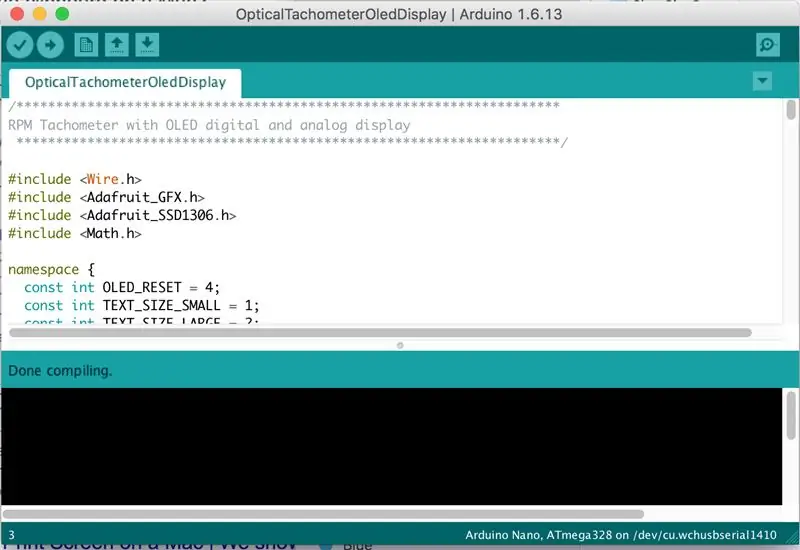
Program dla Arduino nazywa się szkicem. Zintegrowane środowisko programistyczne (IDE) dla Arduinos jest bezpłatne i musi być używane do załadowania programu w celu wykrycia czujnika i wyświetlenia RPM.
Jeśli jeszcze go nie masz, oto link do pobrania Arduino IDE. Wybierz wersję do pobrania 1.8.5 lub nowszą.
Krok 26: Dodaj wymagane biblioteki OLED
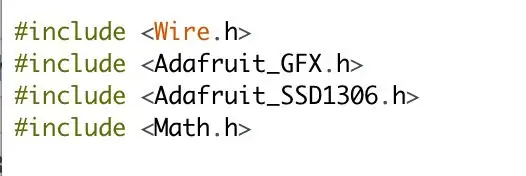
Aby uruchomić wyświetlacz OLED, potrzebujesz kilku dodatkowych bibliotek, biblioteki Adafruit_SSD1306 i biblioteki Adafruit-GFX-Library. Obie biblioteki są bezpłatne i dostępne za pośrednictwem podanych linków. Postępuj zgodnie z samouczkiem Adafruit, aby dowiedzieć się, jak zainstalować biblioteki na swoim komputerze.
Po zainstalowaniu bibliotek są one dostępne dla każdego tworzonego szkicu Arduino.
Biblioteki Wire.h i Math.h są standardowe i są automatycznie dołączane do instalacji IDE.
Krok 27: Podłącz Arduino do komputera
Za pomocą standardowego kabla USB podłącz Arduino Nano do komputera za pomocą Arduino IDE.
- Uruchom IDE
- Z menu Narzędzia wybierz Tablica | Arduino Nano
- Z menu Narzędzia wybierz Port |
Teraz jesteś gotowy, aby załadować szkic, skompilować go i przesłać do Nano
Krok 28: Pobierz szkic Arduino
Kod szkicu Arduino jest załączony i jest również dostępny na mojej stronie GitHub, gdzie będą publikowane wszelkie przyszłe ulepszenia.
Pobierz plik OpticalTachometerOledDisplay.ino i umieść go w katalogu roboczym o tej samej nazwie (bez.ino).
Z Arduino IDE wybierz Plik | Otwarty…
Przejdź do katalogu roboczego
Otwórz plik OpticalTachometerOledDisplay.ino.ino.
Krok 29: Skompiluj szkic
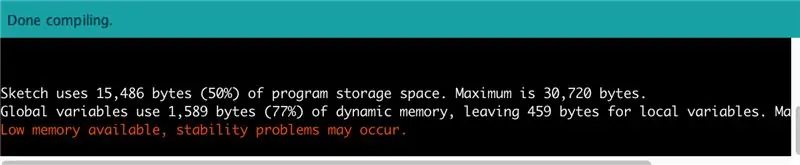
Kliknij przycisk „Sprawdź” lub wybierz Szkic | Sprawdź/Skompiluj z menu, aby skompilować szkic.
Powinieneś zobaczyć obszar kompilacji na dole z paskiem stanu. Za kilka sekund zostanie wyświetlony komunikat „Done Compiling” i trochę statystyk dotyczących tego, ile pamięci zajmuje szkic. Nie przejmuj się komunikatem „Mało dostępnej pamięci”, nie ma to wpływu na nic. Większość pamięci jest wykorzystywana przez bibliotekę GFX potrzebną do rysowania czcionek na wyświetlaczu OLED, a nie samego szkicu.
Jeśli widzisz jakieś błędy, najprawdopodobniej są one wynikiem brakujących bibliotek lub problemów z konfiguracją. Sprawdź dokładnie, czy biblioteki zostały skopiowane do właściwego katalogu dla IDE.
Jeśli to nie rozwiąże problemu, zapoznaj się z instrukcjami instalacji biblioteki i spróbuj ponownie.
Krok 30: Prześlij do Nano
Naciśnij przycisk „Strzałka” lub wybierz Szkic | Prześlij z menu, aby skompilować i przesłać szkic.
Zobaczysz ten sam komunikat „Kompilowanie…”, następnie komunikat „Przesyłanie…”, a na końcu komunikat „Zakończono przesyłanie”. Arduino uruchamia program zaraz po zakończeniu przesyłania lub zaraz po włączeniu zasilania.
W tym momencie wyświetlacz OLED powinien ożyć z wyświetlaczem RPM: 0 z tarczą na zero.
Jeśli złożysz router z powrotem, możesz włączyć przełącznik i zobaczyć na wyświetlaczu odczyt obrotów podczas dostosowywania prędkości.
Gratulacje!
Krok 31: Użyj dedykowanego źródła zasilania


UWAGA: To było źródło szumu sygnału, który spowodował nieprawidłowe wyświetlanie obrotów. Badam założenie kilku nakładek filtrów na zworki zasilania, ale na razie musisz je zasilać osobnym kablem USB.
Możesz uruchomić wyświetlacz podłączony do komputera za pomocą kabla USB, ale ostatecznie będziesz potrzebować dedykowanego źródła zasilania.
Masz kilka opcji, możesz zdobyć standardową ładowarkę ścienną USB i uruchomić z niej Arduino.
Możesz też uruchomić Arduino bezpośrednio z elektroniki routera CNC. Wyświetlacz Arduino/OLED pobiera tylko 0,04 ampera, więc nie przeciąży istniejącej elektroniki.
Jeśli masz elektronikę Arduino/CNC Router Shield (np. Sienci Mill), możesz użyć kilku nieużywanych pinów, aby uzyskać potrzebne 5 woltów mocy.
W lewym górnym rogu osłony routera CNC widać kilka nieużywanych pinów oznaczonych 5V/GND. Podłącz parę kabli rozruchowych do tych dwóch styków.
Krok 32: Podłącz Arduino do zworek zasilania

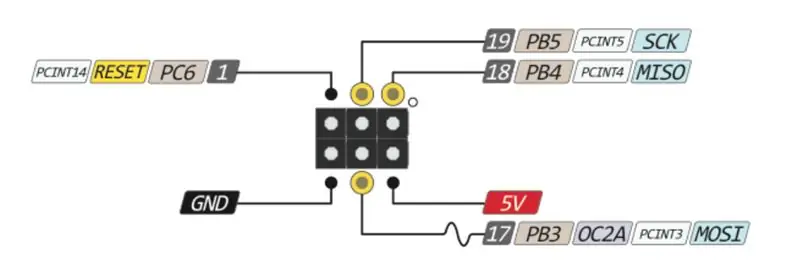
Ten jest łatwy, ale nie tak ładnie oznakowany.
W Arduino Nano na końcu płytki znajduje się zestaw 6 pinów. Nie są one oznaczone, ale dołączyłem schemat wyprowadzeń i widać, że dwa zewnętrzne styki, które są najbliżej diod LED, są oznaczone na schemacie jako GND i 5V.
Połącz zworkę z pinu 5V na ekranie CNC do pinu najbliższego temu oznaczonemu VIN (nie podłączaj go do VIN, ale do wewnętrznego narożnego pinu grupy 6 pinów). VIN służy do zasilania Nano napięciem 7V-12V.
Połącz zworkę z pinu GND na ekranie CNC do pinu najbliższego pinowi TX1.
Teraz, gdy włączysz elektronikę routera CNC, włączy się również wyświetlacz OLED RPM.
Krok 33: Uwagi techniczne dotyczące obwodu
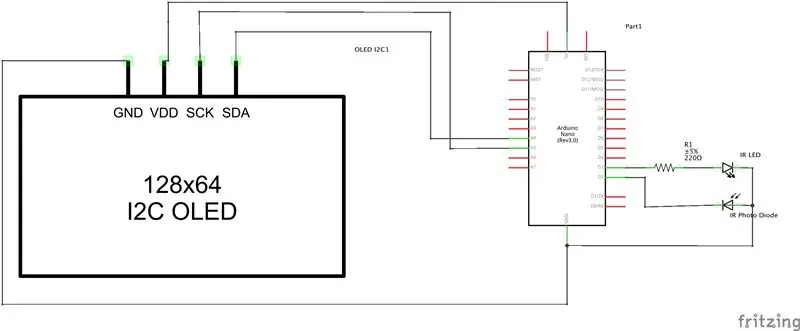
Obwód czujnika wykorzystuje parę IR LED/IR Fotodioda.
Dioda IR działa jak każda zwykła dioda LED. Dodatni przewód (dłuższy lub anoda) jest podłączony do napięcia dodatniego. W Arduino Nano jest to pin wyjściowy ustawiony na WYSOKI. Przewód ujemny (krótszy lub katoda) jest podłączony do uziemienia, aby zakończyć obwód. Ponieważ diody LED są wrażliwe na zbyt duży prąd, mały rezystor jest umieszczony szeregowo z diodą LED, aby ograniczyć ilość prądu. Rezystor ten może znajdować się w dowolnym miejscu obwodu, ale najbardziej sensowne jest umieszczenie go po dodatniej stronie obwodu, ponieważ ujemny przewód ma wspólne połączenie z masą z fotodiodą.
Fotodioda IR zachowuje się jak każda inna dioda (w tym diody LED z diodami elektroluminescencyjnymi), ponieważ przewodzą prąd tylko w jednym kierunku, blokując prąd w przeciwnym kierunku. Dlatego ważne jest, aby polaryzacja była prawidłowa, aby diody LED działały.
Ważną różnicą w przypadku fotodiod jest to, że gdy wykryją światło, fotodiody pozwolą na przepływ prądu w obie strony. Ta właściwość służy do stworzenia detektora światła (w tym przypadku światła podczerwonego lub IR). Fotodioda IR jest podłączona w przeciwnej polaryzacji (zwanej odwrotną polaryzacją) z dodatnim napięciem 5 V na pinie Arduino podłączonym do ujemnego przewodu fotodiody, a dodatni przewód jest połączony wspólnym przewodem wraz z diodą IR do masy.
Bez światła IR fotodioda IR blokuje prąd, dzięki czemu pin Arduino z wewnętrznym rezystorem podciągającym znajduje się w stanie WYSOKI. Gdy fotodioda IR wykryje światło podczerwone, umożliwia przepływ prądu, uziemiając pin i powodując spadek wartości HIGH na pinach fotodiody w kierunku ziemi, powodując opadającą krawędź, którą Arduino może wykryć.
Ta zmiana stanu na pinie Arduino jest wykorzystywana w szkicu do zliczania obrotów.
Pasek aluminiowej taśmy na nakrętce zaciskowej odbija światło podczerwone od zawsze włączonej diody IR z powrotem do fotodiody IR za każdym razem, gdy obraca się ona obok czujnika.
Krok 34: Uwagi techniczne dotyczące szkicu Arduino
Szkic Arduino steruje wyświetlaczem OLED i jednocześnie reaguje na czujnik IR LED/IR Fotodioda.
Sketch inicjalizuje wyświetlacz OLED w całym protokole I2C (Inter-Integrated Circuit). Protokół ten pozwala wielu wyświetlaczom/czujnikom współdzielić połączenie i może odczytywać lub zapisywać dane w określonym podłączonym urządzeniu za pomocą minimalnej liczby przewodów (4). To połączenie zmniejsza liczbę połączeń między Arduino a wyświetlaczem OLED.
Następnie włącza diodę podczerwieni, ustawiając ten pin HIGH, zapewniając 5 V potrzebne do diody LED.
Dołącza funkcję przerwania do pinu, który jest wywoływany, gdy wykryje zmianę stanu tego pinu. W tym przypadku funkcja incrementRevolution() jest wywoływana za każdym razem, gdy na Pin 2 zostanie wykryta krawędź Opadająca.
Funkcja przerwania robi dokładnie to, co sugeruje, przerywa wszystko, co jest aktualnie robione, wykonuje funkcję, a następnie wznawia akcję dokładnie tam, gdzie została przerwana. Funkcje przerwań powinny być jak najkrótsze, w tym przypadku po prostu dodają jeden do zmiennej licznika. Małe Arduino Nano działa z częstotliwością 16 Mhz - 16 milionów cykli na sekundę - wystarczająco szybko, aby obsłużyć przerwanie 30 000 obr./min, czyli tylko 500 obrotów na sekundę.
Funkcja Loop() jest podstawową funkcją akcji dla każdego szkicu Arduino. Jest ciągle wywoływany, w kółko, dopóki Arduino ma moc. Pobiera aktualny czas, sprawdza, czy upłynął określony interwał (1/4 sekundy = 250 milisekund). Jeśli tak, wywołuje funkcję updateDisplay() w celu wyświetlenia nowej wartości RPM.
Funkcja pętli również przyciemni wyświetlacz po 1 minucie i wyłączy wyświetlacz po 2 minutach - w pełni konfigurowalna w kodzie.
Funkcja updateDisplay() wywołuje funkcję generateRpm(). Ta funkcja pobiera liczbę obrotów, o jaką funkcja przerwania stale zwiększała, i oblicza RPM, określając prędkość obrotów na interwał czasu i ekstrapolując to na liczbę obrotów na minutę.
Wyświetla wartość liczbową i używa trygonu High School, aby narysować analogową tarczę i ramię wskaźnika, aby odzwierciedlić te same wartości.
Stałe w górnej części szkicu można modyfikować, jeśli chcesz tarczę RPM z różnymi wartościami głównymi i pobocznymi.
Interwał aktualizacji i średni interwał mogą być również modyfikowane.
Zalecana:
Steam Punk Twój UPS, aby uzyskać godziny bezawaryjnej pracy routera Wi-Fi: 4 kroki (ze zdjęciami)

Steam Punk swój UPS, aby uzyskać godziny bezawaryjnej pracy routera Wi-Fi: Jest coś fundamentalnie nieprzyjemnego w tym, że zasilacz UPS przekształca moc akumulatora 12 V DC na zasilanie 220 V AC, aby transformatory obsługujące router i światłowodowe ONT mogły go z powrotem przekształcić w 12V DC! Grasz także przeciwko [zazwyczaj
Generator muzyki oparty na pogodzie (generator Midi oparty na ESP8266): 4 kroki (ze zdjęciami)

Generator muzyki oparty na pogodzie (Generator Midi oparty na ESP8266): Cześć, dzisiaj wyjaśnię, jak zrobić własny mały generator muzyki oparty na pogodzie. Jest oparty na ESP8266, który jest trochę jak Arduino i reaguje na temperaturę, deszcz i intensywność światła.Nie oczekuj, że sprawi, że całe utwory lub akordy będą pro
Optyczny czujnik deszczu: 6 kroków (ze zdjęciami)

Optyczny czujnik deszczu: mierzy deszcz za pomocą lasera? To jest możliwe. Postępuj zgodnie z instrukcją, aby stworzyć swój własny Optyczny czujnik deszczu
Obrotomierz wykonany z prędkościomierza rowerowego (cyklokomputer): 3 kroki (ze zdjęciami)
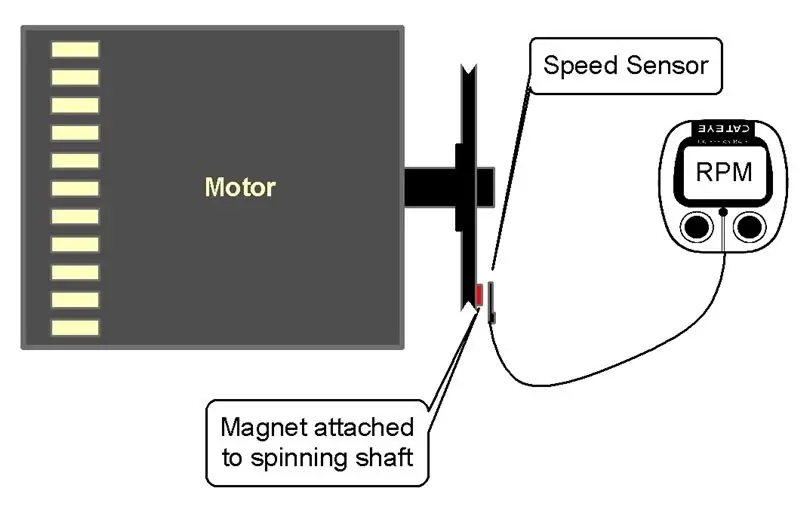
Obrotomierz zrobiony z prędkościomierza rowerowego (cyklokomputer): Czasami wystarczy wiedzieć, jak szybko obraca się koło, wał lub silnik. Urządzeniem do pomiaru prędkości obrotowej jest obrotomierz. Ale są drogie i niełatwe do znalezienia. Jest tani i łatwy do wykonania za pomocą prędkościomierza rowerowego (rower
Jak zaktualizować napęd optyczny z komputera Powermac G4 Quicksilver 2001/2002: 3 kroki

Jak uaktualnić napęd optyczny z Powermac G4 Quicksilver 2001/2002: W tej instrukcji pokażę, jak uaktualnić napęd optyczny i inne rzeczy z Powermac G4 Quicksilver 2001/2002. To zajmie tylko kilka minut i jest zalecane również dla użytkowników, którzy nie są tak dobrzy w aktualizowaniu komputerów.Te kroki
