
Spisu treści:
- Autor John Day [email protected].
- Public 2024-01-30 11:32.
- Ostatnio zmodyfikowany 2025-01-23 15:03.


Projekt Spotlight próbuje zintegrować diodę LED z serwomechanizmem 180° i serwomechanizmem 360°. Można go regulować za pomocą aplikacji dla systemu Android, a wszystkie dane są zapisywane i dostępne w bazie danych Azure SQL Server przy użyciu interfejsu API Azure Functions. Możliwe jest nadanie ledowi jednego ustawienia koloru lub zapętlenie go przez samodzielnie wykonany zestaw kolorów i opóźnień. Ideą projektu jest stworzenie reflektora, który można przesuwać i nadać mu odpowiednią barwę i jasność, dopasowaną do aktualnych potrzeb. Ten dokument opisuje działanie kodu stojącego za projektem Spotlight.
Krok 1: Skonfiguruj Pi
Aby skonfigurować pi, najpierw musimy wgrać pliki nesecerry, użyj na przykład fillezilli, aby przesłać wszystkie pliki z folderu pi.
Aby te pliki uruchamiały się podczas startu, musimy dodać je do pliku rc.local, tylko plik mqqt musi się uruchomić.
python /home/pi/mqqt.py &
Nie mogliśmy użyć adresu Apipa na pi, więc najłatwiejszym sposobem jego ustawienia jest podłączenie pi do routera i wyszukanie adresów IP w tabeli klientów.
Po znalezieniu adresu IP możesz go użyć do połączenia z pi za pomocą np. Putty. Teraz musisz edytować plik wpa_supplicant.conf przy użyciu poniższego kodu.
sudo nano /etc/wpa_supplicant/wpa_supplicant.conf
W pliku musisz wpisać nazwę sieci i hasło
sieć={
ssid="testowanie" psk="testowanieHasło" }
Teraz możesz po prostu zrestartować pi.
Po podłączeniu spot będzie wyświetlany na czerwono, dopóki nie połączy się z Internetem. Po podłączeniu wyświetli się na zielono, a następnie tylko na białe światło.
Krok 2: Konfiguracja aplikacji



Teraz, gdy spot działa, musimy skonfigurować aplikację.
Intsall aplikację w telefonie. Po otwarciu zobaczysz stronę logowania. Ponieważ po raz pierwszy otwierasz aplikację, musisz się zarejestrować. Dotknij tekstu „zarejestruj się tutaj”, aby przejść do strony rejestracji.
Teraz, gdy jesteś na stronie rejestracji, musisz podać nazwę użytkownika, hasło (co najmniej 9 znaków), adres e-mail, imię i nazwisko. Kiedy skończysz, po prostu naciśnij przycisk rejestracji, aby się zarejestrować.
Po zarejestrowaniu zobaczysz stronę dashboardu, na razie ta strona jest pusta, ponieważ nie dodałeś jeszcze żadnych miejsc.
Krok 3: Dodawanie miejsca



Zanim dodamy spot, musimy dodać lokalizację.
Otwórz menu i przejdź do strony lokalizacji. Na stronie lokalizacji dotknij znaku plus. Wystarczy wpisać nazwę lokalizacji i wybrać kolor, który „reprezentuje” tę lokalizację. Kiedy skończysz, naciśnij Zapisz.
Teraz, gdy dodałeś lokalizację, możesz dodać miejsce.
Ponownie otwórz menu i przejdź do "dodaj miejsce". Tutaj możesz wpisać nazwę spotu, wybrać lokalizację, w której spot ma być dodany oraz id spotu. Identyfikator spotu można znaleźć na samym miejscu
Teraz możesz zobaczyć, że na stronie deski rozdzielczej pojawił się spot. istnieją 3 opcje, które możesz zrobić ze spotem
- Usuń to
- Edytuj to
- Wystarczy go wyłączyć i włączyć, naciskając przycisk przełączania
Krok 4: Edycja miejsca


Teraz, gdy mamy miejsce, możemy zacząć je edytować.
Naciśnij ołówek obok miejsca. Teraz jesteś na stronie edycji spotu. Tutaj możesz:
- zmień nazwę miejsca, w którym się znajdujesz
- wybierz ustawienie wstępne (więcej na ten temat później)
- zmienić lokalizację
- wybierz tryb zmiany koloru (więcej na ten temat później)
- wybierz kolor plamki za pomocą próbnika kolorów i suwaków, duży pasek wyświetla wybrany kolor
- wybierz jasność plamki
- ustaw obrót w poziomie, wybierając kierunek i liczbę stopni
- ustaw kąt plamki
Gdy zdecydujesz, że masz ustawienia, możesz je aktywować, naciskając Zapisz. Teraz miejsce powinno się zmienić.
To są podstawy aplikacji, teraz wyjaśnię kilka dodatkowych opcji.
Krok 5: Zmiana koloru


Na stronie zmiany kolorów możesz sprawić, by kolory zmieniały się punktowo z pewnym opóźnieniem między kolorami.
Aby dodać kolor, naciśnij przycisk plus. Teraz wybierz kolor, jasność i ile sekund powinien pozostać w tym kolorze.
Jeśli chcesz edytować kolor lub opóźnienie, po prostu naciśnij pasek kolorów.
Kiedy skończysz wybierać kolory, możesz nacisnąć Zapisz.
Aby rozpocząć zmianę koloru, przełącz przycisk na stan włączony i naciśnij Zapisz na stronie edycji spotu.
Krok 6: Presety

Za pomocą ustawień wstępnych możesz zapisać określone ustawienia spotów, aby łatwiej było je zmieniać.
Po prostu nadaj swojemu miejscu nazwę, wybierz kolor plamki i jasność oraz kąt plamki
Jeśli chcesz użyć ustawienia wstępnego, po prostu wybierz go na stronie edycji miejsca, a wartości się zmienią
Krok 7: Ustawienia konta
Jeśli chcesz zmienić swoje ustawienia konta, możesz nacisnąć swoją nazwę użytkownika lub obraz, aby zmienić:
- Twoje hasło
- obraz
- lub wylogować się ze wszystkich kont na różnych urządzeniach.
Zalecana:
Licznik kroków - Micro:Bit: 12 kroków (ze zdjęciami)

Licznik kroków - Micro:Bit: Ten projekt będzie licznikiem kroków. Do pomiaru kroków użyjemy czujnika przyspieszenia wbudowanego w Micro:Bit. Za każdym razem, gdy Micro:Bit się trzęsie, dodamy 2 do licznika i wyświetlimy go na ekranie
Bolt - DIY Wireless Charging Night Clock (6 kroków): 6 kroków (ze zdjęciami)

Bolt - DIY Wireless Charging Night Clock (6 kroków): Ładowanie indukcyjne (znane również jako ładowanie bezprzewodowe lub ładowanie bezprzewodowe) to rodzaj bezprzewodowego przesyłania energii. Wykorzystuje indukcję elektromagnetyczną do dostarczania energii elektrycznej do urządzeń przenośnych. Najpopularniejszym zastosowaniem jest stacja ładowania bezprzewodowego Qi
Interaktywna lampka nocna SpotLight: 4 kroki
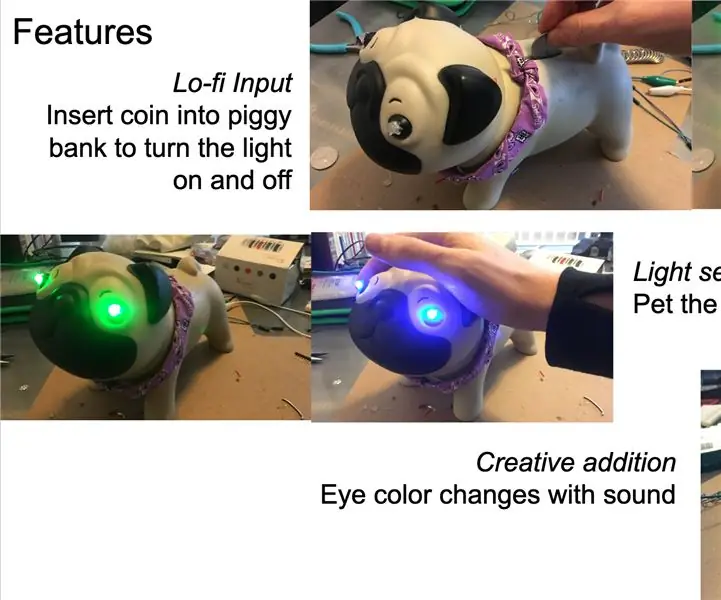
SpotLight Interactive Nightlight: SpotLight to interaktywna lampka nocna obsługiwana przez Arduino, przybierająca uroczą formę opartą na mopsach. Światło ma trzy interaktywne funkcje: 1) Włóż monetę z tyłu reflektora SpotLight, aby włączyć lub wyłączyć światło. 2) Pogłaskaj reflektor, aby
Jak zdemontować komputer za pomocą prostych kroków i zdjęć: 13 kroków (ze zdjęciami)

Jak zdemontować komputer za pomocą prostych kroków i zdjęć: To jest instrukcja demontażu komputera. Większość podstawowych komponentów ma budowę modułową i jest łatwa do usunięcia. Jednak ważne jest, abyś był w tym zorganizowany. Pomoże to uchronić Cię przed utratą części, a także ułatwi ponowny montaż
USB Batman Spotlight: 16 kroków (ze zdjęciami)
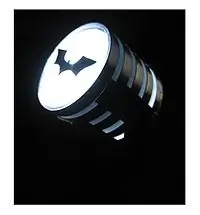
USB Batman Spotlight: Widziałeś Batman Begins, teraz widziałeś Mrocznego Rycerza, a teraz przyznaj, chcesz jednego z tych mega reflektorów, którymi komisarz Gordon wzywa pomoc w Caped Crusader. Ale nie masz gigawatowego zasilacza trójfazowego, wszystko
