
Spisu treści:
- Krok 1: Wymagane materiały i pliki
- Krok 2: Krok 2: Sprawdź plik Voicehat.py, aby uzyskać więcej informacji
- Krok 3: Krok 3: Dodaj kod dźwiękowy wyzwalacza do kodu demonstracyjnego
- Krok 4: Krok 4: Uruchom kod i upewnij się, że wszystko jest gotowe
- Krok 5: Krok 5: Utwórz własny plik.wav
- Krok 6: Krok 6: Dodawanie dźwięku potwierdzenia?
- Autor John Day [email protected].
- Public 2024-01-30 11:32.
- Ostatnio zmodyfikowany 2025-01-23 15:03.
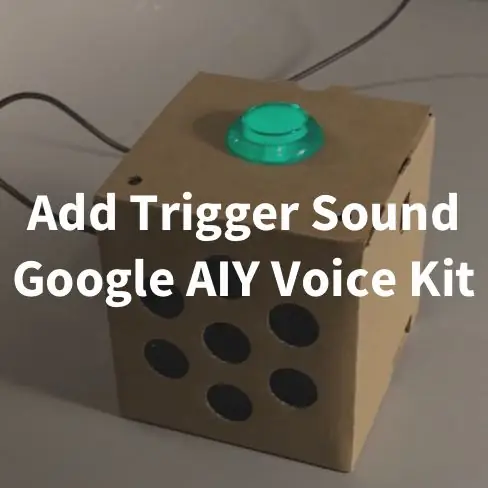

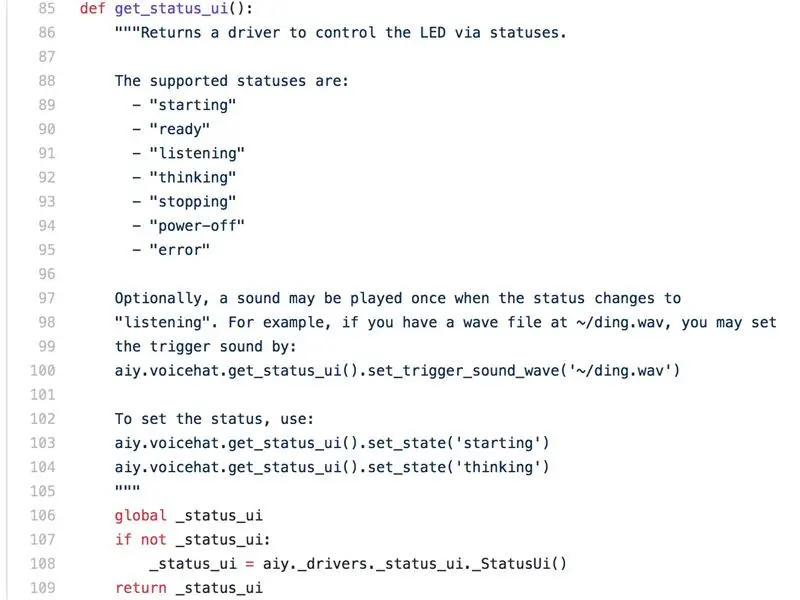
Ten samouczek jest dość prosty. Naprawdę podobał mi się zestaw głosowy Google AIY, ale naprawdę podoba mi się w moim normalnym Google Home hałas, który robią, aby potwierdzić, że aktywnie słuchają. Nie jest to domyślnie skonfigurowane w żadnym z przykładów, które są wstępnie załadowane do obrazu zestawu brzmień AIY.
Dołączam również link do standardowych dźwięków Start i Potwierdź, które nagrałem z mojego rzeczywistego Google Home za pomocą mojego rejestratora Zoom.
Zaczynamy - mój pierwszy instruktażowy!
Krok 1: Wymagane materiały i pliki
- W pełni funkcjonalny zestaw głosowy Google AIY - aby skonfigurować zestaw, odwiedź oficjalną stronę zestawu głosowego AIY.
- Możliwość dostępu do terminala Pi przez SSH, VNC lub za pomocą monitora i klawiatury
- Plik.wav, który chcesz odtworzyć, gdy Pi nasłuchuje wprowadzania głosowego - jeśli nie używasz niestandardowego pliku, pobierz standardowy plik „St art Talking” tutaj lub pobierz go z załączonego linku.
- (Opcjonalnie) Edytor audio, który może konwertować pliki i zmieniać ich bity i częstotliwość próbkowania
Krok 2: Krok 2: Sprawdź plik Voicehat.py, aby uzyskać więcej informacji
WAŻNY
Nie używam najnowszego obrazu w moim zestawie głosowym, który zawiera kod zarówno dla zestawu Voice, jak i Vision (tj. aiyprojects-2018-01-03.img). Używam kodu z gałęzi Voice Kit, który można znaleźć na Google AIY Raspbian GitHub. Osobiście uważam, że po prostu używam gałęzi Voice Kit, aby zachować prostotę i nie muszę zajmować się kodem Vision podczas pracy z zestawem głosowym
Iść dalej…
Ten krok nie jest całkowicie obowiązkowy, ale pokaże Ci, gdzie Google ukrył instrukcje, jak to działa, jeśli chcesz pójść o krok dalej lub zrozumieć, dlaczego dodawany przeze mnie kod działa.
pi@raspberry: cd AIY-voice-kit-python/src/aiy/
Następnie sprawdzimy plik voicehat.py w tym folderze:
pi@raspberry: ~/AIY-voice-kit-python/src/aiy/sudo nano voicehat.py
Załączony obrazek pokazuje, gdzie możesz dowiedzieć się o interfejsach statusu i jak używać dźwięku podczas wyzwalania.
W porządku, teraz dodajmy trochę kodu do jednego z przykładowych plików, aby to zadziałało.
Krok 3: Krok 3: Dodaj kod dźwiękowy wyzwalacza do kodu demonstracyjnego
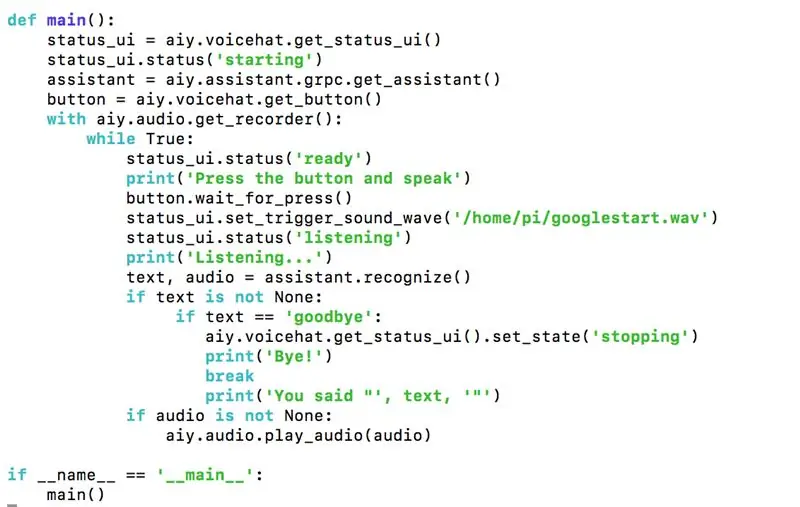
Najpierw przejdź do folderu AIY-voice-kit-python i uruchom kod źródłowy
cd AIY-zestaw-głosowy-python
źródło env/bin/aktywuj
cd src
Następnie użyj „sudo nano” w pliku „assistant_grpc_demo.py” lub „assistant_library_demo.py”
Różnica między tymi dwoma plikami polega na tym, że assistant_grpc_demo.py używa przycisku do uruchomienia Asystenta Google, a asystent_library_demo.py używa słowa aktywacyjnego „Ok, Google” do uruchomienia Asystenta Google.
Dla obu tych plików wystarczy dodać JEDEN wiersz kodu:
status_ui.set_trigger_sound_wave('/home/pi/googlestart.wav')
To zakłada, że umieściłeś swój dźwięk startowy w folderze /home/pi/ i nazwałeś go googlestart.wav. Zmień je na podstawie nazwy pliku i miejsca, w którym go ulokowałeś.
Linia kodu, której szukamy, znajduje się poniżej:
status_ui.status('nasłuchiwanie')
Chcemy dodać naszą nową linię kodu PRZED tą linią kodu…
Przykład 'assistant_library_demo.py' można znaleźć tutaj:
elif event.type == EventType. ON_CONVERSATION_TURN_STARTED:
# A teraz dodaj nasz kod status_ui.set_trigger_sound_wave('home/pi/googlestart.wav') status_ui.status('listening')
Przykład 'assistant_grpc_demo.py' można znaleźć tutaj:
przycisk.czekaj_na_naciśnij()
# A teraz dodaj nasz kod status_ui.set_trigger_sound_wave('/home/pi/googlestart.wav') status_ui.status('listening')
To zakłada, że umieściłeś swój dźwięk startowy w folderze /home/pi/ i nazwałeś go googlestart.wav. Zmień je na podstawie nazwy pliku i miejsca, w którym go ulokowałeś.
Naciśnij CTRL-X i Y, aby zapisać wszystko.
***UWAGA: Znalazłem coś trochę głupiego. Dla 'assistant_library_demo.py' dodanie dźwięku wyzwalacza wydaje się nie mieć żadnego wpływu na funkcję rozpoznawania mowy. Jednak w przypadku 'assistant_grpc_demo.py' wydaje się, że po zaimplementowaniu dźwięku wyzwalacza odcina pierwsze lub dwa słowa, które wypowiadasz. Nie jestem do końca pewien, dlaczego. Nadal próbuję to rozgryźć.
Krok 4: Krok 4: Uruchom kod i upewnij się, że wszystko jest gotowe
pi@raspberry: cd AIY-voice-kit-python
i załaduj virtualenv
pi@raspberry:~/AIY-voice-kit-python $ source env/bin/activate
i uruchom go!
(env) pi@raspberry:~/AIY-voice-kit-python $ src/assistant_library_demo.py
lub
(env) pi@raspberry:~/AIY-voice-kit-python $ src/assistant_grpc_demo.py
Teraz powiedz „OK, Google” lub naciśnij ten przycisk i sprawdź, czy to działa!
Następna strona pomoże ci, jeśli masz własny niestandardowy plik i odpowiednie wartości bitów i próbkowania dla pliku.wav
Krok 5: Krok 5: Utwórz własny plik.wav
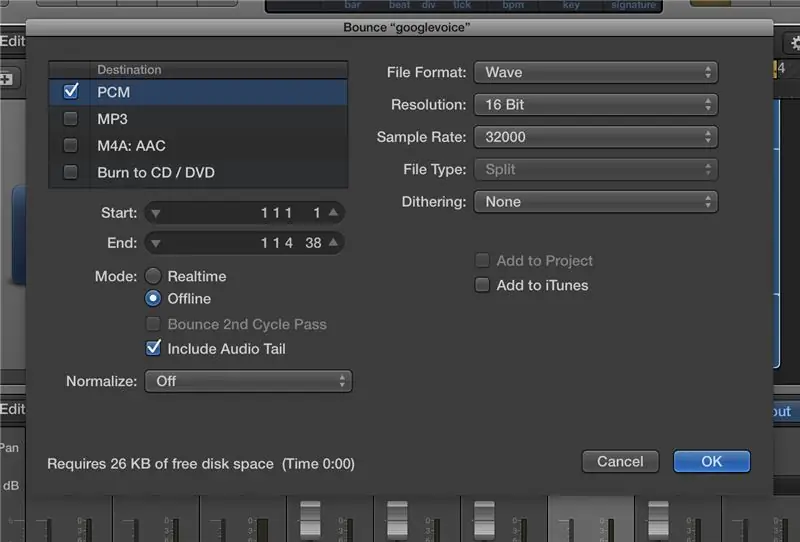
Jeśli nie chcesz używać mojego pliku.wav ze standardowym dźwiękiem startowym Google Home, musisz utworzyć własny plik.wav. Potrzebowałem trochę prób i błędów, aby uzyskać właściwy bit i częstotliwość próbkowania, aby działały dla mnie.
Użyłem Logic Pro X do całej mojej edycji (na zdjęciu), która jest pełnoprawnym programem DAW do tworzenia i produkcji muzyki. Dwie opcje, które znalazłem, które mogą być odpowiednie, to Switch lub MediaHuman Audio Converter. Zakładam, że możesz to zrobić z Garageband, jeśli masz Maca, ale nie próbowałem tego.
Istnieją trzy kluczowe części pliku, które są potrzebne, aby działał z kodem demonstracyjnym.
- Musi być plikiem audio MONO
- Częstotliwość próbkowania musi wynosić 32000
- Musi być plikiem.wav
- (Opcjonalnie) Rozdzielczość 16-bitowa sprawdziła się najlepiej dla mnie
Krok 6: Krok 6: Dodawanie dźwięku potwierdzenia?
W tym miejscu utknąłem, jeśli ktoś ma jakieś myśli. Chciałbym dodać dźwięk potwierdzenia, jeśli system rozpoznaje wprowadzanie głosowe, jak w normalnym Google Home.
Załączam dla Twojej wygody standardowy dźwięk potwierdzenia.
Cieszyć się!
Zalecana:
Dodaj Bluetooth do swojego starego samochodowego zestawu stereo: 5 kroków

Dodaj Bluetooth do swojego starego samochodowego zestawu stereo: Cześć wszystkim! To mój pierwszy raz, kiedy dzielę się niektórymi z tych projektów. Mam nadzieję, że znajdziesz przynajmniej kilka pomysłów na przywrócenie do życia twojego starego samochodowego stereo. Moim ojczystym językiem nie jest angielski, więc przepraszam, jeśli moja ortografia lub gramatyka są takie nie poprawnie
Dodaj Bluetooth do swojego starego samochodowego zestawu stereo: 11 kroków

Dodaj Bluetooth do swojego starego samochodowego zestawu stereo: Mam zestaw stereo w moim samochodzie, ale nie ma Bluetooth, więc dobrze, dlaczego go nie dodać?
Google AIY VoiceHAT dla zestawu Raspberry Pi (MagPi 57 wersja 2017): 6 kroków (ze zdjęciami)

Google AIY VoiceHAT dla zestawu Raspberry Pi (MagPi 57 Version 2017): Wskazówki dotyczące montażu zestawu głosowego MagPi nie znajdują się w samouczkach
Jak wyciszyć dźwięk uruchamiania komputera Mac: 5 kroków
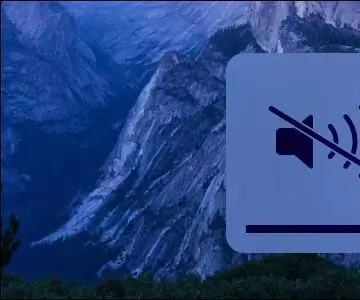
Jak wyciszyć dźwięk uruchamiania komputera Mac: po uruchomieniu lub ponownym uruchomieniu komputera Mac usłyszysz „dźwięk dzwonka uruchamiania” dzwoni. Niektórzy ludzie mogą kochać ten dźwięk, ale niektórzy nie. Dźwięk może poinformować Cię, że komputer Mac uruchamia się prawidłowo. Ale możesz chcieć wyłączyć dźwięk w niektórych
Dodaj diody LED reagujące na dźwięk dla dowolnych głośników!: 5 kroków
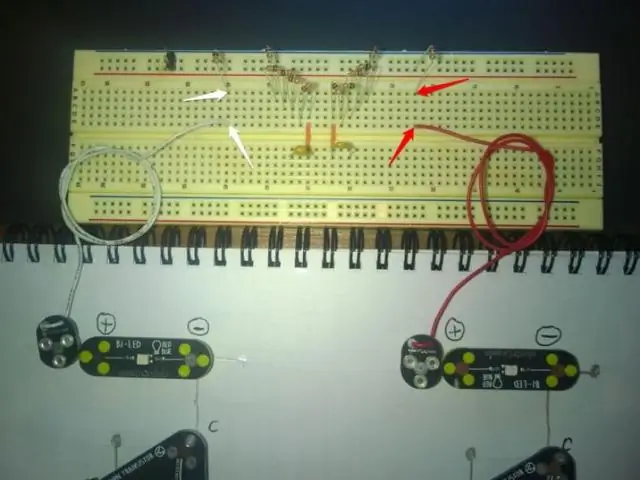
Dodaj diody LED reagujące na dźwięk dla dowolnych głośników!: Więc jest to, czego potrzebujesz:) 1-10 diod LED, dowolny kolor, dowolny rozmiar (użyłem 2 x 5 mm czerwonych diod LED) Wiertarka i amp; Wiertło wielkości diody LED (zwykle 5 mm)Mało zgrzyt do otworów LED, aby pasowały do głośników LED, użyłem sterownika Creative TravelSound -speakersScrew (jeśli
