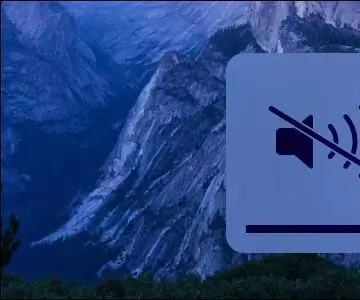
Spisu treści:
- Autor John Day [email protected].
- Public 2024-01-30 11:31.
- Ostatnio zmodyfikowany 2025-01-23 15:03.
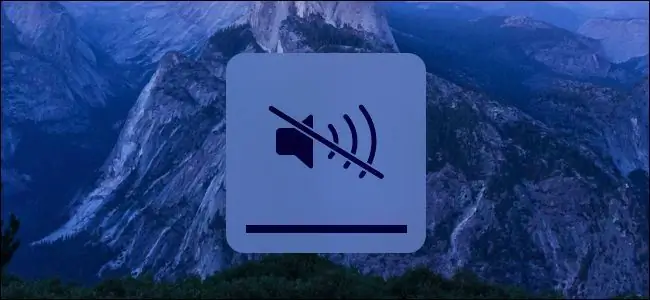
Po uruchomieniu lub ponownym uruchomieniu komputera Mac dzwoni „dźwięk dzwonka startowego”. Niektórzy ludzie mogą kochać ten dźwięk, ale niektórzy nie.
Dźwięk może poinformować Cię, że komputer Mac uruchamia się prawidłowo. Ale czasami możesz chcieć wyłączyć dźwięk.
Dlatego oto sposób na trwałe wyciszenie dźwięku uruchamiania komputera Mac, tylko polecenie terminala, aby zmienić ukryte ustawienie.
Źródło: wyłącz dźwięk uruchamiania mac
Krok 1: Włącz terminal
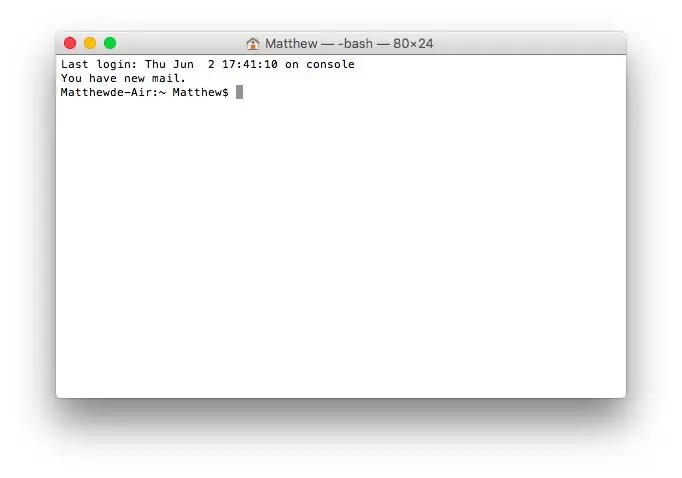
Otwórz „Launchpad”> „Inne”> „Terminals”, aby włączyć terminal.
Krok 2: Wprowadź kod „wyciszania”
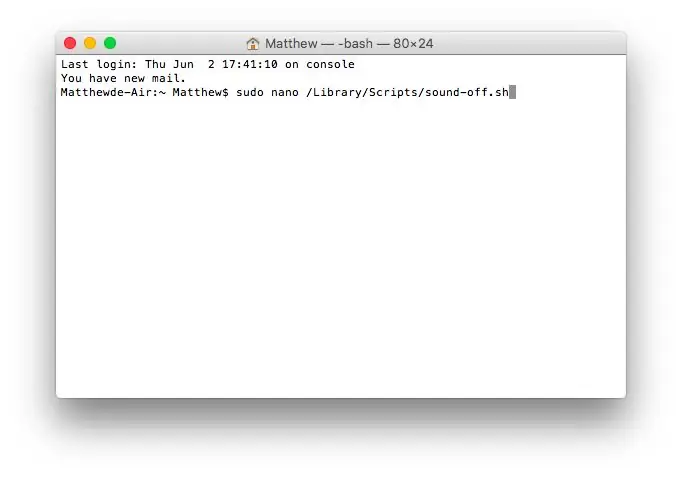

1. Wpisz sudo nano /Library/Scripts/sound-off.sh w bash Matthew.
2. System poprosi o hasło: Wprowadź hasło uruchomieniowe.
3. Następnie wejdź
#!/kosz/bash
osascript -e 'ustaw wyjście głośności wyciszone 1'
4. Następnie wejdzie do okna, tym razem naciskając kontrolkę + O, a następnie naciśnij Enter, aby zapisać. Następnie naciśnij Ctrl + X, aby wyjść.
Krok 3: Wprowadź następujące polecenie
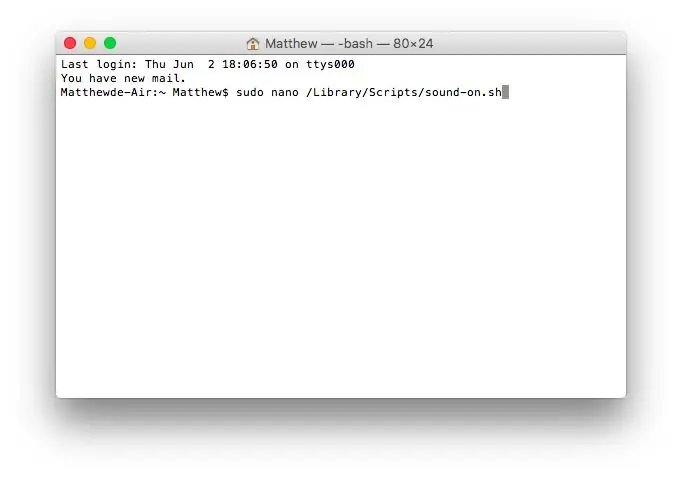

1. Aby przywrócić kod audio po włączeniu systemu, wpisz: sudo nano /Library/Scripts/sound-on.sh
2. System poprosi o hasło: Wprowadź hasło uruchomieniowe.
3. wprowadź następujący kod.
#!/bin/bash osascript -e 'ustaw głośność 4'
4. Wejdzie do drugiego okna, tym razem naciskając „control + O”, a następnie naciśnij „enter”, aby zapisać. Następnie naciśnij „control + X”, aby wyjść.
Krok 4: Wprowadź polecenie Włącz
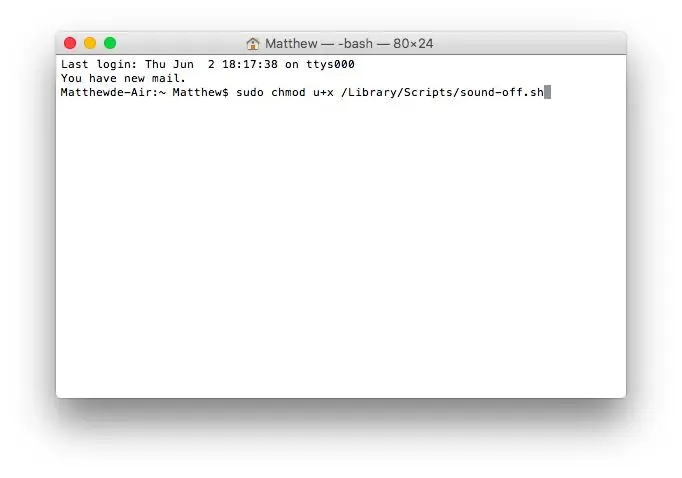
1. Wpisz polecenie: sudo chmod u+x /Library/Scripts/sound-off.sh, aby powyższy kod automatycznie wykonał zadanie.
2. Wpisz sudo chmod u+x /Library/Scripts/sound-on.sh
3. Wprowadź sudo defaults write com.apple.loginwindow LogoutHook /Library/Scripts/sound-off.sh
4. Wprowadź sudo defaults write com.apple.loginwindow LoginHook /Library/Scripts/sound-on.sh
Krok 5: Sprawdź, czy kod jest prawidłowy, czy nie
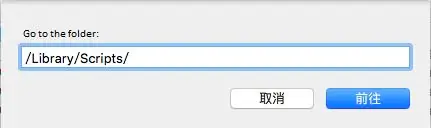
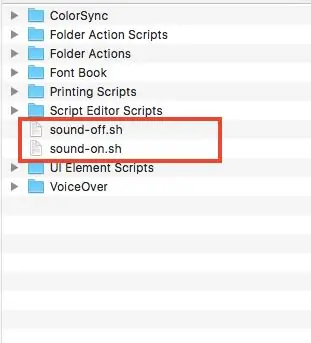
Otwórz Finder> Idź do folderu
Wpisz: / Library / Scripts / i sprawdź folder pod kątem istnienia tych dwóch skryptów.
dźwięk-off.shsound-on.sh
Teraz nie usłyszysz dzwonka startowego podczas uruchamiania lub wyłączania MacBooka. Pospiesz się, aby spróbować!
A czy chcesz wiedzieć, jak ukryć pliki na Macu? Ogólnie łatwo jest nam ukryć pliki w systemie Windows, wystarczy kliknąć prawym przyciskiem myszy, aby wybrać „Właściwości” i wybrać „Ukryj”. Ale dlaczego nie widzimy tej funkcji na Macu?
Idź i podążaj za tym ściśle tajnym:
jak ukryć pliki na komputerze Mac
jak wykonać kopię zapasową Androida na Macu
Zalecana:
Samouczek dotyczący uruchamiania taśm LED (moc 600 W): 6 kroków

Samouczek dotyczący uruchamiania taśm LED (moc 600W): Cześć wszystkim, oto jak stworzyłem sterownik, który może generować bardzo fajny efekt świetlny za pomocą taśmy LED. Jest kontrolowany przez Arduino UNO. Jest bardzo dobry dla wszystkich, którzy chcą wiedzieć, jak podłączyć mocniejsze odbiorniki do słabych wyjść Arduino. Par
Dodaj dźwięk uruchamiania wyzwalacza do zestawu głosowego Google AIY: 6 kroków (ze zdjęciami)

Dodaj dźwięk uruchamiania wyzwalacza do zestawu głosowego Google AIY: Ten samouczek jest dość prosty. Naprawdę podobał mi się zestaw głosowy Google AIY, ale naprawdę podoba mi się w moim normalnym Google Home hałas, który robią, aby potwierdzić, że aktywnie słuchają. Nie jest to domyślnie ustawione w żadnym z przykładów, które
Jak zatrzymać Windows Live Messenger przed wyskakiwaniem podczas uruchamiania.: 6 kroków

Jak uniemożliwić wyskakiwanie komunikatora Windows Live Messenger podczas uruchamiania.: Ostatnio denerwowało mnie to, że mój komunikator Windows Live Messenger pojawia się przy uruchamianiu, ponieważ nie chcę się logować za każdym razem, gdy wsiadam do laptopa… znalazłem sposób na wyłączenie/włączenie tej akcji i pomyślałem, że podzielę się nią z Instruk
Jak sprawić, by system Windows Vista lub XP wyglądał jak Mac OS X bez narażania komputera na ryzyko: 4 kroki

Jak sprawić, by Windows Vista lub XP wyglądały jak Mac OS X bez narażania komputera na niebezpieczeństwo: Istnieje prosty sposób na sprawienie, by nudne stare widoki lub XP wyglądały prawie dokładnie tak, jak Mac OS X, to naprawdę proste – naucz się, jak to zrobić! Aby pobrać, przejdź do http://rocketdock.com
Jak odtwarzać dźwięk 5.1 Dolby Digital Audio w QuickTime Mac OS X: 6 kroków

Jak odtwarzać dźwięk 5.1 Dolby Digital Audio w QuickTime Mac OS X: W tej instrukcji pokażę, jak odtwarzać wielokanałowy dźwięk Dolby Digital (AC-3) w QuickTime 7 lub QuickTime X i przesyłać strumieniowo przez światłowód Toslink (S/PDIF) do twojego wzmacniacza. Film instruktażowy: http://www.youtube.com/watc
