
Spisu treści:
- Autor John Day [email protected].
- Public 2024-01-30 11:34.
- Ostatnio zmodyfikowany 2025-01-23 15:03.
W tej instrukcji pokażę, jak odtwarzać wielokanałowy dźwięk Dolby Digital (AC-3) w QuickTime 7 lub QuickTime X i przesyłać strumieniowo go przez kabel światłowodowy Toslink (S/PDIF) do wzmacniacza.
Film instruktażowy:
Krok 1: Pobierz i zainstaluj oprogramowanie
QuickTime Pro 7:
Perian: https://perian.org PlistEdit Pro:
Krok 2: Skonfiguruj Periana
1: Otwórz Preferencje systemowe i wybierz Perian.2: W opcjach audio wybierz menu podręczne wyjścia audio i wybierz „Stereo” (nie „Wyjście wielokanałowe”).3: Zamknij Preferencje systemowe.
Krok 3: Konfiguracja MIDI Audio
1: Podłącz kabel Toslink do wyjścia słuchawkowego w komputerze. Może to wymagać przejściówki Mini Toslink na Toslink (jeśli masz komputer Mac Pro lub Power Mac G5, włóż ją do wyjścia Toslink).2: Otwórz program Audio MIDI Setup, który znajduje się w folderze narzędzia w folderze aplikacji.3: Pod wyjściem audio ustaw format na 48kHz (48000Hz) i 2ch-24bit (nie wybieraj kodowanego dźwięku cyfrowego). Większość plików wideo będzie miała częstotliwość 48 kHz, ale niektóre mają 44,1 kHz, w takim przypadku konieczna będzie zmiana formatu w Audio MIDI Setup na 44,1 kHz (44100 Hz).
Krok 4: Włącz Dolby Digital (AC3) Passthrough
1: Otwórz: /Users/(Administrator Account)/Library/Preferences/com.cod3r.a52codec.plist. EG: /Users/Home/Library/Preferences/com.cod3r.a52codec.plist.2: Wybierz dwaChannelMode (jeśli wartość jest ustawiona na 1, a następnie ustaw ją na 0) i kliknij nowe rodzeństwo.3: Zmień nazwę nowego rodzeństwa na próbyPassthrough.4: Zmień klasę z ciągu na numer.5: Zmień wartość z 0 na 1,6: Zapisz zmiany i zrezygnować.
Krok 5: Odtwórz wideo
1: Otwórz plik wideo w QuickTime i ustaw głośność na pełną (w QuickTime). 2: Film powinien być plikiem.mov. Nie zadziała, jeśli skończy się czymś innym. Usłyszysz tylko trzepoczący dźwięk. EG: Jeśli plik kończy się na.m4v, otwórz go za pomocą QuickTime Pro lub QuickTime X i zapisz (nie eksportuj) film jako film QuickTime. Jeśli nadal słyszysz trzepoczący dźwięk, przejdź Wróć do Audio MIDI Setup i zmień format na 44,1 kHz (44, 100 Hz). Spójrz na swój wzmacniacz, jeśli wyświetla Dolby Digital i pokazuje wszystkie kanały, wszystko działa poprawnie. Z wyjątkiem sytuacji, gdy słyszysz dziwny układ kanałów, np. lewy kanał dźwięku przestrzennego wychodzący z głośnika centralnego, musisz poprawić układ kanałów.
Krok 6: Napraw układ kanałów
1: Otwórz film w QuickTime Pro.2: Otwórz właściwości filmu, przytrzymując Command i naciskając J.3: Wybierz ścieżkę audio (Surround). 4: Kliknij zakładkę ustawień audio. 5: Możesz teraz poprawić układ kanału. Dwa typowe prawidłowe układy to:1 Lewy2 Prawy3 Środkowy4 Ekran LFE (Subwoofer)5 Lewy Surround6 Prawy Surround. Lub:1 Centralny2 Lewy3 Prawy4 Lewy Surround5 Prawy Surround6 Ekran LFE (Subwoofer)6: Zapisz film i ciesz się.
Zalecana:
Jak przekonwertować tekst na dźwięk za pomocą Notatnika !!: 8 kroków

Jak przekonwertować tekst na dźwięk za pomocą Notatnika !!: Ten instruktaż pokaże Ci, jak przekonwertować tekst na dźwięk za pomocą NotatnikaZasubskrybuj mój kanałDzięki
Jak zamienić dowolny dźwięk w dzwonek na telefonie Apple: 5 kroków

Jak zamienić dowolny dźwięk w dzwonek na telefonie Apple: Jeśli masz dość bycia jedynym, który ma ogólny dzwonek lub nie chcesz za niego płacić, ten prosty projekt jest dla Ciebie świetny
Jak wyciszyć dźwięk uruchamiania komputera Mac: 5 kroków
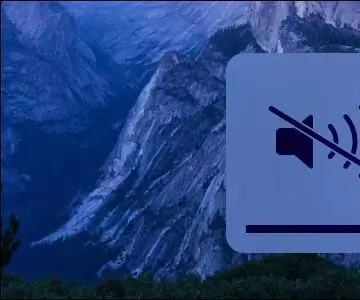
Jak wyciszyć dźwięk uruchamiania komputera Mac: po uruchomieniu lub ponownym uruchomieniu komputera Mac usłyszysz „dźwięk dzwonka uruchamiania” dzwoni. Niektórzy ludzie mogą kochać ten dźwięk, ale niektórzy nie. Dźwięk może poinformować Cię, że komputer Mac uruchamia się prawidłowo. Ale możesz chcieć wyłączyć dźwięk w niektórych
Pobierz filmy Quicktime bez Quicktime PRO: 4 kroki

Pobierz Quicktime Movies Bez Quicktime PRO: o ile wiem, działa to tylko z Firefoksem. Ale może również działać z Safari. Najpierw wejdź na stronę internetową, na której znajduje się wideo Quicktime. Następnie kliknij Narzędzia na pasku narzędzi u góry ekranu, zejdź w dół i kliknij przycisk z napisem
Jak odtwarzać muzykę przez wzmacniacz gitarowy: 4 kroki

Jak odtwarzać muzykę za pomocą wzmacniacza gitarowego: jest to instrukcja, która pokaże Ci, jak odtwarzać muzykę za pomocą wzmacniacza gitarowego
