
Spisu treści:
2025 Autor: John Day | [email protected]. Ostatnio zmodyfikowany: 2025-01-23 15:03
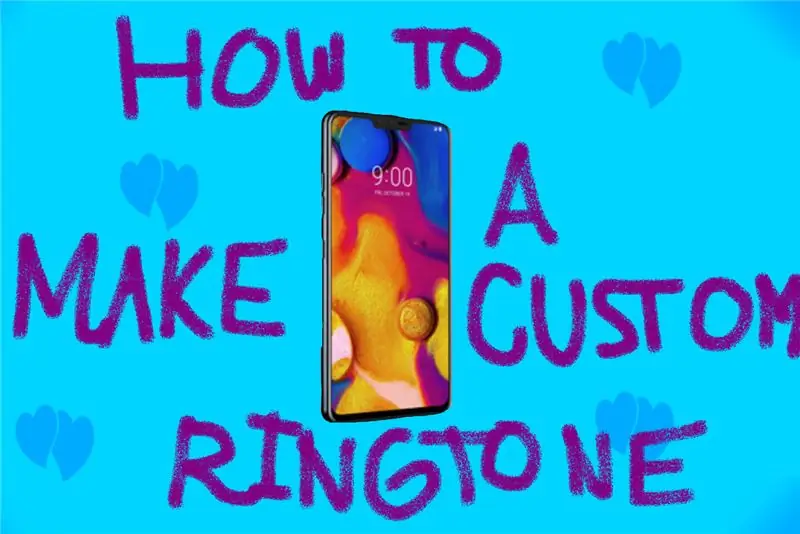

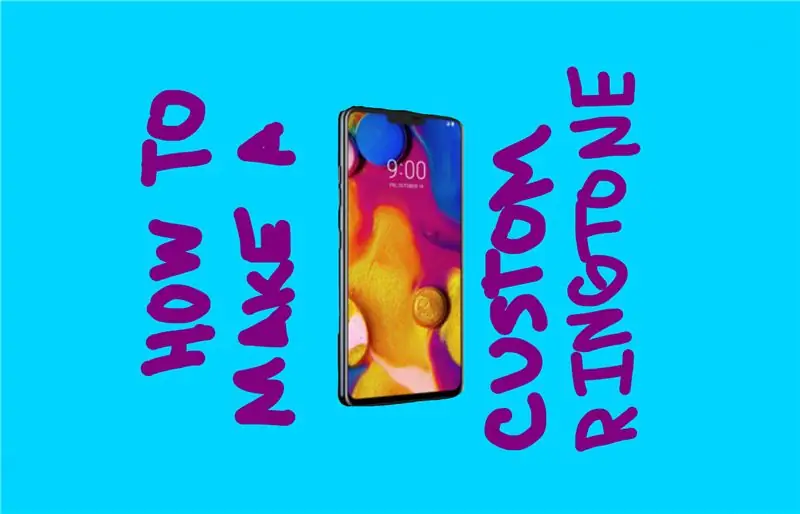
Jeśli masz dość bycia jedynym, który ma ogólny dzwonek lub nie chcesz za niego płacić, ten prosty projekt jest dla Ciebie świetny.
Krok 1: Środki odwoławcze

Do tego projektu potrzebujesz Apple IPhone, aplikacji GarageBand i dowolnego wideo internetowego.
Krok 2: Konfiguracja GarageBand
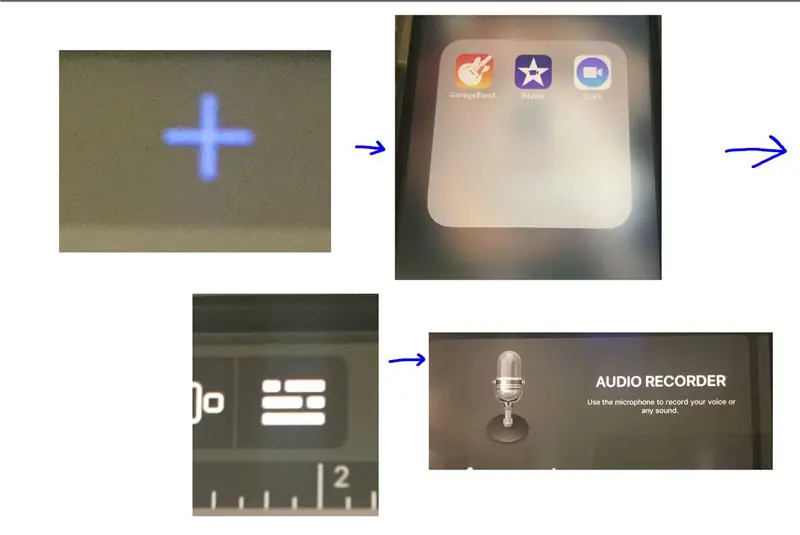
Wszystkie telefony Apple są dostarczane z GarageBand, ale na wypadek, gdyby Twój go nie miał, wystarczy, że udasz się do App Store i pobierzesz go (jest bezpłatny). Gdy to zrobisz, naciśnij znak plus w prawym górnym rogu i naciśnij Audio Recorder. Śmiało i naciśnij przycisk w lewym górnym rogu, który wygląda jak kilka linii.
Krok 3: Dodawanie dźwięku

Istnieje wiele różnych sposobów dodawania dźwięku, ale pokazuję Ci prosty sposób. Na innym urządzeniu otwórz wideo internetowe, które ma być Twoim dzwonkiem. Włącz to urządzenie na pełną głośność (możesz nosić zatyczki do uszu). Dopasuj mikrofon telefonu do drugiego głośnika urządzenia. Zacznij od naciśnięcia przycisku nagrywania, a gdy odliczanie osiągnie 1 sekundę, naciśnij odtwórz swój film. Upewnij się, że tuż po zakończeniu filmu naciskasz przycisk nagrywania. To faktycznie zatrzyma nagrywanie.
Krok 4: Nakładanie wykończeń
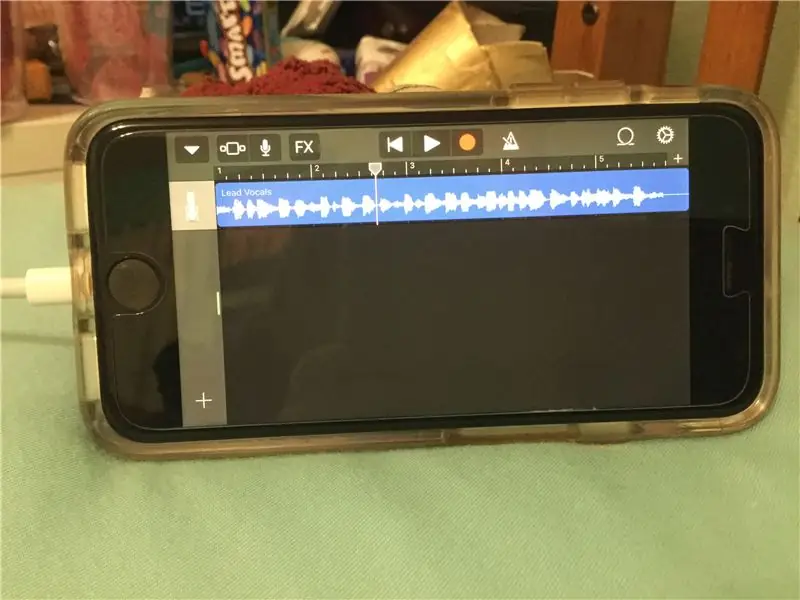
Używając strzałek po obu stronach, przeciągnij je do części dźwięku, która ma być dzwonkiem. Dzwonek będzie trwał tylko około 30 sekund, więc dobrze jest mieć go tak długo lub krócej. Następnie naciśnij mały plus po prawej stronie obok liczb i skróć go do liczby sekcji, które zajmuje Twój dźwięk. Na koniec naciśnij Zapisz.
Krok 5: Tworzenie dźwięku dzwonka
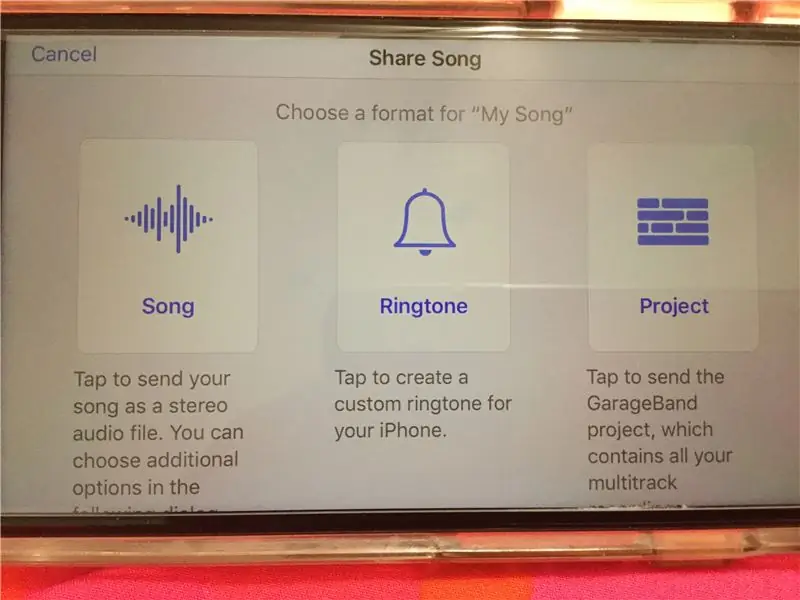
W tym ostatnim kroku naciśnij wybierz i naciśnij dźwięk. Teraz naciśnij przycisk przesyłania, a następnie naciśnij dzwonek. Możesz wybrać nazwę swojego dzwonka lub nie, to naprawdę nie ma znaczenia. Teraz naciśnij eksport i wybierz, czy chcesz, aby był to Twój ton tekstu, czy dzwonek.
Mam nadzieję, że podobał Ci się ten samouczek i jeśli masz jakieś pytania, daj mi znać, bo chętnie pomogę.
Zalecana:
Jak zamienić stary/uszkodzony komputer lub laptop w pudełko multimedialne: 9 kroków

Jak zamienić stary/uszkodzony komputer stacjonarny lub laptop w urządzenie multimedialne: W świecie, w którym technologia rozwija się szybciej niż my, nasza ukochana elektronika zbyt szybko staje się przestarzała. Być może twoje kochające koty strącły twój laptop ze stołu i ekran się zepsuł. A może chcesz media box do smart TV
Jak zamienić Raspberry Pi w bramkę zdalnego dostępu: 6 kroków

Jak zamienić Raspberry Pi w bramkę zdalnego dostępu: Hej, chłopaki! W świetle ostatnich wydarzeń nasz zespół w remote.it ciężko pracował nad pomysłami na to, aby praca zdalna była bezbolesna i dostępna. Wymyśliliśmy obraz karty SD remote.itPi, który jest kartą SD, którą można umieścić w nowym
Zmień swój przewodowy dzwonek do drzwi w inteligentny dzwonek z IFTTT: 8 kroków

Zmień swój przewodowy dzwonek w inteligentny dzwonek z IFTTT: Dzwonek WiFi zamienia istniejący przewodowy dzwonek w inteligentny dzwonek. https://www.fireflyelectronix.com/product/wifidoor
Zamień swój przewodowy dzwonek do drzwi w inteligentny dzwonek z asystentem domowym: 6 kroków

Zmień swój przewodowy dzwonek w inteligentny dzwonek z Home Assistant: Zmień swój przewodowy dzwonek w inteligentny dzwonek. Otrzymuj powiadomienie na telefon lub sparuj z istniejącą kamerą przy drzwiach wejściowych, aby otrzymać powiadomienie o zdjęciu lub wideo za każdym razem, gdy ktoś zadzwoni do Twojego dzwonka.Więcej informacji na: fireflyelectronix.com/pro
Konwertuj (prawie) dowolny plik multimedialny na (prawie) dowolny inny plik multimedialny za darmo!: 4 kroki

Konwertuj (prawie) dowolny plik multimedialny na (prawie) dowolny inny plik multimedialny za darmo!: Mój pierwszy instruktażowy, pozdrawiam! W każdym razie szukałem w Google darmowego programu, który przekonwertowałby moje pliki Youtube.flv do formatu, który jest bardziej uniwersalny, jak.wmv lub.mov.Przeszukałem niezliczone fora i strony internetowe, a następnie znalazłem program o nazwie
