
Spisu treści:
- Autor John Day [email protected].
- Public 2024-01-30 11:32.
- Ostatnio zmodyfikowany 2025-01-23 15:03.


Jak zrobić miernik pojemności za pomocą Arduino wyświetlany na TM1637. Od 1 uF do około 2000 uF.
Krok 1: Wymagane części



Rezydenci:
1x: 220 Ohm
1x: 10 kOhm (lub coś innego, ale po tym, czego użyjesz, będziesz musiał zmienić kod, 8000 omów również zadziała.)
Kondensatory:
Miej szereg kondensatorów podczas testowania, ponieważ w razie potrzeby łatwiej jest je kalibrować. Kondensatory na zdjęciu widoczne od lewej: 10 uF, 47 uF, 220 uF i 1000 uF. Skalibruj go po tym, co Twoim zdaniem będzie najczęściej używane.
TM1637:
Nie jest to potrzebne, jeśli chcesz tylko zobaczyć wartości na swoim komputerze, ale programowanie jest już zrobione z Twojej strony, więc dlaczego nie dodać jednego.
Przewody połączeniowe:
W zależności od tego, czy używasz TM1637, czy nie, potrzebujesz około 8 przewodów, TM1637 używa 4.
Kabel USB:
Do programowania Arduino.
I oczywiście Arduino i komputer do programowania.
Krok 2: Podłączanie oporników
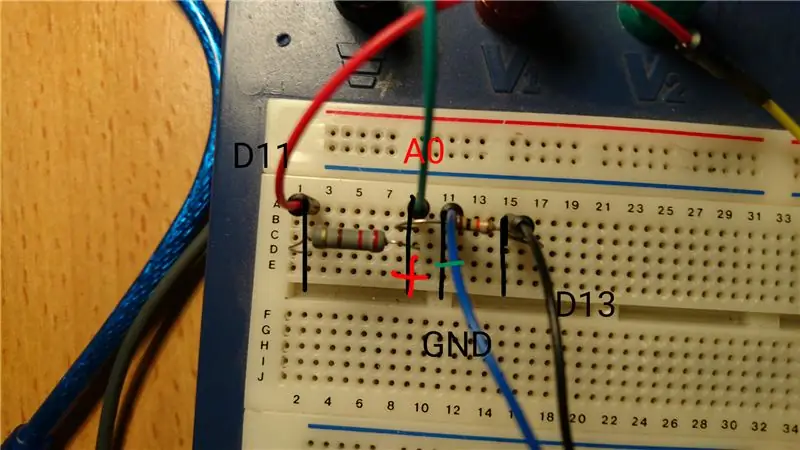
Rezystor 220 Ohm przechodzi z cyfrowego 11 na A0 i anodę kondensatora.
Drugi rezystor przechodzi z cyfrowego 13 na A0 i anodę kondensatora. Czwarty kabel prowadzi drugi koniec kondensatora do GND.
Krok 3: Podłączanie TM1637
Na tym wyświetlaczu są 4 piny, 2 z nich do GND i 5V. Pozostałe 2 noszą nazwy DIO i CLK, DIO przechodzi do cyfrowego 8 na Arduino, a CLK do cyfrowego 9.
Wszystko gotowe! Czas załadować szkic!
Krok 4: Kod i pliki wyświetlania
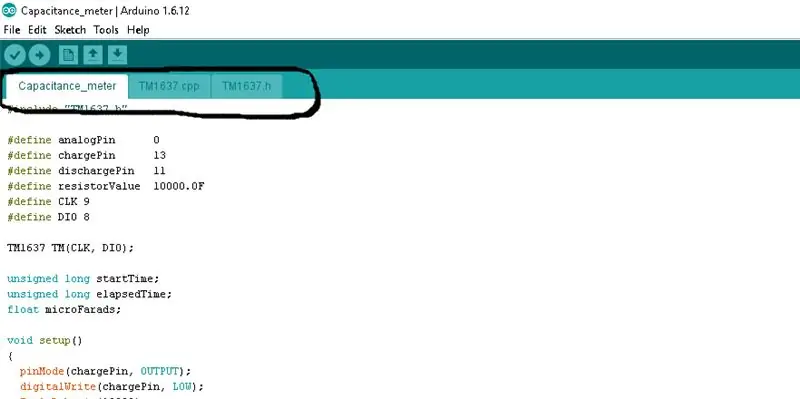
Plik o nazwie Miernik pojemności jest głównym szkicem, pozostałe dwa pliki są niezbędne do działania wyświetlacza.
Pierwszym krokiem jest otwarcie Arduino IDE, jeśli jeszcze go nie masz, znajdziesz je tutaj:
Następnie otwórz główny szkic, naciśnij szkic, a następnie dodaj plik. Stamtąd wybierzesz pozostałe 2 pliki. Kiedy skończysz, powinno wyglądać podobnie do zrzutu ekranu znajdującego się w tym kroku.
Naciśnij wgraj i przetestuj!
Jeśli chcesz, aby znak "u" był wyświetlany tak, jak na pierwszym obrazku, wpisz:
TM.wyświetlacz(2, 0x30);
Aby wyświetlić „F”:
Wyświetlacz TM(3, 15);
Usunąłem to w kodzie, ponieważ ogranicza to liczby, które możesz wyświetlić.
Krok 5: Dzięki:
Baelzabubba:
www.instructables.com/member/baelza.bubba/
Kto dał mi link do strony poniżej, gdzie znalazłem ten obwód i większość kodu.
www.circuitbasics.com/how-to-make-an-arduino-capacitance-meter/
Zalecana:
Prosty miernik Vu przy użyciu Arduino: 6 kroków

Prosty miernik Vu przy użyciu Arduino: Miernik jednostki głośności (VU) lub standardowy wskaźnik głośności (SVI) to urządzenie wyświetlające reprezentację poziomu sygnału w sprzęcie audio. W tym samouczku zbudujemy miernik VU za pomocą Arduino
Neopixel Ws2812 Rainbow LED Glow z M5stick-C - Uruchamianie Rainbow na Neopixel Ws2812 przy użyciu M5stack M5stick C przy użyciu Arduino IDE: 5 kroków

Neopixel Ws2812 Rainbow LED Glow z M5stick-C | Uruchamianie Rainbow na Neopixel Ws2812 Używając M5stack M5stick C Używając Arduino IDE: Cześć chłopaki, w tej instrukcji dowiemy się, jak używać neopikselowych ws2812 LED lub taśmy LED lub matrycy LED lub pierścienia LED z płytką rozwojową m5stack m5stick-C z Arduino IDE i zrobimy wzór tęczy z nim
Miernik pojemności Arduino Nano: 8 kroków (ze zdjęciami)

Miernik pojemności Arduino Nano: Ten projekt składa się praktycznie z trzech elementów, ponieważ składa się z wyświetlacza LCD 16X2, potencjometru 10K i Arduino Nano, podczas gdy reszta części to PCB zaprojektowana przeze mnie przy użyciu oprogramowania EasyEda, 1 X 40 HEADER, 0.1" ROZSTAW i 1x6 KOBIETA
Ultradźwiękowy miernik pojemności zbiornika wody deszczowej: 10 kroków (ze zdjęciami)

Ultradźwiękowy miernik pojemności zbiornika na deszczówkę: Jeśli jesteś podobny do mnie i masz trochę świadomości ekologicznej (lub jesteś po prostu krzesiwami chętnymi do zaoszczędzenia kilku dolarów - to też ja…), możesz mieć zbiornik na deszczówkę. Mam zbiornik do zbierania dość rzadkiego deszczu, w którym dostajemy
DIY lutownica na gorące powietrze przy użyciu 12-18 woltów prądu stałego przy 2-3 amperach: 18 kroków (ze zdjęciami)

DIY lutownica na gorące powietrze przy użyciu 12-18 woltów prądu stałego przy 2-3 amperach: to moja pierwsza publikacja eva artykułu o majsterkowaniu w Internecie. Więc przepraszam za literówki, protokoły itp. Poniższe instrukcje pokazują, jak zrobić PRACOWĄ lutownicę na gorące powietrze odpowiednią do WSZYSTKICH zastosowań wymagających lutowania. To lutowanie gorącym powietrzem
