
Spisu treści:
2025 Autor: John Day | [email protected]. Ostatnio zmodyfikowany: 2025-01-23 15:03


MuscleCom oferuje nowy, innowacyjny sposób komunikacji dla niepełnosprawnych fizycznie pacjentów, jak nigdy dotąd. Mierząc wartości EMG z mięśni danej osoby, użytkownik może kontrolować interfejs użytkownika, który pomoże mu komunikować się na co dzień. Dzięki zastosowaniu stosunkowo tanich i trwałych komponentów opracowaliśmy tani i łatwy w użyciu produkt/prototyp o niskiej krzywej uczenia się.
Prototyp sprzętowy oparty jest na Raspberry Pi 3 Model B w obudowie wydrukowanej w 3D, na której działa serwer NodeJS z nakładką REACT, która synchronizuje impulsy z mięśni użytkowników.
Przykładem osób, które mogłyby skorzystać z tego produktu są pacjenci z ALS i podobnie. Osoby, które są w stanie kontrolować (kilka) mięśni, ale nie są w stanie mówić ani wskazywać. To urządzenie jest prostym w obsłudze interfejsem, który daje pacjentowi większą niezależność i więcej zabawy.
Uwaga: ten produkt NIE jest wyrobem medycznym i nie jest przeznaczony do użytku jako taki lub jako akcesorium do niego. Został zaprojektowany przez uczniów, jako projekt klasowy.
Krok 1: Wymagania



Wymagania sprzętowe
- 1x Raspberry Pi 3B (obwód otwarty)
- 1x karta micro sd 8 GB + adapter (otwarty obwód)
- 1x kabel zasilający Micro USB + wtyczka 5V 2.5A (Amazon)
- 1x RPI3 5 Cal Ekran Dotykowy LCD (AliExpress)
- 1x kabel UTP (Amazonka)
- 3x Czujniki Mięśni Myware (Adafruit)
- (w tym 9x 24mm biomedyczne podkładki sensoryczne (Sparkfun))
- 1x 12-bitowy przetwornik ADC: ADS1015 (Adafruit)
- 3x wtyk Jack męski (w ten sposób)
- 3x wtyk Jack żeński (w ten sposób)
- 4x 1,5m kabel czujnika (dwużyłowy, ekranowany) (AliExpress)
- 1x płyta prototypowa (AliExpress)
- 4x Rezystor 330 Ohm (AliExpress)
- Niektóre czerwone, czarne i inne kolorowe przewody
Przybliżony całkowity koszt z powyższymi linkami: ~ 130 USD
Wymagania dotyczące oprogramowania (programowanie lokalne)
- NPM (Pobierz)
- NodeJS (Pobierz)
- Przędza (Pobierz)
- Git (Pobierz)
- Repozytorium MuscleCom (Pobierz)
Opcjonalny
Akumulator 5V/min.2,5A (!) (jak Nierle, który działa idealnie)
Uwaga: Niektóre z wymienionych powyżej sklepów internetowych są w języku holenderskim, ale angielskie odpowiedniki nie powinny być trudne do znalezienia.
Krok 2: Konfiguracja Raspberry Pi
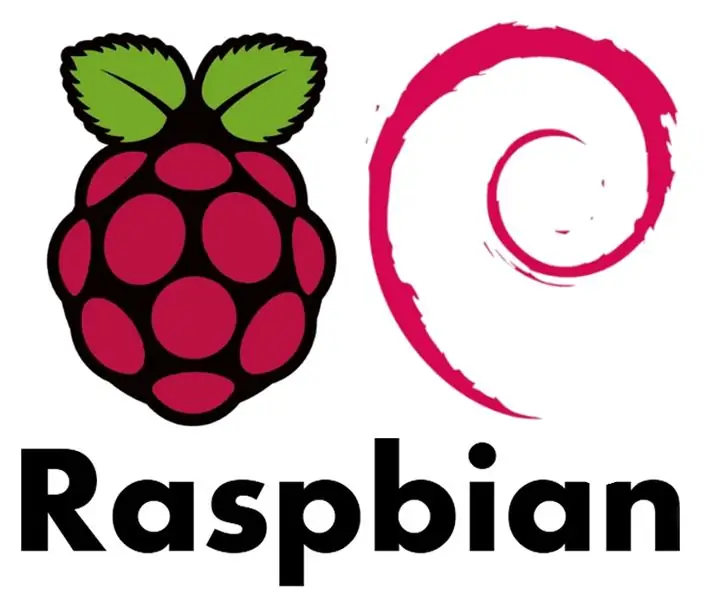
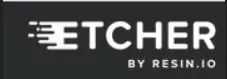
Pobierz wymagania
W przygotowaniu pobierz następujące elementy:
- Raspbian z pulpitem
- Formatowanie kart SD
- Akwaforcista
- Okna: Szpachlówka
Formatowanie karty Micro SD
- Włóż kartę SD do komputera. Po wyświetleniu monitu o formatowanie wybierz nie
- Otwórz program do formatowania kart SD
- Wybierz kartę Micro SD
- Wybierz szybki format
- Kliknij Formatuj
Zainstaluj Raspbian
- Rozpakuj pobrany plik Raspbian.zip.
- Otwórz oprogramowanie Etcher
- Wybierz rozpakowany plik Raspbian.img
- Wybierz kartę Micro SD, na której chcesz pisać
- Kliknij Flash
- Po zakończeniu procesu flashowania: Jeśli system operacyjny wyświetli monit o sformatowanie, wybierz nie
- Otwórz katalog główny karty Micro SD i umieść plik o nazwie ssh w katalogu (bez rozszerzenia)
Połącz się z Raspberry
Raspberry ma domyślne dane logowania, używane w poniższych krokach.
- Nazwa hosta: raspberrypi
- Nazwa użytkownika: pi
- Hasło: malina
- Odłącz kartę Micro SD od komputera i umieść ją w Raspberry Pi
- Upewnij się, że komputer jest podłączony do Internetu przez Wi-Fi
- Podłącz kabel UTP do Raspberry, a drugi koniec do komputera PC
- Podłącz zasilacz Micro USB
Od tego momentu samouczek zostanie podzielony na 2 części. Jeden dla systemu Windows i jeden dla użytkowników komputerów Mac.
Okna
- Użyj skrótu klawiaturowego Windows + R, aby otworzyć okno Uruchom
- Wpisz: ncpa.cpl i naciśnij OK, aby otworzyć panel sterowania z kartami sieciowymi
- Kliknij kartę Wi-Fi prawym przyciskiem myszy i wybierz właściwości
- Przejdź do zakładki udostępniania i zaznacz „Zezwalaj innym użytkownikom sieci na łączenie się przez połączenie internetowe tego komputera”. UWAGA: Jeśli zostało to już zaznaczone, usuń zaznaczenie, zapisz i sprawdź ponownie.
- Zapisz zmiany, naciskając OK
- Otwarta szpachla
- Wpisz następujące polecenie w nazwie hosta (i zastąp HOSTNAME poprawną wartością): HOSTNAME.mshome.net
- Kliknij Otwórz
Prochowiec
- Otwórz ustawienia systemu
- Przejdź do udostępniania
- Wybierz udostępnianie Internetu w lewej kolumnie (nie włączaj jeszcze)
- Udostępnij połączenie z Wi-Fi
- Do komputerów korzystających z sieci Ethernet
- Włącz udostępnianie Internetu, zaznaczając pole w lewej kolumnie
- Uruchom terminal i wpisz (i zastąp HOSTNAME poprawną wartością):
- ssh [email protected]
Zaktualizuj pakiety
Przed zainstalowaniem czegokolwiek zaktualizuj zainstalowane pakiety, uruchamiając następujące polecenia:
aktualizacja sudo apt-get
sudo apt-get upgrade
Zainstaluj GitUżyj następującego polecenia, aby zainstalować Git:
sudo apt-get zainstaluj git
Zainstaluj sterownik ekranu
Jeśli ekran nie działa po wyjęciu z pudełka. Sprawdź to łącze, aby zapoznać się z instrukcjami krok po kroku na ekranie.
Zainstaluj MuscleCom
Sklonuj repozytorium
Zainstaluj Musclecom, uruchamiając to polecenie:
bash /PATH/TO/REPO/scripts/setup.sh
Krok 3: Podłączanie przewodów
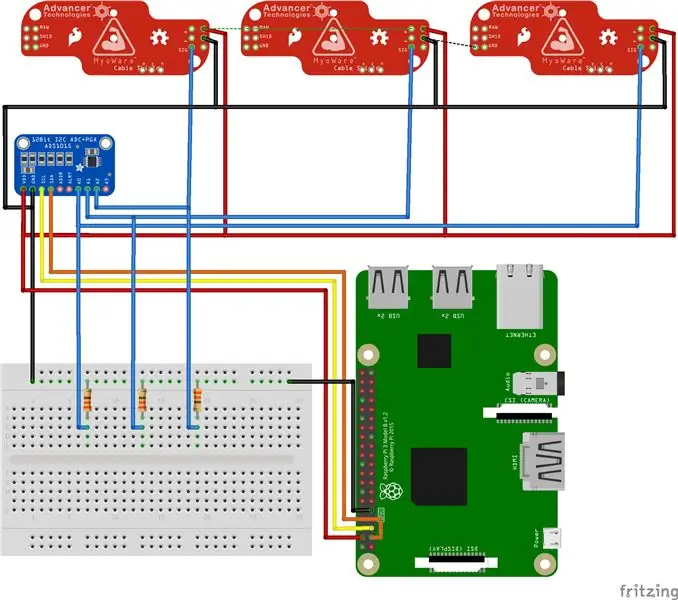
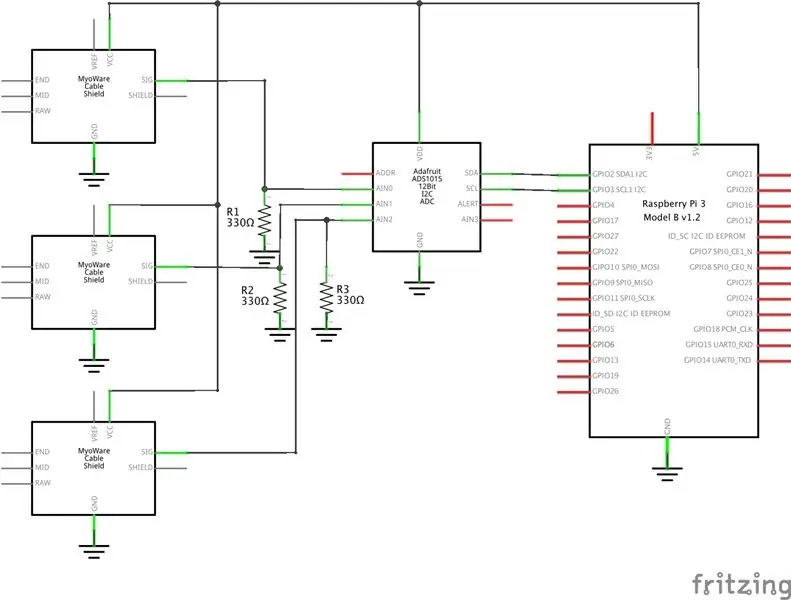

Podłącz przewody zgodnie ze schematami. Należy pamiętać, że te schematy zawierają 3 czujniki. W tej konfiguracji można podłączyć maksymalnie 4 czujniki, ponieważ ADC ma tylko 4 wejścia analogowe.
Tarcze będą potrzebowały około 2,9 V do 5,7 V. W tym projekcie użyjemy ich przy 5,0 V, ponieważ ma wiele zalet w porównaniu z 3,3 V.
Podczas lutowania kabli czujnika, upewnij się, że używasz ekranu jako uziemienia. Zapewnia to siłę sygnału i mniej szumów.
Jeśli nie używasz wtyczki micro USB do zasilania Pi (tak jak my), upewnij się, że przylutowałeś przewody do styków pod wtyczką micro USB Pi. W ten sposób nadal wykorzystuje wszystkie obwody potrzebne do zapewnienia bezpieczeństwa i prawidłowego działania.
Uwaga: na schematach czujniki nie są prawdziwymi czujnikami, ponieważ pliki Fritzing dla nich nie były jeszcze na Github.
Krok 4: Druk 3D




Wszystkie obudowy, które zostały zaprojektowane dla tego prototypu, są dostępne w formacie STL i zostały wydrukowane na drukarkach Ultimaker 2+ i Ultimaker 2Go z dużą szczegółowością.
Istnieją 4 pliki STL:
- Sprawa główna
- Główna pokrywa obudowy
- Obudowa czujnika
- Pokrywa obudowy czujnika
Krok 5: Jak używać





Uwaga: Instrukcja obsługi tego produktu jest napisana w języku holenderskim, ponieważ było to niefortunne wymaganie dla projektu. W przyszłości zostanie przetłumaczony na język angielski.
Zalecana:
Zbuduj samodzielnie BB-8 w Indiach -- Kontrolowany przez Androida i Rozmowny -- Naturalna wielkość: 19 kroków (ze zdjęciami)

Zbuduj samodzielnie BB-8 w Indiach || Kontrolowany przez Androida i Rozmowny || Naturalnej wielkości: Zasubskrybuj mój kanał, aby uzyskać więcej projektów. Ten projekt dotyczy tego, jak zbudować działającego, naturalnej wielkości, gadatliwego, sterowanego przez arduino droida Starwars BB-8. będziemy używać tylko materiałów gospodarstwa domowego i niewielkiej liczby obwodów Arduino.W tym jesteśmy
Uniwersalny pilot za pomocą ESP8266 (kontrolowany przez Wi-Fi): 6 kroków (ze zdjęciami)

Uniwersalny pilot za pomocą ESP8266 (kontrolowany przez Wi-Fi): Ten projekt ma zastąpić konwencjonalny pilot do wszystkich urządzeń domowych, takich jak AC, telewizor, odtwarzacze DVD, system muzyczny, urządzenia SMART !!! Robienie całego śmiecia zdalnego zaśmiecania, układanie puzzli!!! Ten projekt uratuje nas od
Hipnotyzujący wyświetlacz ferrofluidów: cicho kontrolowany przez elektromagnesy: 10 kroków (ze zdjęciami)

Hipnotyzujący wyświetlacz ferrofluidów: cicho kontrolowany przez elektromagnesy: Zastrzeżenie: ta instrukcja nie zapewni prostego sposobu na zbudowanie dużego wyświetlacza ferrofluidów, takiego jak nasz „Fetch”. Ten projekt jest tak duży i drogi, że każdy, kto chce zbudować coś podobnego, prawie na pewno będzie inaczej
Afordable kontrolowany przez PS2 Arduino Nano 18 DOF Hexapod: 13 kroków (ze zdjęciami)

Afordable PS2 Controlled Arduino Nano 18 DOF Hexapod: Prosty robot typu Hexapod wykorzystujący kontroler serwo arduino + SSC32 i sterowany bezprzewodowo za pomocą joysticka PS2. Serwonapęd Lynxmotion ma wiele funkcji, które mogą zapewnić piękny ruch do naśladowania pająka. Pomysł polega na stworzeniu sześcionógowego robota, który jest
Neuroboty Battle Royale: Kontrolowane przez mięśnie Hexbugi bojowe: 7 kroków

Neurobots Battle Royale: Muscle-Controlled Combat Hexbugs: Ten samouczek pokazuje, jak używać danych EMG przesyłanych strumieniowo przez sprzęt OpenBCI i GUI OpenBCI do kontrolowania działań Hexbug. Możliwości bojowe tych hexbugów można następnie kontrolować za pomocą własnego wkładu mięśniowego, a ty będziesz w stanie zaangażować
