
Spisu treści:
- Krok 1: Konfiguracja sprzętu
- Krok 2: Pobierz Raspbian
- Krok 3: Identyfikacja urządzenia Micro SD
- Krok 4: Kopiowanie obrazu Raspbian na kartę MicroSd
- Krok 5: Ożywienie po raz pierwszy
- Krok 6: Zaktualizuj listę pakietów
- Krok 7: Włącz VNC, SSH i I2C
- Krok 8: Zmień hasło Raspberry Pi
- Krok 9: Zainstaluj narzędzia I2c
- Krok 10: Weryfikacja komunikacji I2C
- Krok 11: Sprawdzanie wersji Pythona
- Krok 12: Sprawdzanie dostępnych wersji Pythona
- Krok 13: Zaktualizuj dowiązanie symboliczne Pythona
- Krok 14: Pobierz kod źródłowy rejestratora THP
- Krok 15: Rozpakuj plik Zip z kodem źródłowym
- Krok 16: Uruchom rejestrator THP
- Krok 17: Rozpocznij pomiar THP
- Krok 18: Pobieranie danych przez SFTP
- Krok 19: Patrzenie na dane
- Krok 20: Przetwarzanie danych
- Krok 21: Miejsce na ulepszenia
- Autor John Day [email protected].
- Public 2024-01-30 11:32.
- Ostatnio zmodyfikowany 2025-01-23 15:03.
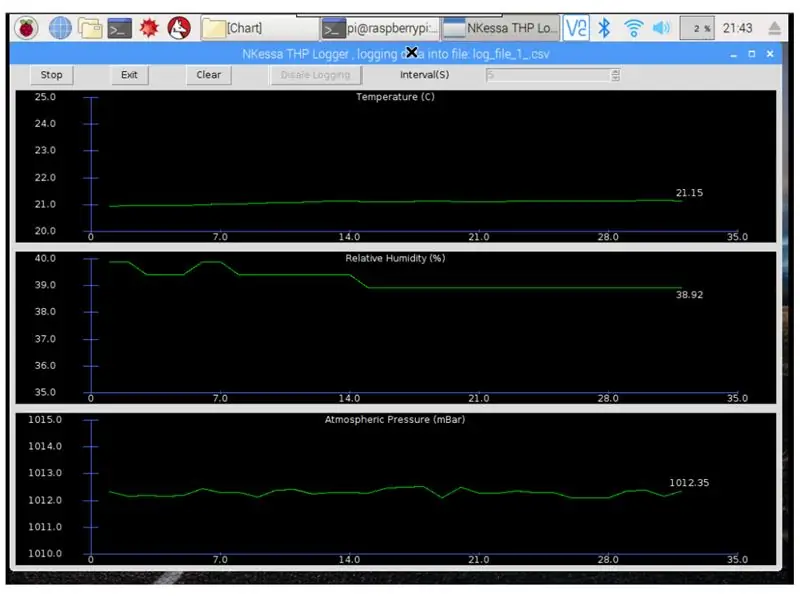
Wstęp:
W tym projekcie pokażę, jak krok po kroku zbudować konfigurację systemu rejestracji temperatury, wilgotności i ciśnienia atmosferycznego. Ten projekt jest oparty na chipie czujnika środowiskowego Raspberry Pi 3 Model B i TE Connectivity MS8607-02BA01, ten chip jest naprawdę malutki, więc sugeruję, abyś dostał go na płytce eval, próba ręcznego lutowania nie jest zalecana, mam jego eval płyta DPP901G000 na Amazon za 17 USD. Program, który uruchamia ten projekt, znajduje się na github i jest napisany w Pythonie 3.
Postaram się jak mogę podać wszystkie nudne szczegóły, aby każdy z podstawowymi umiejętnościami obsługi komputera mógł z powodzeniem zbudować ten system.
Źródła i odniesienia:
www.te.com/commerce/DocumentDelivery/DDECon…
www.te.com/commerce/DocumentDelivery/DDECon…
en.wikipedia.org/wiki/Raspberry_Pi
github.com/anirudh-ramesh/MS8607-02BA01/bl…
Potrzebne części i narzędzia:
-Raspberry Pi 3 Model B i akcesoria: obudowa, mysz, klawiatura, monitor lub telewizor, karta microSD itp.
-MS8607-02BA01 Płytka ewaluacyjna, DPP901G000 lub jej odpowiednik, będzie odnosić się do niej w pozostałej części instrukcji jako Płytka czujnika.
- Cztery przewody prototypowe do podłączenia Raspberry Pi do płytki czujnika
-Komputer do konfiguracji Raspberry Pi, ja używałem komputera z systemem Ubuntu, komputer z systemem Windows będzie działał z pewnymi zmianami w instrukcji.
Krok 1: Konfiguracja sprzętu
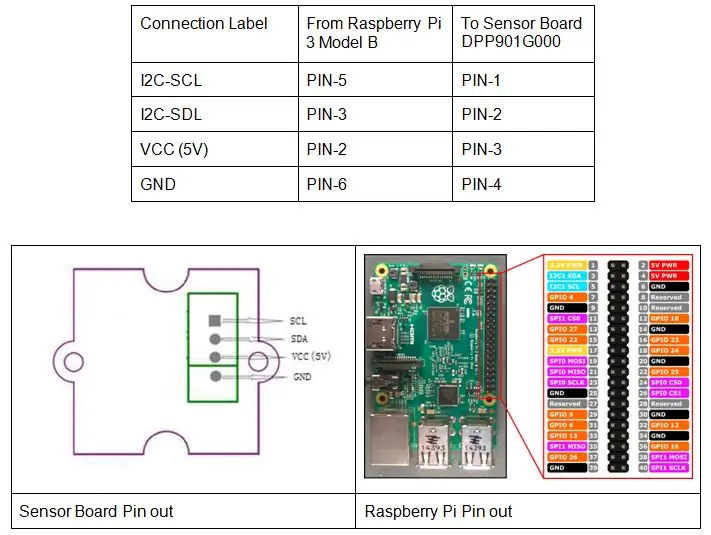
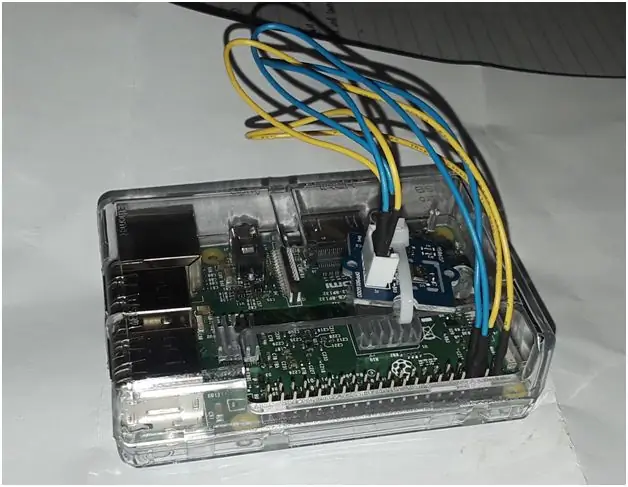
-Podłącz Raspberry Pi do płytki czujnika, jak opisano w tabeli i obrazku powyżej
Krok 2: Pobierz Raspbian

-Pobierz obraz karty Raspbian SD z
-Przejdź do folderu pobierania i rozpakuj obraz karty Raspbian SD za pomocą polecenia unzip.
Krok 3: Identyfikacja urządzenia Micro SD
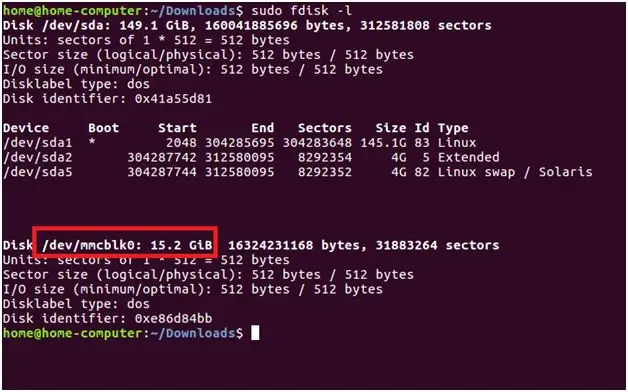
-Umieść kartę MicroSD w czytniku/zapisie kart Micro SD podłączonym do komputera, - Zidentyfikuj nazwę urządzenia karty micro SD na swoim komputerze za pomocą polecenia „sudo fdisk -l”, jak pokazano poniżej, zwróć uwagę, w jaki sposób urządzenie karty SD jest identyfikowane przez rozmiar i nazwę urządzenia, w tym konkretnym przypadku nazwa urządzenia karty SD to „/dev /mmcblk0”, na twoim komputerze może być inaczej. Jeśli masz komputer z systemem Windows, użyj programu Win32 Disk Imager w tym kroku.
Krok 4: Kopiowanie obrazu Raspbian na kartę MicroSd


-Wypal Raspbian na karcie MicroSD za pomocą polecenia:
dd if=SDcard_image_file_name of=SD_Card_Device_Name status=postęp.
Poczekaj na zakończenie kopiowania, zajmie to kilka minut.
Krok 5: Ożywienie po raz pierwszy
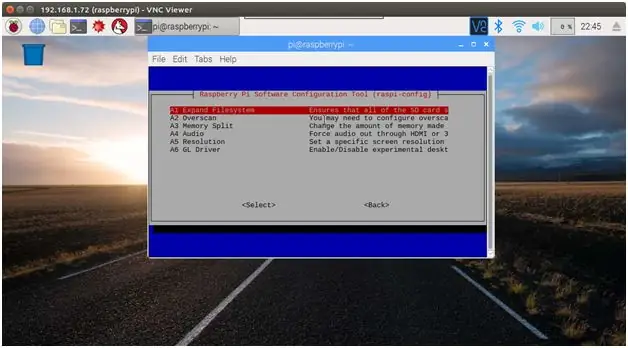
-Wyjmij kartę micro SD z komputera i umieść w Raspberry, włącz zasilanie, Raspberry Pi powinno się uruchomić.
- Na Raspberry Pi rozwiń kartę SD, otwierając terminal wiersza poleceń, a następnie wpisz „sudo raspi-config”, wybierz opcję Rozwiń system plików, aby wykorzystać całą dostępną przestrzeń na karcie SD. Uruchom ponownie, gdy zostaniesz poproszony o ponowne uruchomienie.
Krok 6: Zaktualizuj listę pakietów
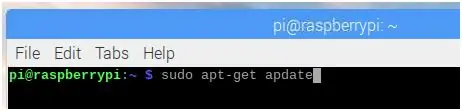
-Podłącz Raspberry Pi do Wi-Fi lub podłącz go za pomocą kabla Ethernet z domowego routera.
-W wierszu poleceń Raspberry Pi uruchom „sudo apt-get update”, aby zaktualizować listę pakietów.
Krok 7: Włącz VNC, SSH i I2C
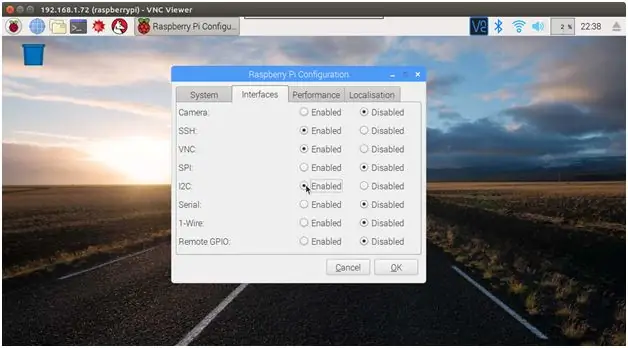
W menu głównym Raspberry Pi Desktop kliknij Preferencje, a następnie wybierz narzędzie konfiguracji Raspberry Pi. Na karcie Interfejsy włącz SSH, VNC i I2C.
Krok 8: Zmień hasło Raspberry Pi
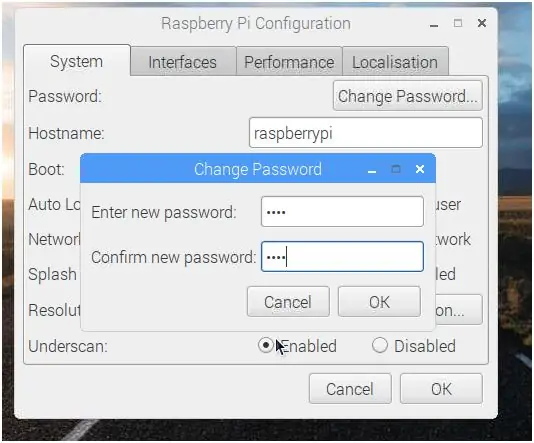
-Teraz jest dobry moment na zmianę hasła Raspberry Pi.
Krok 9: Zainstaluj narzędzia I2c

W wierszu poleceń zainstaluj narzędzia I2C za pomocą polecenia „sudo apt-get install i2c-tools
Krok 10: Weryfikacja komunikacji I2C
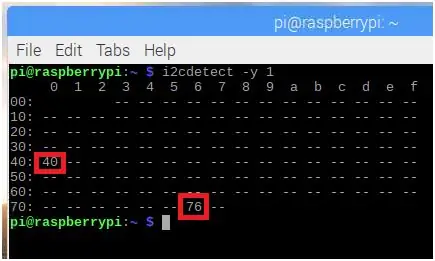
- Sprawdź, czy Raspberry Pi może komunikować się z płytą czujnika przez I2C za pomocą polecenia „i2cdetect -y 1”, płytka czujnika faktycznie ma dwa urządzenia I2C, adres urządzenia 0x76 służy do pomiaru ciśnienia i temperatury, adres urządzenia 0x40 służy do pomiaru wilgotności względnej. Sprawdź, czy znaleziono oba.
Krok 11: Sprawdzanie wersji Pythona
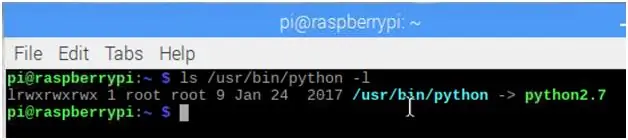
Program, który uruchomimy do odczytu danych z czujników, wymaga do działania przynajmniej wersji Pythona 3.2, starsze wersje nie będą działać poprawnie.
Linux używa dowiązania symbolicznego (wyszukaj dowiązania symboliczne w systemie Linux online, aby zrozumieć, o czym mówię), aby wskazać, która wersja interpretera Pythona ma być używana do uruchamiania skryptów Pythona. Użyj polecenia „ls /usr/bin/python -l”, aby zobaczyć wskazaną wersję, w tym konkretnym przypadku wskazuje ona na python2.7, który nie będzie dla nas działał.
Krok 12: Sprawdzanie dostępnych wersji Pythona
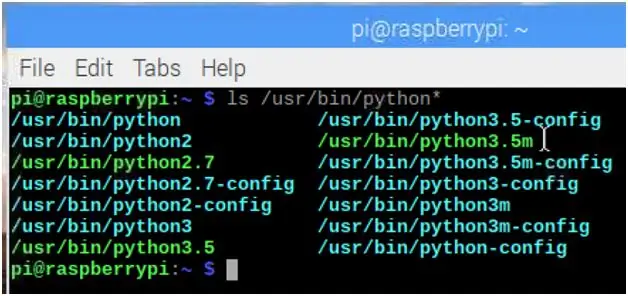
Użyj polecenia „ls /usr/bin/python*”, aby wyświetlić wszystkie dostępne wersje Pythona na Twoim Raspberry Pi.
Krok 13: Zaktualizuj dowiązanie symboliczne Pythona
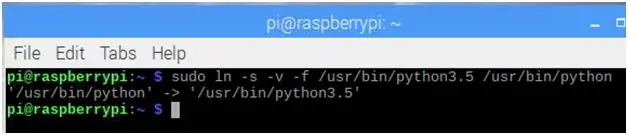
Wygląda na to, że mamy wersję python3.5, połączmy ją symbolicznie z /usr/bin/python
Krok 14: Pobierz kod źródłowy rejestratora THP
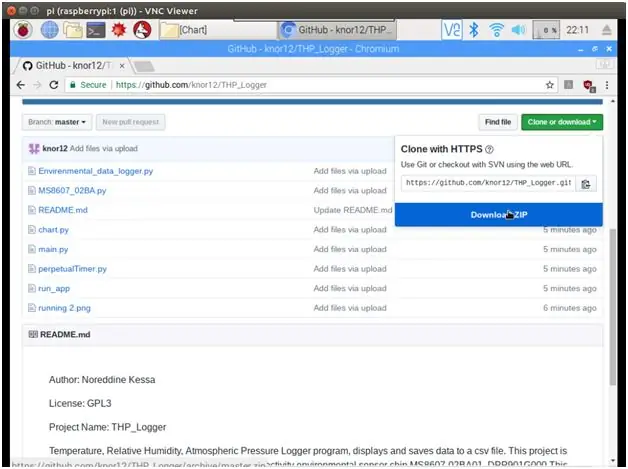
-Pobierz kod źródłowy THP Logger z Github
Krok 15: Rozpakuj plik Zip z kodem źródłowym
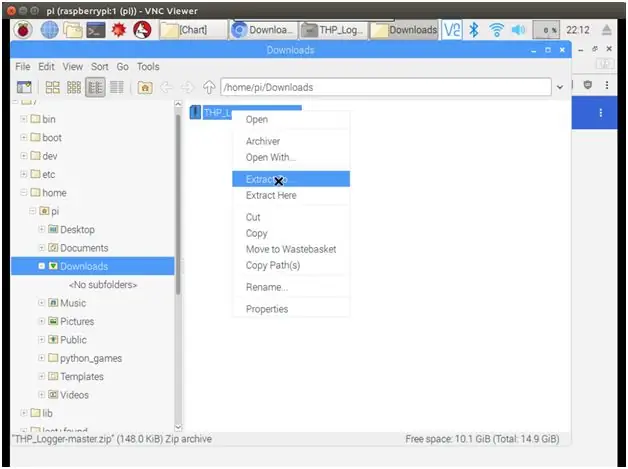
-Rozpakuj plik zip z kodem źródłowym.
Krok 16: Uruchom rejestrator THP
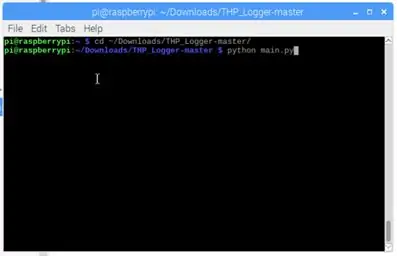
-Za pomocą terminala wiersza poleceń zmień bieżący katalog roboczy za pomocą „cd ~/Download/THP_Logger-master”
-Uruchom aplikację THP Logger za pomocą polecenia „python main.py”
Krok 17: Rozpocznij pomiar THP
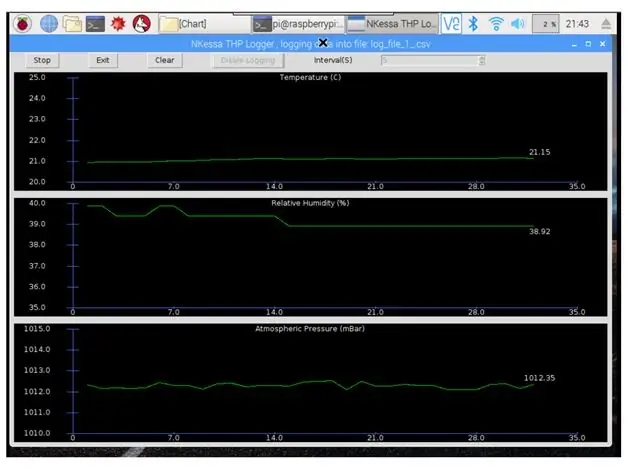
- Włącz rejestrowanie, wybierz odpowiedni interwał rejestrowania do swoich potrzeb, pozwól mu działać.
Krok 18: Pobieranie danych przez SFTP
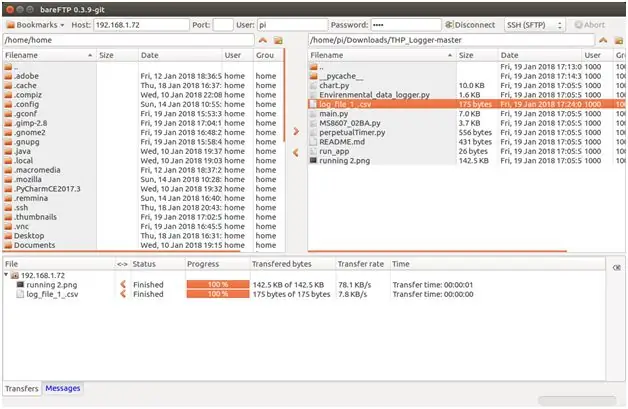
- Nie testowałem go na skalibrowanym sprzęcie testowym, ale podane pomiary są zgodne z moim termostatem grzewczym. Zauważyłem również spadek wilgotności po otwarciu drzwi, ponieważ na zewnątrz jest zimno, a wilgotność na zewnątrz jest znacznie mniejsza niż w środku.
-Pobierz dane w formacie csv z Raspberry Pi do komputera przez SSH, używając ulubionego programu klienckiego SFTP, dla Windows możesz użyć WinSCP, ja używam bareFTP dla mojego komputera z Linuksem.
Krok 19: Patrzenie na dane
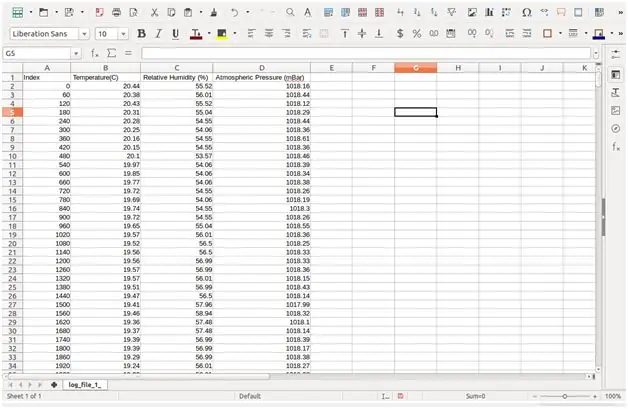
- Otwórz plik csv zaimportowany za pomocą programu Microsoft Excel lub OpenOffice Calc, użyj danych do wygenerowania wykresu, aby wyświetlić zmiany środowiskowe w ciągu dnia lub dni.
Krok 20: Przetwarzanie danych
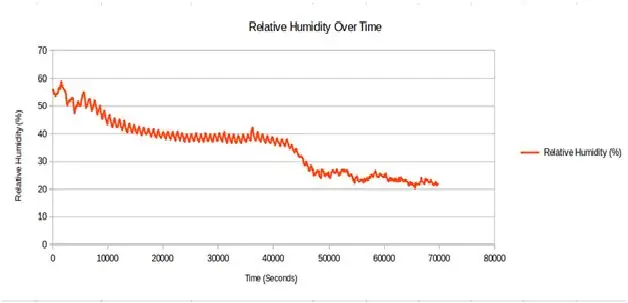
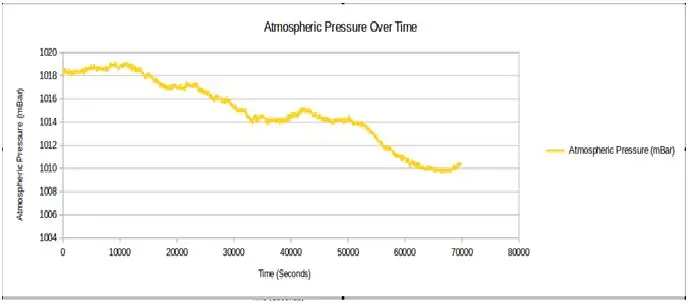
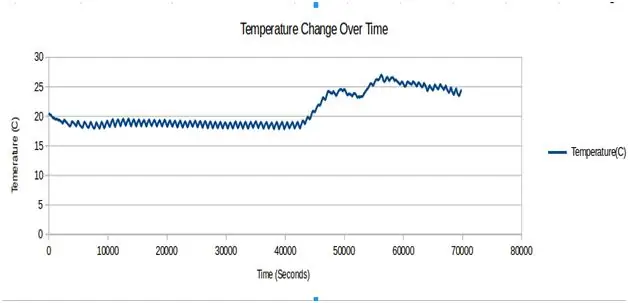
Aplikacja nie generuje zbyt dużej ilości danych, na przykład jeśli uruchamiasz aplikację przez 24 godziny z interwałami akwizycji wynoszącymi 60 sekund, rozmiar pliku danych to około 50 KiB
Powyżej wykresy, które wygenerowałem za pomocą programu LibreOffice Calc na podstawie danych wygenerowanych przez 70000 sekund (19 godzin), jeden pomiar jest wykonywany co 60 sekund.
Krok 21: Miejsce na ulepszenia

Zapraszam do ulepszenia tego projektu, kilka sugestii:
1-Opublikuj dane na serwerze internetowym, takim jak
2-Przetwarzaj i wyświetlaj dane przez własny serwer sieciowy hostowany na Raspberry Pi
3-Niech program uruchamia się bez nagłówka podczas uruchamiania i zbiera dane w nieskończoność i ostrzega, jeśli spełnione są określone warunki itp.
4-Rozszerz funkcjonalność systemu, dodając więcej czujników i elementów wykonawczych na magistrali I2C lub magistrali SPI.
5-Zapisz dane na dysku flash USB zamiast na karcie SD, przygotuj pliki danych z nazwami programów na podstawie daty/godziny.
Zalecana:
Wysokościomierz (miernik wysokości) na podstawie ciśnienia atmosferycznego: 7 kroków (ze zdjęciami)

Wysokościomierz (miernik wysokości) na podstawie ciśnienia atmosferycznego: [Edytuj]; Zobacz wersję 2 w kroku 6 z ręcznym wprowadzaniem wysokości bazowej.To jest opis budynku wysokościomierza (miernika wysokości) opartego na Arduino Nano i czujniku ciśnienia atmosferycznego Bosch BMP180.Projekt jest prosty, ale pomiary
Jak zrobić rejestrator danych wilgotności i temperatury w czasie rzeczywistym za pomocą Arduino UNO i karty SD - Symulacja rejestratora danych DHT11 w Proteus: 5 kroków

Jak zrobić rejestrator danych wilgotności i temperatury w czasie rzeczywistym za pomocą Arduino UNO i karty SD | Symulacja rejestratora danych DHT11 w Proteus: Wstęp: cześć, tu Liono Maker, tutaj link do YouTube. Tworzymy kreatywne projekty z Arduino i pracujemy na systemach wbudowanych.Data-Logger: Rejestrator danych (również rejestrator danych lub rejestrator danych) to urządzenie elektroniczne, które rejestruje dane w czasie w
Arduino Nano - samouczek dotyczący czujnika wilgotności względnej i temperatury HTS221: 4 kroki
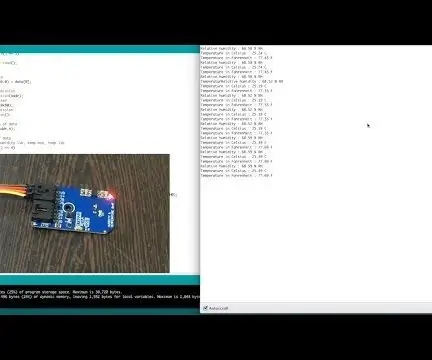
Arduino Nano - samouczek dotyczący czujnika wilgotności względnej i temperatury HTS221: HTS221 to ultrakompaktowy pojemnościowy czujnik cyfrowy do pomiaru wilgotności względnej i temperatury. Zawiera element czujnikowy i układ scalony przeznaczony do aplikacji sygnałów mieszanych (ASIC), aby zapewnić informacje pomiarowe za pośrednictwem cyfrowego
Raspberry Pi HTS221 Czujnik wilgotności względnej i temperatury Samouczek Java: 4 kroki

Raspberry Pi HTS221 Względny czujnik wilgotności i temperatury Samouczek Java: HTS221 to ultra kompaktowy pojemnościowy czujnik cyfrowy do pomiaru wilgotności względnej i temperatury. Zawiera element czujnikowy i układ scalony przeznaczony do aplikacji sygnałów mieszanych (ASIC), aby zapewnić informacje pomiarowe za pośrednictwem cyfrowego
Internetowy rejestrator temperatury i wilgotności z wyświetlaczem za pomocą ESP8266: 3 kroki

Internetowy rejestrator temperatury i wilgotności z wyświetlaczem za pomocą ESP8266: Chciałem podzielić się małym projektem, który myślę, że Ci się spodoba. Jest to mały, trwały internetowy rejestrator temperatury i wilgotności z wyświetlaczem. To loguje się do emoncms.org i opcjonalnie lokalnie do Raspberry PI lub własnego emoncm
