
Spisu treści:
- Autor John Day [email protected].
- Public 2024-01-30 11:32.
- Ostatnio zmodyfikowany 2025-01-23 15:03.

To był pierwotnie mój wpis na blogu. Zdałem sobie sprawę, że piszę wiele postów dla majsterkowiczów, które nadawały się do przekształcenia w instrukcje, więc pomyślałem, że opublikuję je tutaj. Możesz przeczytać oryginalne posty na moim blogu tutaj. Instrukcje zostały nieco zredagowane, aby lepiej pasowały tutaj. Ten konkretnie nie ma żadnych zdjęć, ponieważ nie sądziłem, że są potrzebne, ponieważ kroki mogą się tak bardzo różnić.
Wprowadzenie
Uwielbiam podkreślać w książkach, ułatwia odnajdywanie ulubionych fragmentów. Ale robię też dużo badań, więc potrzebuję tej funkcji. Niestety nie ma zbyt wielu urządzeń/aplikacji zdolnych do synchronizowania i eksportowania najciekawszych momentów. Nie wiem dlaczego. Można by pomyśleć, że byłaby to naprawdę oczywista funkcja w każdej aplikacji, która umożliwia podświetlanie. Najwyraźniej nie. Na przykład jedynym sposobem, w jaki mogę naprawdę uzyskać najciekawsze momenty z pliku PDF, jest przejście przez Goodreader. Acrobat nie może tego zrobić!
A w przypadku e-booków Kindle też tego nie zrobi! Nie wiem dlaczego. To jest niedorzeczne. To, że nie mam dostępu do osobistych dokumentów w aplikacji Kindle dla systemu Windows i fakt, że nie można przewijać w aplikacji Kindle, zawsze sprawiały, że chciałem to porzucić, ale żadna inna aplikacja nie może zsynchronizować się z moim Kindle… westchnienie. Rozważałem zakup innej marki czytników e-booków następnym razem (Klawiatura jest w tym momencie poważnie przestarzała), ale żadna z nich nie ma dobrych opcji synchronizacji.
Technicznie rzecz biorąc, Amazon możesz eksportować najważniejsze informacje, jeśli kupiłeś od nich książki (łatwo jest uzyskać do nich dostęp w sposób umożliwiający kopiowanie), ale nie dokumenty osobiste. Jeśli spróbujesz poszukać, jak to zrobić, większość poradników dotyczy tej metody, która jest bezużyteczna w przypadku dokumentów osobistych. Istnieje sposób na wyeksportowanie podświetleń osobistych dokumentów z samego kindle'a i szybko to omówię, ale nie wiem, czy działa z nowszymi kindle'ami. Nowa metoda, którą znalazłem, jest, o ile wiem, prawie nieudokumentowana i będzie działać na dowolnym urządzeniu z systemem iOS, być może nawet na Androidzie.
Krok 1: Z Twojego Kindle
Istnieje oczywiście plik Clippings.txt, ale ten plik jest aktualizowany TYLKO, jeśli zrobisz podświetlenie ze swojego kindle, co czyni go bezużytecznym, jeśli czytasz również gdziekolwiek indziej. Przechodzenie przez to jest również bałaganem.
Lepszą metodą jest pobranie ich z plików. MBP w twoim Kindle. Najciekawsze fragmenty są przechowywane w nich obok Twoich książek, a każdy plik odpowiada książce. Możesz skopiować je na swój komputer, a następnie użyć tego małego programu, MBP Reader, (umieść go w tym samym folderze, co skróty), aby je wyodrębnić. Wystarczy kliknąć dwukrotnie, a utworzy kilka plików txt zawierających najważniejsze informacje dla każdej książki.
Teraz według osób, które stworzyły czytnik MBP, Amazon zmienił typ pliku w odpowiedzi na to. Dlaczego???!!! i nie, zanim zapytasz, nie możesz skopiować całej książki w ten sposób, wciąż obowiązuje limit wycinania. Ale na mojej klawiaturze Kindle to nadal działa. Może zrobili to tylko na nowszych? Nie wiem Ale to jeden ze sposobów na zdobycie najważniejszych punktów. I w większości zrobiłbym to w ten sposób, jeśli możesz, ponieważ jest to nieco łatwiejsze, a limit przycinania, chociaż nadal istnieje, jest większy. Dowiesz się, czy go trafisz, ponieważ plik tekstowy będzie zawierał tylko numer i nie będzie podświetleń.
Krok 2: Z Twojego iPada/iPhone'a (prawdopodobnie również Androida)
AKTUALIZACJA: Poniższe (dla ipada/iphone'a i ostatniego kroku/sugestii) są nieaktualne. Aplikacja Kindle (wersja 4.17 + na iOS, 4.22 + na Androida) WRESZCIE ma opcję eksportu. Po prostu przejdź do notatek do książki, a w prawym górnym rogu znajduje się ikona udostępniania (małe pole ze strzałką), która umożliwia wysyłanie do siebie wszystkich notatek i wyróżnień (i nie ogranicza ich ani niczego, jeśli są to dokumenty osobiste)
UWAGA: To ma limit przycinania. W rzeczywistości wycinek jest mniejszy niż to, co widać nawet na ekranie podsumowania notatek na iPadzie. Wygląda na to, że jest to 50 słów, takich jak limit praw autorskich (to około 3 wiersze na ekranie podsumowania notatek iPada). Pobieranie wycinków z plików. MBP pozwala na znacznie więcej, dlatego wolę to.
Czasami jednak zastosowanie pierwszej metody jest niemożliwe.
Na przykład ostatnio chciałem przeczytać bardzo dużą książkę (zawierała dużo obrazów) na moim iPadzie. To był.mobi, a przekształcenie go w plik PDF zrujnowało formatowanie. Nie możesz wysłać e-maila książki powyżej 25 MB na swój adres Kindle z powodu limitu plików Gmaila. Próbowałem różnych usług e-mail, które twierdziły, że są w stanie wysyłać duże pliki (jeśli ktoś zna taki, który działa, zostaw link), ale w końcu zrezygnowałem i ręcznie przeniosłem książkę przez iTunes do aplikacji Kindle. Chodzi o to, że nie zsynchronizuje to podświetleń, więc nawet jeśli umieszczę książkę w mojej klawiaturze Kindle, plik. MBP nie zostanie wygenerowany. Pomyślałem dobrze, co gorsza, po prostu użyłbym trzeciej metody odpornej na głupie błędy opisanej poniżej, ale naprawdę nie chciałem tego, zanim przeczytałem książkę, ponieważ podkreśliłem wiele rzeczy.
Szukałem i najwyraźniej zgodnie z tym pytaniem Stack Exchange aplikacja Kindle używała do przechowywania pliku SQlite o nazwie AnnotationStorage. To dosłownie jedyne miejsce, w którym widziałem właściwą odpowiedź na ten problem i nie jest to nawet pierwsza odpowiedź. Również przeciętny użytkownik prawdopodobnie nie ma pojęcia, czym jest baza danych SQL i wydaje się, że nikt inny nie zadał sobie trudu, aby szczegółowo opisać ten proces. Więc pomyślałem, że to zrobię.
Krok 3: Z iPada/iPhone'a - kroki 1-2
Dobra, najpierw musimy zdobyć pliki. Będziesz potrzebować sposobu, aby uzyskać dostęp do wewnętrznych plików urządzenia iPad/iPhone. To bułka z masłem, jeśli masz jailbreak (iFile). Jeśli Cię nie ma, podobno istnieją aplikacje komputerowe, które pozwalają zobaczyć folder aplikacji, ale ich nie wypróbowałem (odpowiedź Stack Exchange wspomina iFunBox Classic).
W zależności od wersji iOS folder Aplikacje będzie znajdować się w różnych miejscach. Teraz wyobrażam sobie, że ten plik prawdopodobnie istnieje również na Androidzie, ale nie mam urządzenia z Androidem do wypróbowania. Jeśli ktoś wie, zostaw komentarz.
- Pre iOS8 w /private/var/mobile/Applications i łatwo jest znaleźć folder Kindle.
- Po iOS8 to koszmar. Musisz przejść do /private/var/mobile/Containers/Data/Application i wtedy zobaczysz kilka folderów o różnych numerach. Uważam, że ta liczba zmienia się od czasu do czasu. Możesz jednak spróbować dodać go do zakładek, ale prawdopodobnie będziesz musiał to robić za każdym razem. Być może łatwiej będzie po prostu poznać przybliżony rozmiar folderu.
- Będziesz musiał przejść jeden po drugim i otworzyć, a następnie przejść do folderów, aby określić, która jest aplikacją Kindle. Jeśli ręcznie przeniosłeś książkę, łatwiej jest sprawdzić APPNUMBER / Dokumenty / każdej aplikacji, jak natychmiast zobacz. MOBI dla swojej książki. W przeciwnym razie sprawdź wszystkie foldery APPNUMBER/Library, Kindle powinien zawierać foldery o nazwach ACX, AmazonADs itp., a AnnotationStorage będzie tam.
Krok 4: Z iPada/iPhone'a - kroki 3-6
Teraz, jeśli Cię tam nie ma, przejdź do / Library w folderze Kindle. Tutaj, jak powiedziałem, znajdziesz plik AnnotationStorage (zignoruj inne pliki AnnotationStorage -smh i -wal). Dzięki iFile możesz go po prostu wybrać, skompresować i wysłać pocztą e-mail do siebie, aby pobrać go na swój komputer. Możesz też użyć aplikacji lub SSH, ale jakoś przenieś ją na swój komputer.
Teraz będziesz potrzebować czytnika SQLite. Istnieje wiele (odpowiedź Stack Exchange wspomniała o DBBrowser) Użyłem dodatku firefox o nazwie SQLite Manager, ponieważ już go miałem, a funkcja wyszukiwania jest lepsza. Wygląda na to, że przeglądarka DB nie jest w stanie wyszukać fragmentów komórki.
Zmień nazwę pliku na AnnotationStorage.sqlite.
Otwórz go dowolnym programem. Będziesz chciał wybrać Tabele > ZANNOTATION i przełączyć widok, aby zobaczyć tabelę. W SQLite Manager to tylko zakładka Przeglądaj i Szukaj. Będzie wyglądać trochę jak arkusz Excela. Ważnymi kolumnami są ZRAWBOOKID. Jeśli posortujesz według tego, posortujesz według książki. Jeśli nie możesz znaleźć swojej książki, możesz wyszukać w ZUSERTEXT frazę w wyróżnieniu, a następnie uzyskać identyfikator książki z tego wyróżnienia i wyszukać według identyfikatora książki. Kolejną ważną kolumną jest ZRAWANNOTATIONTYPE, jeśli chcesz po prostu uzyskać swoje notatki lub coś.
Krok 5: Z iPada/iPhone'a - kroki 7-8
Aby wyeksportować dane, musisz podświetlić żądane wiersze, a następnie kliknąć prawym przyciskiem myszy > Kopiuj jako CVS (zgodny z MSExcel). Możesz też uruchomić zapytanie SQL, aby uzyskać tylko te kolumny, które chcesz, a następnie skopiować z nich. W SQLite Manager po prostu przejdź do Execute SQL, wklej preferowane zapytanie i naciśnij Uruchom SQL. Upewnij się, że między poszczególnymi wierszami jest co najmniej spacja lub sformatuj ją tak, jak pokazano. Albo powinno działać.
Oto podstawowe zapytanie, które pobierze wszystko i zamów je według książki, a następnie lokalizacji.
Wybierz * Z ZANNOTATION
Grupuj według ZRAWSTART
Zamów przez ZRAWBOOKID ASC
Następnie możesz wkleić to w dowolnym miejscu, to znaczy, że formatowanie będzie dziwne, jeśli spróbujesz wkleić je do programu Word, ale informacje tam są. Polecam Excel lub Arkusze Google (bezpłatnie), ponieważ automatycznie uporządkują dane w kolumnach. Możesz wtedy manipulować tym, jak chcesz. Nadal nie jestem pewien, czy identyfikatory BookID są takie same dla wszystkich urządzeń, czy nawet pozostają takie same. Jeśli jednak to zrobią, możesz również zachować listę, która książka jest którą, a następnie wsadowo zastąpić identyfikatory książek odpowiednimi tytułami. Zrobię samouczek następnym razem, gdy będę musiał to zrobić, gdy dowiem się, czy identyfikatory pozostają takie same.
Alternatywnie możesz trochę pomieszać z zapytaniami, aby uzyskać tylko potrzebne informacje i je skopiować. Możesz użyć dowolnego z poniższych przykładowych szablonów lub nieznacznie je edytować do swoich potrzeb.
Oto coś prostszego i łatwiejszego do zrozumienia niż surowy eksport.
Wybierz ZRAWBOOKID, ZRAWANNOTATIONTYPE, ZUSERTEXT
Od ZANNOTATION
Grupuj według ZRAWSTART
Zamów przez ZRAWBOOKID ASC
Spowoduje to wyświetlenie wszystkich podświetleń, wyświetlenie trzech kolumn (książka, typ adnotacji i adnotacja) i posortowanie ich według książek, a następnie według lokalizacji podświetlenia. Zwróć uwagę, że ZRAWSTART (możesz dodać to jako kolumnę, jeśli chcesz go zobaczyć) nie jest numerem lokalizacji w twoim kindle. Ta informacja wydaje się nie być dostępna lub jest w jakiś sposób ekstrapolowana z tego przez aplikację).
Aby dodać lub usunąć kolumny. Po prostu dodaj przecinek. Podstawowy format to:
Wybierz KOLUMN1, KOLUM2, KOLUMN3
Z TABELI
Tabela to w tym przypadku ZANNOTATION.
Możesz również filtrować według identyfikatora książki w zapytaniu SQL. Następujące po prostu pobiera typ adnotacji, adnotację, a następnie porządkuje je według lokalizacji.
Wybierz ZRAWANNOTATIONTYPE, ZUSERTEXT
Od ZANNOTATION
Gdzie ZRAWBOOKID="Wstaw IDKsiążki/Cytaty"
Zamów przez ZRAWSTART ASC
Aby po prostu uzyskać podświetlenia i do Worda lub Notatnika, możesz użyć czegoś takiego, a następnie wystarczy je oddzielić w osobnych wierszach. Jeśli najpierw wkleisz to do Excela lub Arkuszy Google, a następnie skopiujesz stamtąd kolumnę do Notatnika lub Worda, oddzieli to każde podświetlenie do linii, ale także pozbędzie się cudzysłowów. Nie mam nic przeciwko, ale niektórzy mogą je preferować.
Wybierz ZUSERTEXT
Z ZANNOTATION
Gdzie ZRAWANNOTATIONTYPE="podświetl"
I ZRAWBOOKID="Wstaw IDKsiążki/Cytaty"
Zamów przez ZRAWSTART ASC
Aby otrzymać swoje notatki:
Wybierz ZUSERTEXT
Od ZANNOTATION
Gdzie ZRAWANNOTATIONTYPE = "notatka"
I ZRAWBOOKID="Wstaw IDKsiążki/Cytaty"
Zamów przez ZRAWSTART ASC
W każdym razie mam nadzieję, że mój przewodnik okazał się przydatny, może nauczyłeś się trochę SQL. Nie jestem w tym ekspertem, ale jeśli potrzebujesz pomocy z zapytaniem, zostaw komentarz.
Krok 6: Niezawodna opcja tworzenia kopii zapasowych
Jeśli Amazon kiedykolwiek zmieni sposób, w jaki to robią (w co wątpię), oczywiście zawsze będzie ta metoda na starszych urządzeniach, ale nawet na nowszych możesz zrobić zrzut ekranu swoich notatek, a następnie je OCR. To uciążliwe, ale opcja jest dostępna. Możesz również użyć tego do dłuższych podświetleń, które nie zostaną całkowicie wyeksportowane.
Zalecana:
Cztery ciasta - nowy Raspberry Pi 4 - najważniejsze informacje i projekt świętowania!: 6 kroków

Cztery ciasta - nowy Raspberry Pi 4 - najważniejsze wydarzenia i projekt świętowania!: Poniżej krótki przegląd zawartości. Wprowadzenie i prezentacja wideo Pie Pi 3.14 Pies Wynik
Jak bezpiecznie wylutować elementy elektroniczne do ponownego użycia: 9 kroków (ze zdjęciami)

Jak bezpiecznie wylutować komponenty elektroniczne do ponownego użycia: Cześć! Jestem maniakiem elektroniki, więc uwielbiam bawić się różnymi komponentami elektronicznymi w moich projektach. Jednak nie zawsze mogę mieć komponenty, których potrzebuję do wykonania mojej pracy. Czasami łatwiej jest wyciągnąć potrzebne komponenty ze starej elektroniki
Arduino: Jak podłączyć wspólne czujniki i elementy: 4 kroki
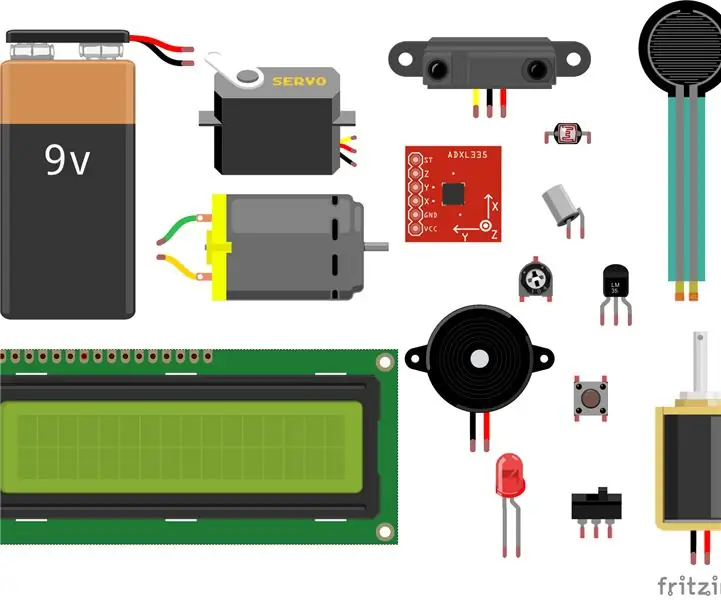
Arduino: Jak podłączyć wspólne czujniki i elementy: Czasami po prostu nie możesz wymyślić, jak sprawić, by obwód działał! Ta instrukcja pomoże Ci korzystać z elektroniki w sposób, w jaki powinna być używana, pokazując, jak podłączyć je do płyty Arduino. Trudność: e a s
Zaprojektuj swoje osobiste logo za pomocą Tinkercad: 8 kroków

Zaprojektuj własne logo w Tinkercad: W tym samouczku dowiesz się, jak projektować spersonalizowane logo w Tinkercad. Elementy te mogą być następnie wycinane laserowo lub drukowane w 3D.Cele Zaprojektowanie logo, które można wykorzystać do dostosowania innych projektów (np. wycinany laserowo spirograf lub pieczątka).Dowiedz się
Stwórz niesamowite tło osobiste: 6 kroków

Utwórz niesamowite osobiste tło: Jest to krótka instrukcja, jak zrobić WŁASNE niestandardowe tło w Vista (nie jestem pewien co do innych systemów, ale zrobiłem to w vista.it wymaga użycia niesamowitego wygaszacza ekranu (zwanego mystify), Adobe Photoshop i trochę szczęścia.z moim n
