
Spisu treści:
- Autor John Day [email protected].
- Public 2024-01-30 11:32.
- Ostatnio zmodyfikowany 2025-06-01 06:10.

W tym samouczku nauczymy się korzystać z aplikacji Blynk i Arduino w celu sterowania lampą, połączenie będzie odbywać się przez port szeregowy USB.
Celem tej instrukcji jest pokazanie najprostszego rozwiązania do zdalnego sterowania Arduino lub kompatybilnym sprzętem przez Internet oraz poznanie świata Internetu rzeczy (IoT).
Co to jest Blynk?
Blynk to platforma z aplikacjami na iOS i Androida do kontrolowania Arduino, Raspberry Pi i podobnych przez Internet. Jest to cyfrowy pulpit nawigacyjny, w którym możesz zbudować interfejs graficzny swojego projektu, po prostu przeciągając i upuszczając widżety. (Źródło: witryna Blynk).
Krok 1: Materiały eksploatacyjne sprzętu/oprogramowania


Komponenty sprzętowe:
1. Arduino Uno (każda inna płyta Arduino będzie w porządku).
2. Przekaźnik
3. Lampa
4. Przewody
Aplikacje oprogramowania:
1. Aplikacja Blynk
2. IDE Arduino
3. Biblioteka Blynk dla twojego systemu operacyjnego (Windows, Linux, iOS)
Krok 2: Obejrzyj wideo, aby uzyskać więcej informacji
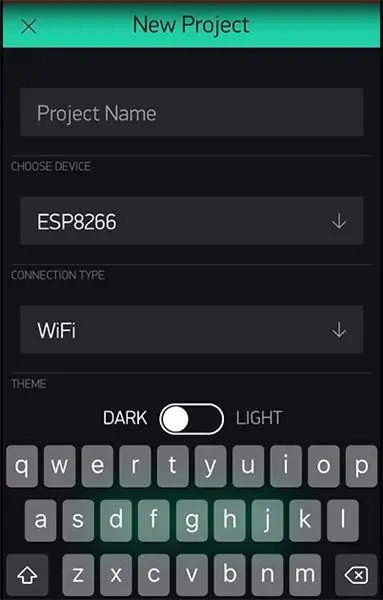

Cała konfiguracja aplikacji Blynk jest pokazana na wideo.
Mam nadzieję, że spodoba ci się ten toturial.
Dziękuję:)
Krok 3: Pobierz bibliotekę Blynk
Postępuj zgodnie z instrukcją:
1. Pobierz Blynk_Release_vXX.zip (przewiń w dół do sekcji Pobieranie)
2. Rozpakuj archiwum. Zauważysz, że archiwum zawiera kilka folderów i kilka bibliotek.
3. Skopiuj wszystkie te biblioteki do your_sketchbook_folder w Arduino IDE.
Aby znaleźć lokalizację folderu your_sketchbook_folder, przejdź do górnego menu w Arduino IDE:
Windows: Plik → Preferencje
Mac OS: Arduino → Preferencje
Aby pobrać bibliotekę Blynk i uzyskać więcej informacji, kliknij ten link (tutaj).
Krok 4: Konfiguracja Blynka
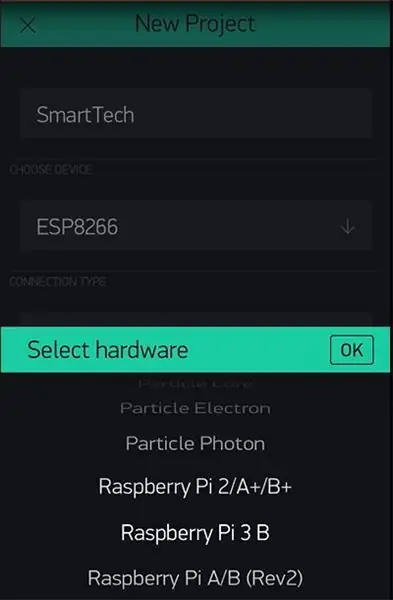
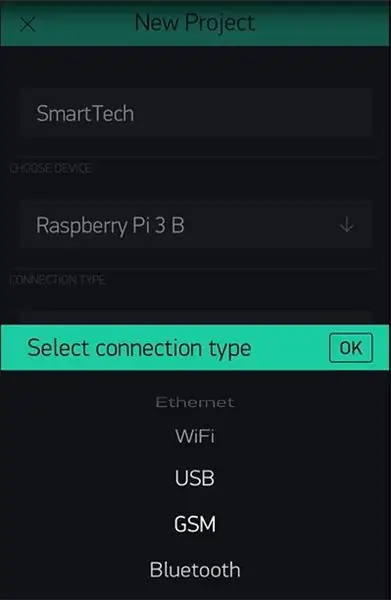
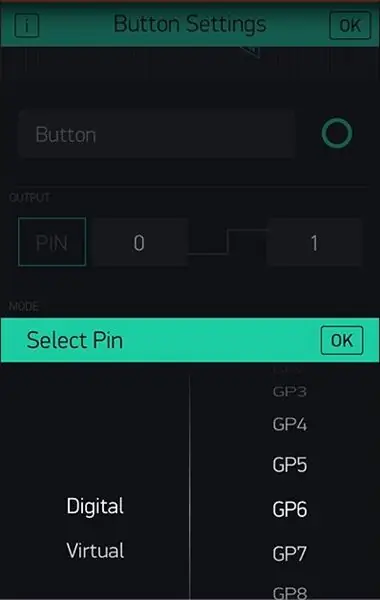
Aby skonfigurować aplikację Blynk, wykonaj poniższe czynności:
1. Pobierz aplikację Blynk na smartfona i utwórz konto.
Aby to zrobić:
Pobierz aplikacje Blynk: • iOS:
• Android:
2. Utwórz nowy projekt, wybierz z listy swój sprzęt (Arduino Uno).
3. Wybierz typ połączenia (USB, Wifi, Bluetooth…).
4. Dodaj widżet do panelu sterowania, klikając ikonę plusa w prawym górnym rogu.
5. Wybierz widżet Przycisk i dotknij go dwukrotnie, aby edytować jego ustawienia.
Uwaga: klucz uwierzytelniania jest wysyłany na Twój e-mail
Krok 5: Schemat

Prosimy postępować zgodnie z poniższymi krokami:
1. Podłącz Vcc Arduino do Vcc przekaźnika.
2. Podłącz GND Arduino do GND przekaźnika.
3. Podłącz pin13 Arduino do wejścia przekaźnika.
Krok 6: Kod Arduino
O kodzie arduino:
#include SoftwareSerial DebugSerial(2, 3); // RX, TX
#włączać
// Powinieneś uzyskać Auth Token w aplikacji Blynk.
// Przejdź do ustawień projektu (ikona nakrętki). char auth = "Klucz uwierzytelniania";
pusta konfiguracja()
{ // Konsola debugowania DebugSerial.begin(9600);
// Blynk będzie działał przez Serial
// Nie czytaj ani nie zapisuj tego numeru seryjnego ręcznie w szkicu Serial.begin(9600); Blynk.begin(Serial, auth); }
pusta pętla()
{ Blynk.run(); }
Krok 7: W celu uzyskania wsparcia
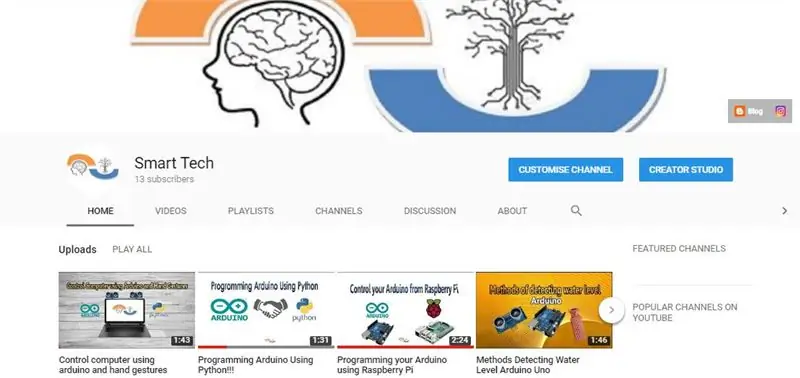
Możesz zasubskrybować mój kanał YouTube, aby uzyskać więcej samouczków i projektów.
Zapisz się na wsparcie. Dziękuję Ci.
Przejdź do mojego kanału YouTube - link
Zalecana:
Dynia Halloweenowa IoT - Kontroluj diody LED za pomocą Arduino MKR1000 i aplikacji Blynk ???: 4 kroki (ze zdjęciami)

Dynia Halloweenowa IoT | Kontroluj diody LED za pomocą Arduino MKR1000 i aplikacji Blynk ???: Witam wszystkich, kilka tygodni temu było Halloween i zgodnie z tradycją wyrzeźbiłem ładną dynię na mój balkon. Ale mając moją dynię na zewnątrz, zdałem sobie sprawę, że to dość denerwujące, że muszę wychodzić każdego wieczoru, aby zapalić świeczkę. I ja
Robot sterowany przez Wi-Fi za pomocą Wemos D1 ESP8266, Arduino IDE i aplikacji Blynk: 11 kroków (ze zdjęciami)

Robot sterowany przez Wi-Fi za pomocą Wemos D1 ESP8266, Arduino IDE i aplikacji Blynk: W tym samouczku pokażę, jak zrobić zrobotyzowany czołg sterowany przez Wi-Fi, sterowany ze smartfona za pomocą aplikacji Blynk. W tym projekcie wykorzystano płytkę ESP8266 Wemos D1, ale można również zastosować inne modele płyt (NodeMCU, Firebeetle itp.), a pr
Kontroluj Arduino za pomocą Blynk przez USB: 3 kroki

Kontroluj Arduino za pomocą Blynk przez USB: To moja druga instrukcja. W tej instrukcji pokażę, jak kontrolować diody LED za pomocą Blynk. Blynk to aplikacja, która zapewnia nam pulpit nawigacyjny, a także łączność. który możesz pobrać ze sklepu Google Play (dla Androida).& aplikacje
Kontroluj urządzenia domowe za pomocą NodeMCU (ESP8266) i aplikacji Blynk: 8 kroków (ze zdjęciami)

Kontroluj urządzenia domowe za pomocą aplikacji NodeMCU (ESP8266) i Blynk: W tym samouczku nauczymy się korzystać z aplikacji Blynk i NodeMCU (ESP8266) w celu sterowania lampą (wszelkie inne urządzenia domowe będą w porządku), kombinacja będzie być przez Internet. Celem tej instrukcji jest pokazanie prostego
Kontroluj urządzenia domowe ze swojego smartfona za pomocą aplikacji Blynk i Raspberry Pi: 5 kroków (ze zdjęciami)

Steruj urządzeniami domowymi ze swojego smartfona za pomocą aplikacji Blynk i Raspberry Pi: W tym projekcie nauczymy się korzystać z aplikacji Blynk i Raspberry Pi 3 w celu sterowania urządzeniami domowymi (ekspres do kawy, lampa, zasłona okienna i wiele innych… ).Składniki sprzętowe: Raspberry Pi 3 Relay Lamp Breadboard WiresAplikacje programowe: Blynk A
