
Spisu treści:
- Krok 1: Pobierz aplikację Augment
- Krok 2: Utwórz modele w SolidWorks do pokazania w otoczeniu
- Krok 3: Zapisz model do rozszerzenia
- Krok 4: Prześlij modele do rozszerzenia
- Krok 5: Zrób zdjęcie żądanej lokalizacji i prześlij jako znacznik do rozszerzenia
- Krok 6: Zobacz różne modele w różnych lokalizacjach
- Krok 7: Pokaż znajomym swoje rozszerzone doświadczenie
- Autor John Day [email protected].
- Public 2024-01-30 11:32.
- Ostatnio zmodyfikowany 2025-01-23 15:03.

Ta instrukcja wyjaśnia, jak dodać dodatkowe, rozszerzone wrażenia do fizycznego otoczenia za pomocą smartfona. Możesz podzielić się tym doświadczeniem z innymi i pozwolić im zobaczyć, które elementy są ukryte w świecie, do którego można uzyskać dostęp tylko za pomocą smartfona. Niniejsza instrukcja została stworzona na potrzeby podkursu TuDelft, Industrial Design Engineering, Advanced Concept Design, Technologies for Concept Design (TfCD).
Krok 1: Pobierz aplikację Augment

Aplikacja, która jest używana do tworzenia tego, to rozszerzenie, jest to aplikacja, w której możesz umieścić własne obiekty 3D w świecie fizycznym i zobaczyć, jak będą wyglądać na przykład w ich przyszłym kontekście. Rozszerzenie jest dostępne na Androida i IOS i można je pobrać tutaj:
play.google.com/store/apps/details?id=com…. (Android)
itunes.apple.com/us/app/augment-3d-augmented-reality/id506463171?mt=8 (IOS)
Przed rozpoczęciem ważne jest założenie konta w aplikacji, a także przejście do interfejsu strony:
Krok 2: Utwórz modele w SolidWorks do pokazania w otoczeniu

Zanim wyjaśnimy, w jaki sposób możesz zaimplementować własne obiekty do rozszerzonego świata, pokażemy Ci, jak możesz stworzyć model 3D, który można wykorzystać w Augment w Solidworks. Stworzyliśmy prosty model z tekstem, który później zostanie umieszczony w prawdziwym świecie. Augment obsługuje tylko rozszerzenia.dae lub.obj dla modeli 3D. Ale Solidworks nie obsługuje zapisywania w tych rozszerzeniach.
Krok 3: Zapisz model do rozszerzenia

Augment obsługuje tylko rozszerzenia.dae lub.obj dla modeli 3D. Ale Solidworks nie obsługuje zapisywania w tych rozszerzeniach.
Aby model był odpowiedni do użycia w Augment, SimLab stworzył wtyczkę Solidworks, aby umożliwić Solidworks zapisanie pliku jako.obj. 30-dniowy okres próbny można pobrać z tej strony internetowej:
Po zakończeniu kreatora instalacji wtyczkę można włączyć w solidworks, przechodząc do: Narzędzia → Dodatki…. W wyskakującym oknie można znaleźć i włączyć „SimLabSolidworksOBJExporter”.
Teraz model można zapisać jako model. OBJ, przechodząc do zakładki SimLab Pro Exporter i klikając „Eksportuj do OBJ”.
Krok 4: Prześlij modele do rozszerzenia

Wejdź na https://manager.augment.com/en zaloguj się i rozpocznij bezpłatny okres próbny (14-dniowy okres próbny, który jest potrzebny do przesyłania modeli i trackerów, ale nie do ich oglądania). Przejdź do Moje modele po lewej, a następnie do wszystkich modeli. Kliknij przycisk dodawania modelu i prześlij swoje modele.
Wybierz właśnie utworzony plik. OBJ lub plik zip, aby dołączyć tekstury i materiały (. MTL) i wypełnij podstawowe ustawienia. Klikaj wszystkie karty, aby wybrać wymiary i dodać inne istotne dane, takie jak link do strony internetowej. Kliknij Zapisz i opublikuj w prawym górnym rogu. Następnie ponownie sprawdź wymiary na stronie Wszystkie modele.
Krok 5: Zrób zdjęcie żądanej lokalizacji i prześlij jako znacznik do rozszerzenia

To zdjęcie będzie używane jako znacznik śledzenia Twoich treści cyfrowych. Działa najlepiej, jeśli zdjęcie ma złożony i kontrastowy obraz. Ułatwia to telefonowi śledzenie i rozpoznawanie go.
Zwykle oznacza to, że musisz go wydrukować i zobaczyć, jak twój obiekt pojawia się na kartce papieru. Oczywiście nadal możesz to zrobić w ten sposób, ale możesz też użyć sfotografowanego otoczenia jako znacznika. Oznacza to, że środowisko będzie jednak postrzegane jako powierzchnia pozioma, gdzie prawdopodobnie jest pionowa. Aby nadal wyświetlać swój model we właściwej pozycji, upewnij się, że leży płasko na ziemi. W środowisku będzie wyświetlany na stojąco! Przejdź do Moje urządzenia śledzące, a następnie Wszystkie urządzenia śledzące po lewej stronie. Kliknij Dodaj tracker i prześlij swoje zdjęcie otoczenia.
Krok 6: Zobacz różne modele w różnych lokalizacjach

Teraz otwórz aplikację Augment, kliknij skanuj, wyceluj w otoczenie pod tym samym kątem, pod którym zrobiłeś zdjęcie. Poczekaj, aż rozpozna i przetworzy, a teraz możesz zobaczyć i poruszać się po swoim modelu 3D. Możesz nawet sfotografować swój rozszerzony element bezpośrednio z aplikacji (lub oczywiście za pomocą zrzutu ekranu).
Niestety, ponieważ jest to rodzaj hackowania systemu, rozpoznaje on tylko jeden znacznik na raz, więc jeśli chcesz zobaczyć inny obiekt po jego znaczniku, musisz przerwać skanowanie i zacząć od nowa dla następnego obiektu.
Krok 7: Pokaż znajomym swoje rozszerzone doświadczenie

Treść tworzona za pomocą Augmenta jest widoczna dla każdego, kto korzysta z Augmenta, więc jeśli ktoś znajduje się w tym samym miejscu i skanuje otoczenie za pomocą aplikacji, modele również staną się dla niego widoczne; świetny sposób na pokazanie znajomym swoich nowych pomysłów.
Zalecana:
Stwórz swój własny akumulator litowo-jonowy: 5 kroków (ze zdjęciami)

Zrób swój własny akumulator litowo-jonowy: W tym projekcie pokażę Ci, jak połączyć zwykłe akumulatory litowo-jonowe 18650, aby stworzyć akumulator o wyższym napięciu, większej pojemności i, co najważniejsze, przydatnych środkach bezpieczeństwa. Mogą one zapobiec przeładowaniu, przeładowaniu
Stwórz swój własny akumulator litowy 4S: 9 kroków (ze zdjęciami)

Stwórz swój własny akumulator litowy 4S: Hej! wszyscy Nazywam się Steve.Dzisiaj pokażę ci, jak zrobić akumulator litowy 4S 2PKliknij tutaj, aby zobaczyć filmZacznijmy
Stwórz swój własny zestaw do gier elektronicznych: 7 kroków

Stwórz swój własny zestaw do gier elektronicznych: Zaprojektowany pierwotnie przez Grand Idea Studio na potrzeby Maker Faire zestaw „Zbuduj swój własny zestaw do gier elektronicznych” to zestaw stworzony na zamówienie, który ma wprowadzić Cię w świat elektroniki i lutowania. Po udanym montażu zestaw staje się
Stwórz swój własny widżet: 6 kroków
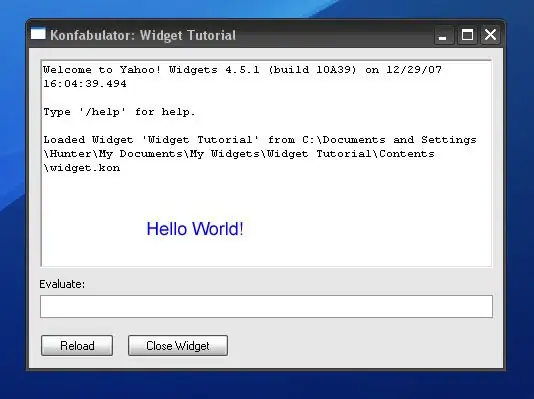
Stwórz swój własny widżet: Ten instruktaż nauczy Cię, jak stworzyć podstawowy Yahoo! Widżet. Pod koniec tego samouczka nauczysz się trochę JavaScriptu i XML
Stwórz swój własny komputer Mini V Mac na dysku flash !!!!!: 4 kroki
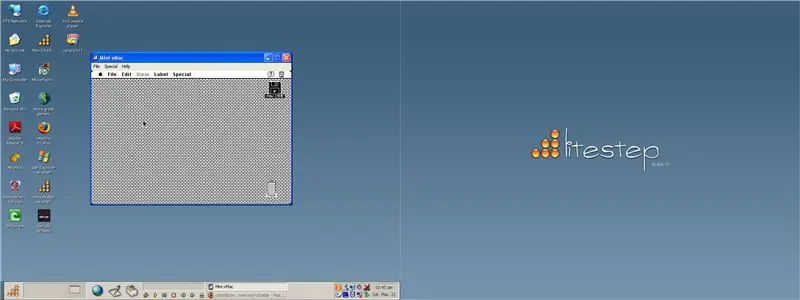
Stwórz swój własny komputer Mini V Mac na dysku flash !!!!!: powiem ci, jak mac twój własny mini V mac dla Windows i mac
