
Spisu treści:
- Autor John Day [email protected].
- Public 2024-01-30 11:32.
- Ostatnio zmodyfikowany 2025-01-23 15:03.


Witam! Czy kiedykolwiek chciałeś zadać Google pytanie podczas jazdy bez otwierania telefonu? Asystent Google to świetna aplikacja z fajnymi funkcjami, ale wymaga odblokowania telefonu i otwarcia aplikacji lub przytrzymania przycisku Home. Czy nie byłoby wspaniale mieć w samochodzie Google Home, który włączałby się automatycznie? Cóż, teraz możesz mieć jeden. Dziś nauczę Cię, jak zbudować najfajniejszy uchwyt samochodowy do bezprzewodowego ładowania telefonu. Jest wycinany laserowo ze sklejki i jest DIY Google Home, bezprzewodową ładowarką, serwerem DNS i, co najważniejsze, uchwytem do telefonu! Ten pomysł pojawił się, gdy dostałem Wi-Fi w moim samochodzie, a mój przyjaciel dostał Google Pixel 2. Podczas jazdy używał funkcji ściskania na swoim Pixelu i skomentował, że jest naprawdę fajnie, jeśli może zamontować swój telefon i zadaj pytanie bez użycia rąk. Huza! Narodził się świetny pomysł. (Ok, może nie najlepszy. Ale naprawdę fajnie było budować!)
Ten projekt jest podzielony na 5 sekcji:
1. Podwójna ładowarka
2. Bezprzewodowa ładowarka
3. Zrób to sam Google Home i serwer DNS
4. Drewniana obudowa
5. OPCJONALNIE: Solar!
* Kilka szybkich uwag: chciałem zrobić to całkowicie samodzielnie, ale bezprzewodowa cewka DIY nie jest tak skuteczna. Sprawdź niektóre z innych wpisów, zawsze chcę wspierać moich kolegów pisarzy Instructables. Inna sprawa, że będę w czymś szczery. NIE mam zdjęć sekcji solarnej, ponieważ część, której naprawdę potrzebowałem (dioda Zenera 5,1 V) nie jest dostępna w żadnych sklepach w mojej okolicy i dotrze po konkursie bezprzewodowym. Mogę spróbować zaktualizować to, gdy już to zdobędę. Sekcja solarna będzie miała jednak schemat, nie martw się! Uwaga końcowa, ROZUMIEM, że Google Pixel 2 nie obsługuje ładowania bezprzewodowego, mój przyjaciel używa odbiornika Qi.
Krok 1: Materiały eksploatacyjne, części i narzędzia



- Główny projekt
- Bezprzewodowa ładowarka lub obwód Qi (kupiłem tanią ładowarkę od Five Below i otworzyłem ją, spróbuj dostać taką samą jak ja ze względu na rozmiar, ale możesz dostać taką, która jest mniejsza)
- OPCJONALNIE: Odbiornik Qi (Ponieważ Google Pixel 2 nie ma obsługi ładowania bezprzewodowego, a dla tych z nas, których nie stać na iPhone'a X:)
- Bezprzewodowe ładowanie umożliwiające nieważne etui na telefon (aby można było modyfikować obudowę i nadal ładować)
- Sklejka 1/8 cala
- Kolejny losowy kawałek drewna, do którego zmieści się twój klips wentylacyjny
- Pistolet do klejenia na gorąco (z klejem)
- Klip odpowietrznika samochodowego
- 3 x kabel zasilający USB (upewnij się, że nie masz nic przeciwko ich poświęceniu)
- Raspberry Pi Zero W
- Głośnik Pimoroni PHAT
- Kabel USB OTG (wszelkie zrobi, kupiłem mój z Chin)
- Mikrofon USB (wszystko działa, po prostu kup mały)
- Karta Micro SD (8 GB to jest to, czego bym użył)
- Klawiatura
- Mysz
- Kabel HDMI
- Miniprzejściówka HDMI na HDMI
- 2 x 20 pinów nagłówka (Twój głośnik PHAT powinien być z nimi, na wszelki wypadek)
- Taśma magnetyczna (lub silne magnesy)
- Bank baterii USB
- Podwójna ładowarka samochodowa USB (jak pokazano, każdy ma się dobrze)
- Pomocne dłonie (niekonieczne, ale bardzo przydatne)
- Dremel (W zależności od rozmiaru kabli USB, możesz chcieć poszerzyć otwory w pilniku)
- Opcjonalnie: Solar!
- Przewód 26 AWG
- Lutować
- Panel słoneczny (większy jest lepszy, pamiętaj, że będzie na desce rozdzielczej)
- Lutownica (Wszystko jest w porządku, moja stacjonarna jest w moim warsztacie)
- Kolejny kabel USB (Bo je kochamy!:)
Krok 2: Rozerwij ładowarkę samochodową




Hura! Czy tylko ja jestem podekscytowany rozrywaniem rzeczy na strzępy? (Prawdopodobnie) W każdym razie naszym pierwszym krokiem jest wzięcie wybranej ładowarki samochodowej i rozerwanie jej na części. Niektóre ładowarki samochodowe mają korek, który łatwo się odkręca, ale oczywiście moja musiała być taka, która tego nie robi. Więc musiałem to bardzo ostrożnie zmiażdżyć! Naszym celem jest utrzymanie obwodu w nieskazitelnym stanie i nie przerywanie go. Jeśli masz wybór, wybierz wersję przykręcaną. Nie zrobiłem tego, a po godzinie walki z nim moja ładowarka rozdzieliła się na pół. Kiedy już go otworzysz i wyjmiesz z plastiku, będzie wyglądał trochę jak moje zdjęcia. Mój przyjaciel (który zainspirował ten projekt) pomyślał, że to głupie, żebym otworzył ładowarkę, ponieważ był to uchwyt samochodowy do telefonu, ale chciałem, aby był uniwersalny, abym mógł go używać również w moim warsztacie! Można go teraz podłączyć do dowolnej ściennej ładowarki USB. Pierwszym krokiem jest bycie bardzo uważnym. Słuchający? Dobrze, zacznijmy. Prawdziwym pierwszym krokiem jest przyjrzenie się sprężynowej stronie ładowarki (Użyj zdjęcia jako odniesienia, jeśli twoja jest zbyt inna, skomentuj to, a postaram się ci pomóc.) Weź jeden z czarnych przewodów, (jeśli masz jeden, a następnie zignoruj ten krok) i wygnij go. Nie potrzebujemy tego. Teraz spójrz na swój drugi przewód. Zdejmij go i ocynuj, biorąc lut i nakładając mały "płaszcz". Pomoże to utrzymać drut razem. Następnie (Ból w części tyłek) weź trochę lutu i postaraj się, aby pozostał na wiosnę. Próbuj dalej, może uda Ci się to za pierwszym razem, a może uda Ci się to przy milionowej próbie. (Wystarczy pomyśleć o kociakach i szczeniakach, one cię zmotywują). W końcu dostaniesz tam kropelkę lutowia. Następnie umieść kropelkę lutowia na swoim czarnym przewodzie. Teraz musisz wziąć jeden ze swoich kabli USB i poświęcić go. Odetnij stronę, która idzie-in-the-elektroniczne-urządzenie-GoPro-Phone-thingy (bardzo techniczne określenie - Micro USB, Lightning itp.) i odetnij zielony i biały przewód. Są bezużyteczne (używane do danych, których nie potrzebujemy) i można je skrócić dla łatwiejszego usuwania. Zdejmij czarne i czerwone przewody i ocynuj je. Przylutuj czarny przewód na kablu USB do drugiego czarnego przewodu, a następnie przylutuj czerwony przewód USB do sprężyny. (Nieco trudne, nie spiesz się, zajęło mi kilka prób przyklejenia go do sprężyny i lutowia) Naszym następnym zadaniem jest użycie taśmy elektrycznej do oklejenia przewodów, aby się nie dotykały i nie zwierały. (Tak, możesz po prostu użyć termokurczliwego, ale pomyślałem o tym dopiero po tym, jak skończyłem) W tym momencie możesz przetestować swoją podwójną ładowarkę. Voila! Twoja podwójna część USB projektu jest gotowa!
Krok 3: Demontaż bezprzewodowej ładowarki



Tak! Więcej zniszczenia! (Nie, nie jestem psychiczna, po prostu lubię rozbierać różne rzeczy) Bezprzewodową ładowarkę, która prawdopodobnie jest zbyt obszerna, aby można ją wepchnąć do drewnianego pudełka, należy zdemontować, aby kontynuować. Dodałem zdjęcia powyżej, aby pokazać, jak wyglądała moja ładowarka (kupiona od Five Below), chociaż twoja może wyglądać inaczej. Jest to ten sam pomysł bez względu na to, jaką ładowarkę, więc możesz uzyskać pomysł z powyższych zdjęć. Moja ładowarka była zbyt prosta w demontażu. Na spodzie znajdowały się 4 przyczepne podkładki, a po podważeniu, co było zaskakująco łatwe, były 4 śruby. (Co za szok, 4 śruby, 4 podkładki!) Po odkręceniu pozostało już tylko zdjęcie gumowego grippy na górze. Potem cała sprawa po prostu się otworzyła. Spróbuj rozebrać go tak daleko, jak to możliwe, ale mój zaczął brzmieć, jakby się łamał, więc przestałem. Ten segment jest kompletny!
Krok 4: Serwer DNS i DIY Google Home

Ta sekcja to głównie wideo, chociaż mam wstępną transkrypcję wideo. To dużo słów, więc nie panikuj na mnie. Spróbuj obejrzeć film, jeśli możesz.
Transkrypcja:
Najpierw zaczniemy od pobrania PuTTY i VNC Viewer. Wyszukaj PuTTY w Google, a jednym z pierwszych wyników będzie putty.org. Kliknij na to, a zobaczysz tutaj coś, co mówi: pobierz kit tutaj. Kliknij to, a zostaniesz przeniesiony do TEJ strony. Jeśli masz komputer 64-bitowy, większość nowych, a następnie kliknij instalator 64-bitowy. Jeśli masz starszy komputer, najprawdopodobniej potrzebujesz 32, chociaż na wszelki wypadek kupiłbym oba. To się pobierze. Następnie otwórz go po zakończeniu i będziesz musiał przejść przez proces instalacji. Następnie wyszukaj VNC Viewer w Google, a twój pierwszy wynik powinien mówić pobierz VNC Viewer. Otwórz ten link, a zobaczysz wybór dla swojego systemu operacyjnego. Wybierz Windows, jeśli korzystasz z systemu Windows, i kliknij Pobierz VNC Viewer. Zostanie pobrany, otworzy go po zakończeniu i powie uruchom. Następnie otwórz zarówno Putty, jak i VNC Viewer. Pozostaw programy otwarte i przejdź do raspberrypi.org. Tam zobaczysz zakładkę pobierania. Kliknij to, a zostaniesz przeniesiony do ekranu z napisem NOOBS i Raspbian u góry. Kliknij NOOBS. Teraz wybierz Pobierz Zip obok NOOBS. Po zakończeniu pobierania rozpakuj go i skopiuj na kartę SD. Zajmie to trochę czasu, ale po zakończeniu wyjmij kartę SD z czytnika kart SD i włóż ją do swojego Pi. Naszym następnym krokiem jest zdobycie klawiatury, myszy, kabla HDMI z mini adapterem HDMI, kabla USB, głośnika PHAT, mikrofonu USB i kabla USB OTG. Chcesz podłączyć adapter mini HDMI do swojego Pi i źródła HDMI (telewizor, monitor itp.), a także podłączyć kabel USB OTG do ŚRODKOWEGO portu USB. Upewnij się, że podłączasz go do środkowego. Następnie podłącz swoje urządzenia peryferyjne, takie jak klawiatura i mysz. Na koniec podłącz kabel USB do źródła zasilania i podłącz go do końcowego portu USB. Zielona lampka zacznie migać i twoje pi uruchomi się. Będziesz wiedział, czy Twoje Pi zadziałało pomyślnie, jeśli lampka miga! Zobaczysz sekwencję rozruchową, a następnie ekran z komunikatem wybierz swój system operacyjny lub coś podobnego. Kliknij pole obok Raspbian i pozwól mu się zainstalować. To zajmuje trochę czasu, więc idź na filiżankę kawy lub herbaty, usiądź wygodnie i poczekaj. Po zakończeniu będziesz musiał kliknąć OK w monicie, a zostaniesz powitany pulpitem. Zanim zrobisz cokolwiek innego, musimy zrobić kilka rzeczy. Pierwszym z nich jest wybranie Wi-Fi, a następnie kliknij jagodę u góry i przejdź do Preferencji systemowych. Wybierz Konfiguracja Raspberry Pi z menu. Pojawi się okno i musisz zrobić kilka ważnych rzeczy. Kliknij interfejsy. Tam, gdzie jest napisane SSH, wybierz włącz, a także VNC. Kliknij OK, a najprawdopodobniej powie, że musi się ponownie uruchomić. Zrób to. Teraz, po uruchomieniu Pi, zobaczysz symbol obok symbolu Bluetooth. Kliknij na niego, a pokaże Ci Twój adres IP. Zapisz to i wróć do VNC Viewer. W pasku wyszukiwania u góry wpisz swój adres IP. Powie jakieś ostrzeżenie, powiedz ok, a zobaczysz coś, co mówi o nazwie użytkownika i haśle. Domyślnie nazwa użytkownika na Pi to pi, a hasło to Raspberry przez duże „R”. Powinieneś zobaczyć pulpit swojego Pi w pudełku. Gratulacje, masz VNC w swoim Pi! Teraz możesz odłączyć kabel HDMI od pi. VNC jest w większości lepszy dla Pi, jeśli potrzebujesz interfejsu graficznego. Jeśli potrzebujesz SSH, tylko do wykonywania poleceń terminalowych, proces jest bardzo podobny. Kliknij PuTTY, a zobaczysz pasek z nazwą hosta. Wpisz swój adres IP. Najprawdopodobniej zostaniesz poproszony o podanie użytkownika, wpisz Pi i hasło Raspberry, tak samo jak poprzednio. Whazam, masz teraz SSH do swojego Pi. W tym filmie trzymaj się VNC. Naszym pierwszym zadaniem jest zdobycie naszego serwera DNS Pi Hole! Przejdź do terminala i wpisz to: (Pokazane na ekranie). Po wpisaniu tego w Pi Hole rozpocznie się instalacja. Zajmie to trochę czasu, około 20 minut. Idź i zrób coś w oczekiwaniu! Kiedy skończysz, zobaczysz szare pole. Powie coś w stylu Select Upstream DNS Provider. Wybierz Google za pomocą klawiszy strzałek i potwierdź klawiszem Enter. Następnie wybierz IPv4. Jeśli potrzebujesz IPv6, będziesz wiedział, co to jest i wybierz to, jeśli tak jest w Twoim przypadku. Instalator automatycznie skonfiguruje i wybierze dynamiczny adres IP. Działa to dobrze, ale jeśli potrzebujesz, możesz skonfigurować niestandardowy adres IP. Interfejs sieciowy jest fajny, a ponieważ idziemy bez głowy, wybierz to. Będzie się instalował, więc trzymaj się mocno. Po zakończeniu otrzymasz ostateczny ekran konfiguracji. Skopiuj i wklej to hasło w bezpieczne miejsce, na pewno będziesz go potrzebować. Na komputerze stacjonarnym lub urządzeniu mobilnym wpisz: https://TwójAdresIP/admin/ w pasku wyszukiwania. Teraz wejdź na swój telefon, tablet, komputer, cokolwiek masz, i skonfiguruj serwer DNS. Na iPhonie po prostu przejdź do Wi-Fi, dotknij „I”, a zobaczysz DNS. Wpisz swój adres IP dla swojego Pi i jesteś dobry! Może być konieczne ponowne uruchomienie przeglądarki. Woo-hoo, serwer DNS gotowy! Następnie zrobimy DIY Google Home. Pierwszym krokiem jest przejście do tego linku i przeczytanie kroków: https://developers.google.com/assistant/sdk/devel… Zignoruj krok 4, jest bardzo mylący. Pobrany plik JSON musi zostać skopiowany do Twojego Pi. Skopiuj go do katalogu /home/pi i zmień jego nazwę na assistant.json. Następnie otwórz terminal na Pi i uruchom te polecenia.
klon git
cd ~/rozpoznawanie głosu-raspi
skrypty/instalacja-deps.sh
skrypty sudo/install-services.sh
cp src/assistant_library_with_local_commands_demo.py src/main.py
sudo systemctl włączyć Voice-Recognizer.service
Ostatnie dwa polecenia konfigurują usługę rozpoznawania głosu, która uruchamia Asystenta Google po uruchomieniu Pi. Jeśli używasz mikrofonu USB, który powinieneś mieć, jeśli robisz instrukcje, niektóre ustawienia audio w Pi muszą zostać zmienione, aby działał z Asystentem Google. Wykonaj kroki 3 i 3 tutaj, aby to naprawić:
Potrzebne wartości (numer karty, numer urządzenia) to prawdopodobnie 1, 0 dla mikrofonu i 0, 0 dla głośnika. Teraz otwórz okno terminala i uruchom te polecenia:
cd ~/rozpoznawanie głosu-raspi
źródło env/bin/aktywuj
python3 src/main.py
Jeśli w terminalu znajduje się łącze internetowe, kliknij je, aby przyznać niezbędne uprawnienia swojemu kontu Google. Teraz powinieneś być w stanie powiedzieć „Ok Google” lub „Hej Google” i porozmawiać ze swoim Pi. Spróbuj zrestartować Pi (powiedzenie „Ok lub hej, ponowne uruchomienie Google” powinno to zrobić) i sprawdź, czy Asystent Google nadal działa po uruchomieniu, bez konieczności ręcznego uruchamiania. Boom, masz teraz w pełni działający Google Home i serwer DNS Pi! Jeśli wybierasz Instruktaż przy wyborze Wi-Fi, wybierz swój telefon jako hotspot lub wbudowaną Wi-Fi w samochodzie. Teraz dla osób używających Linuksa i Mac OS X. Wystarczy kliknąć ten link: Dla Mac: https://www.dexterindustries.com/BrickPi/brickpi-… a dla Linuksa: https://www.dexterindustries.com/BrickPi/ brickpi-… i to będzie dla was najlepsze wytłumaczenie. Nie mam sposobu, aby ci to pokazać, więc skorzystaj z innego źródła, zaufaj mi. Dziękuje za przeczytanie!
Zalecana:
Uchwyt samochodowy Raspberry Pi: 10 kroków (ze zdjęciami)

Uchwyt samochodowy Raspberry Pi: szukałem sposobu na zamontowanie monitora i Raspberry PI w moim samochodzie. Wydaje się, że nic w Internecie nie pasuje do mojej sytuacji, więc wymyśliłem ten wydrukowany w 3D uchwyt. Wykorzystuje wydrukowaną w 3D podstawę, różnego rodzaju osprzęt (śruby, wsporniki itp.) oraz zakupiony tablet
Jak złożyć DIY Samochodowy Zestaw Samochodowy Solarny: 4 Kroki
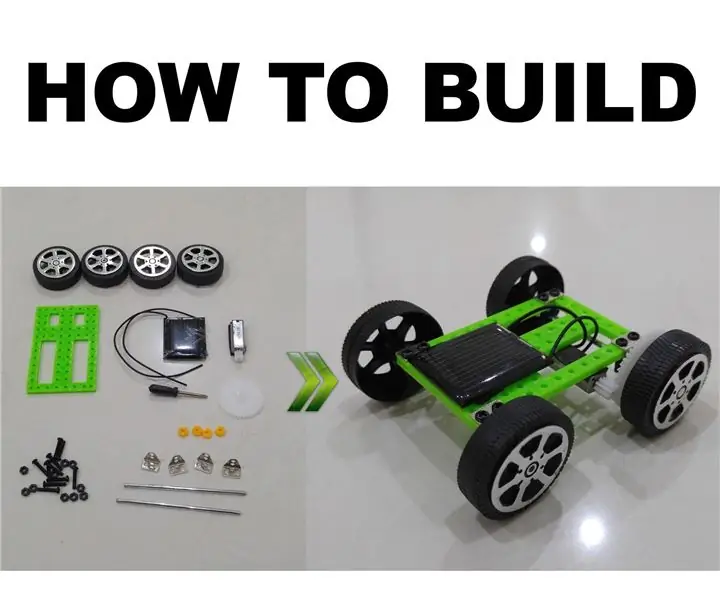
Jak złożyć zestaw samochodzików solarnych DIY: Chcesz nauczyć swoje dziecko energii odnawialnej? Zapomnij o targach naukowych, jest to tani zestaw zabawek na baterie słoneczne, który możesz kupić za mniej niż 5 $ i nigdy nie wymaga baterii do zabawy. Za tę samą kwotę możesz kupić zbudowany model, ale teraz gdzie jest f
Uchwyt samochodowy GoPro RC: 6 kroków (ze zdjęciami)

Uchwyt samochodowy GoPro RC: Fajnie jest ścigać się samochodami RC na zewnątrz lub terroryzować współpracowników, ale co można później pokazać? Oznacza to po prostu, że nadszedł czas, aby przypiąć do nich kamerę wideo i nagrać całą akcję z punktu widzenia samochodu. To jest praca
Odłączany uchwyt samochodowy do kamery poklatkowej.: 5 kroków

Odłączany uchwyt samochodowy do kamery poklatkowej.: https://www.instructables.com/id/Camera_for_time_lapse_pictures_made_easy/Oto film, który zrobiłem za pomocą kamery poklatkowej, który pokazuje link powyżej.http://www.youtube.com /watch?v=AWh46mqROkQTa instrukcja jest mniej więcej kontynuacją mojego
Wykonaj regulowany uchwyt samochodowy do smartfona o wartości 2 USD w 10 minut: 6 kroków (ze zdjęciami)

Zrób regulowany uchwyt samochodowy na smartfona za 2 USD w 10 minut: Czy kiedykolwiek wędrowałeś między sklepami, szukając odpowiedniego przedmiotu do trzymania telefonu/GPS/urządzenia mobilnego podczas jazdy? Na rynku jest ich mnóstwo, ale nigdy nie udało mi się znaleźć takiego, który działałby w mojej
