
Spisu treści:
- Autor John Day [email protected].
- Public 2024-01-30 11:32.
- Ostatnio zmodyfikowany 2025-01-23 15:03.

W tej instrukcji pokażę, jak zaprogramować Arduino za pomocą Raspberry Pi.
Mój Twitter: twitter.com/steveschuler20
Części, których użyłem do tego projektu, obejmują zestaw komputerowy Kano Complete (Raspberry Pi z ekranem i klawiaturą) oraz zestaw Snapino firmy Elenco (blok Snap Circuits Arduino, kilka komponentów Snap Circuits, akumulator i kabel do programowania). Są opcjonalne. Wszystko czego potrzebujesz do tego projektu to:
Potrzebne części:
Arduino Uno
Raspberry Pi 3
Źródło zasilania Raspberry Pi 3 (zasilacz sieciowy lub bateria telefonu komórkowego z powrotem)
Klawiatura do Raspberry Pi
Ekran (ekran komputera lub telewizor ze złączem HDMI)
kabel HDMI
Kabel do programowania USB do Arduino
System operacyjny dla Raspberry Pi, który można znaleźć tutaj lub możesz wypróbować Kano OS, pobierając go stąd.
Krok 1: Zestaw komputerowy Kano z ekranem i klawiaturą


Powyżej pokazano komputer Kano (z ekranem i klawiaturą), którego użyłem do tego projektu. Na pierwszym zdjęciu po prawej stronie widać Raspberry Pi 3 w jego obudowie, po lewej stronie jest on podłączony do płytki sterownika ekranu. Żółty kabel to kabel HDMI, a czerwone kable biegną do zasilacza. Drugie zdjęcie to komputer Kano uruchomił pulpit Kano.
Krok 2: Zestaw Snapino z obwodami Elenco


Na zdjęciu powyżej zestaw Snapino. Chociaż zestaw zawiera kilka komponentów Snap Circuits, w tym projekcie będę używał tylko pomarańczowego bloku Arduino i niebieskiego kabla do programowania.
Krok 3:
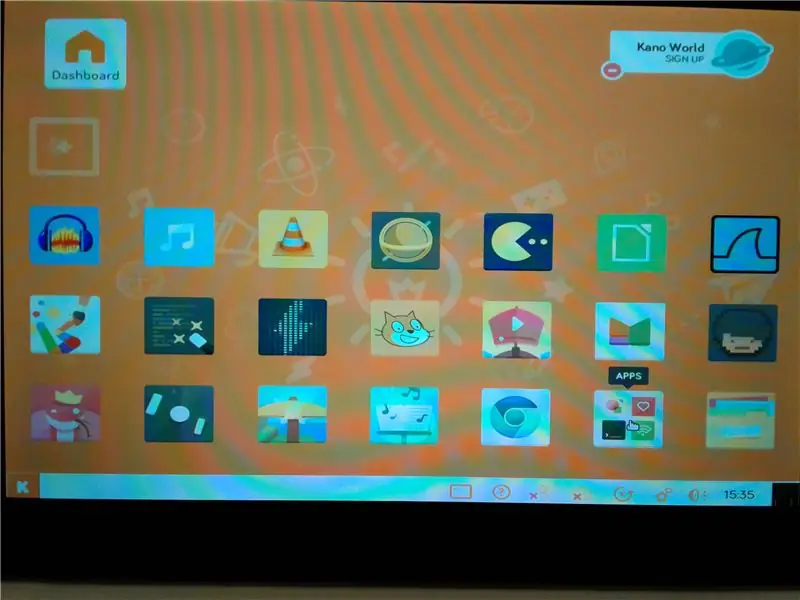
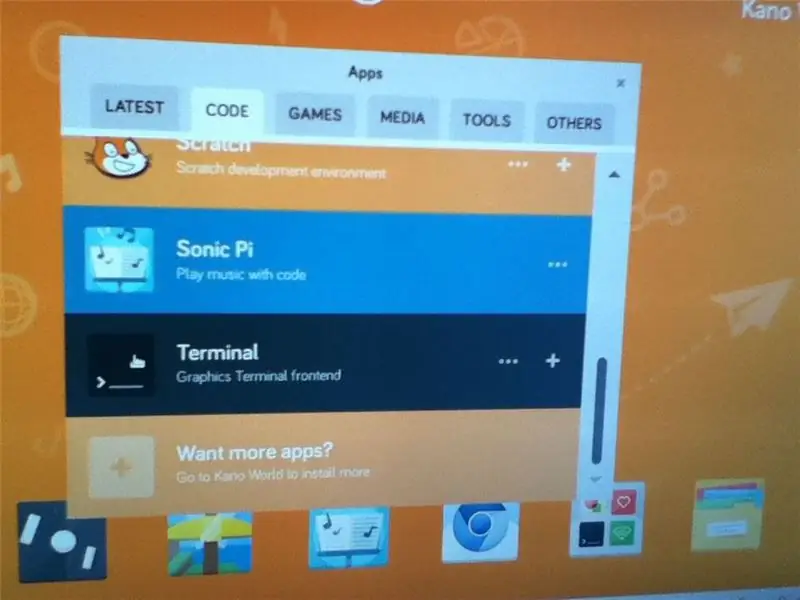
Aby zaprogramować Arduino z Raspberry Pi, musiałem zainstalować Arduino IDE na komputerze Kano (upewnij się, że masz połączenie z Internetem przez WiFi). Na pulpicie Kano otworzyłem aplikacje, a następnie kliknąłem zakładkę kodu i otworzyłem program Terminal.
Na ekranie terminala użyłem następujących poleceń:
aktualizacja sudo apt-get
sudo apt-get zainstaluj arduino
Po zakończeniu instalacji ponownie uruchomiłem komputer Kano
Krok 4: Otwórz szkic Arduino „Mrugnięcie”
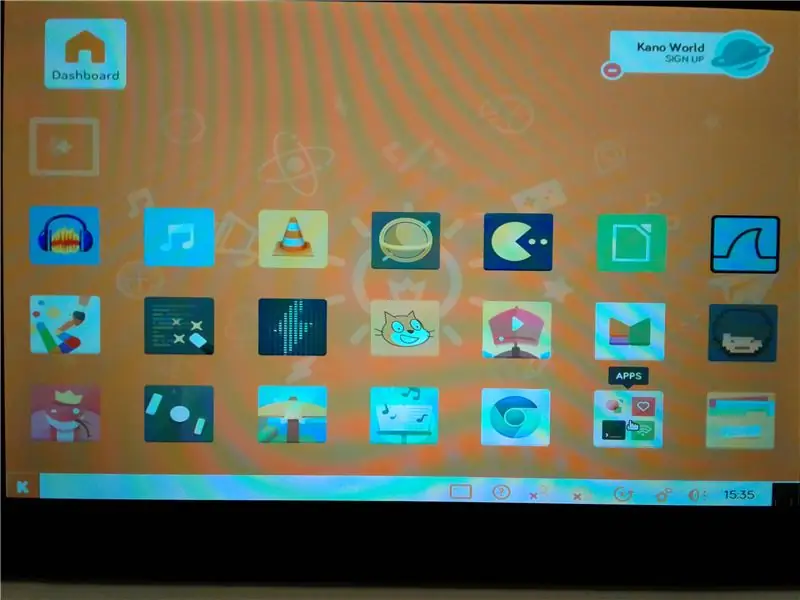
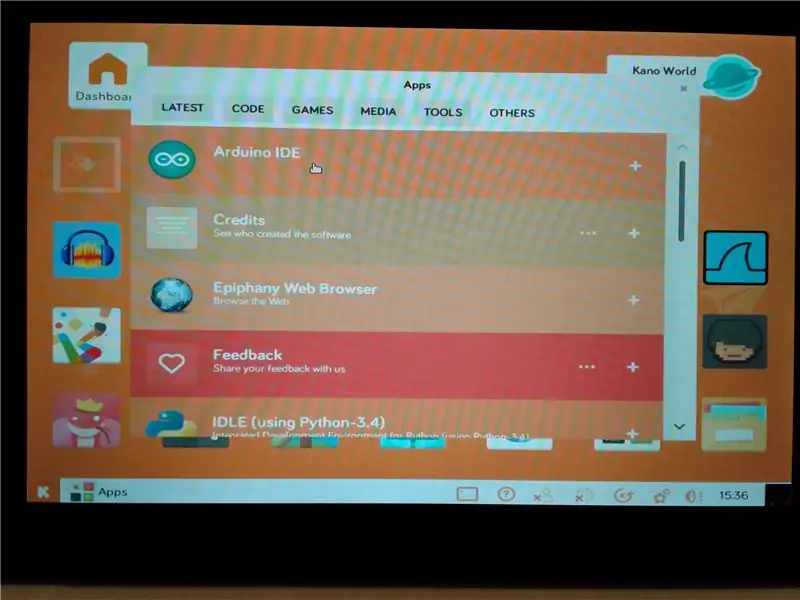
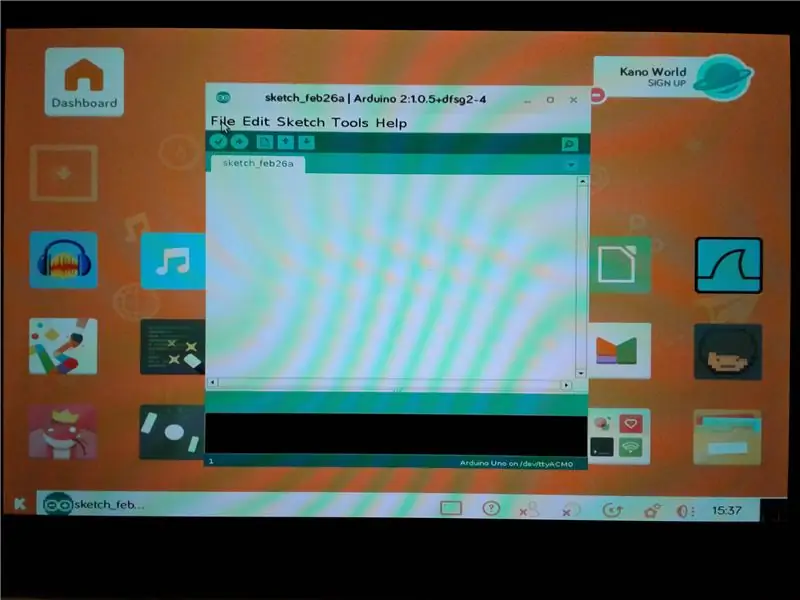
Po ponownym uruchomieniu Kano, na pulpicie Kano otworzyłem aplikacje, a następnie kliknąłem zakładkę „Inne” i otworzyłem Arduino IDE. W Arduino IDE poszedłem do Plik> Przykłady> Podstawy> Blink i załadowałem przykład Blink Sketch.
Krok 5: Prześlij szkic do Arduino i obejrzyj lampę błyskową Arduino LED
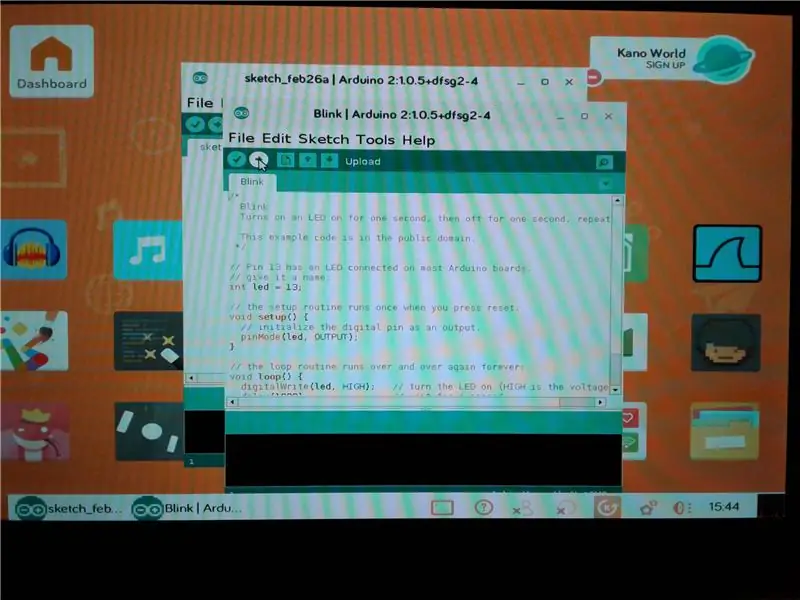

Następnie podłączyłem blok Snap Circuits Arduino do portu USB płytki Raspberry Pi 3 w komputerze Kano.
Po podłączeniu Uno kliknij przycisk przesyłania w środowisku Arduino IDE. Po kilku (a może kilku) chwilach szkic jest przesyłany do Uno i dioda LED na Uno zaczyna migać.
Podsumowując, była to prosta demonstracja programowania Arduino za pomocą Raspberry Pi.
Zalecana:
Program MicroPython: Czy toaleta jest zajęta?: 8 kroków (ze zdjęciami)
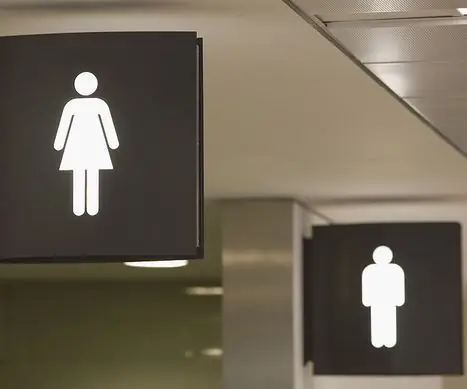
Program MicroPython: Czy toaleta jest zajęta?: Nasze biuro jest dużym biurem grupowym z ograniczoną przestrzenią łazienkową. często stwierdzam, że nie mam miejsca, aby pójść do łazienki, więc muszę czekać tak długo, że czuję się zawstydzony. W eksperymencie wykorzystano MakePython ESP8266 do skonfigurowania serwera wykrywania
Program MicroPython: aktualizacja danych dotyczących choroby koronawirusowej (COVID-19) w czasie rzeczywistym: 10 kroków (ze zdjęciami)

Program MicroPython: Aktualizuj dane dotyczące choroby koronawirusowej (COVID-19) w czasie rzeczywistym: W ciągu ostatnich kilku tygodni liczba potwierdzonych przypadków choroby koronawirusowej (COVID 19) na całym świecie przekroczyła 100 000, a Światowa Organizacja Zdrowia (WHO) ogłosiła nowa epidemia koronawirusowego zapalenia płuc będzie globalną pandemią. Byłem bardzo
Prosty program PLC ABB - projekt akademicki: 17 kroków (ze zdjęciami)
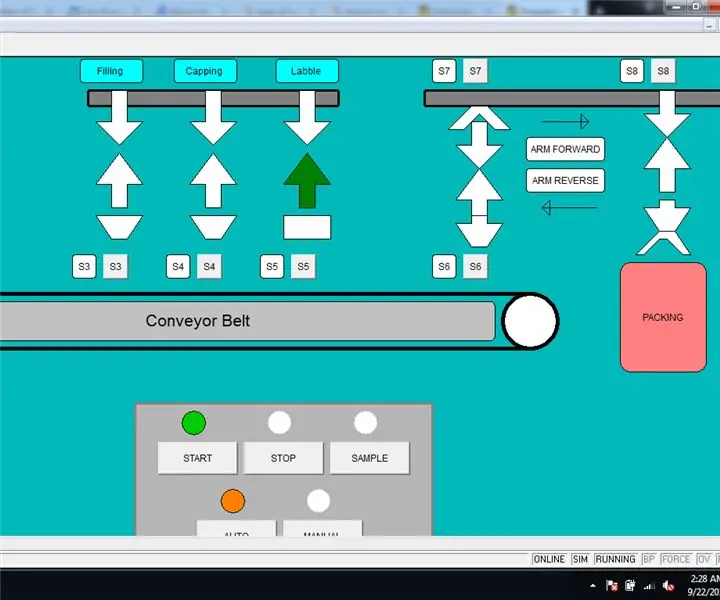
Prosty program PLC ABB - projekt akademicki: Jest to prosty projekt, którego celem jest programowanie za pomocą oprogramowania CoDesys z językiem Ladder Diagram (LD). Zauważ, że nie jest to projekt samouczka, podziel się ze mną swoją wiedzą i komentarzami. funkcje…,Proces napełniania
KerbalController: niestandardowy panel sterowania dla gry rakietowej Kerbal Space Program: 11 kroków (ze zdjęciami)

KerbalController: niestandardowy panel sterowania dla gry rakietowej Kerbal Space Program: po co budować KerbalController? Cóż, ponieważ naciskanie przycisków i rzucanie fizycznych przełączników jest o wiele ważniejsze niż klikanie myszą. Zwłaszcza, gdy jest to duży czerwony wyłącznik bezpieczeństwa, w którym najpierw musisz otworzyć pokrywę, pstryknąć przełącznik
Program Pro-mini przy użyciu Uno (Arduino Basics): 7 kroków (ze zdjęciami)

Program Pro-mini Using Uno (Arduino Basics): Hai all,W tej instrukcji chciałbym podzielić się moimi doświadczeniami z moim niedawno zakupionym Arduino pro-mini i tym, jak udało mi się przesłać do niego kod po raz pierwszy, używając mojego stary Arduino Uno.Arduino pro-mini ma następujące cechy:To ja
