
Spisu treści:
- Krok 1: Moc
- Krok 2: Przygotuj diody LED
- Krok 3: Przygotuj tablicę Fadecandy
- Krok 4: Konfiguracja RPi
- Krok 5: Podłącz wszystko i miej nadzieję, że nie ma dymu
- Krok 6: Zainstaluj światła na drzewie
- Krok 7: Zapal drzewo
- Krok 8: Łatwa kontrola telefonu komórkowego
- Krok 9: Kod kodu i więcej kodu
- Krok 10: Sterowanie przyciskiem RGB
- Autor John Day [email protected].
- Public 2024-01-30 11:32.
- Ostatnio zmodyfikowany 2025-01-23 15:03.


W tym roku kupiłam choinkę, pierwszą, jaką kiedykolwiek posiadałam. Więc następnym logicznym krokiem było udekorowanie go. Rozglądam się po
opcje świateł, które znalazłem, w rzeczywistości nie było świateł, które robiłyby to, czego chciałem. Wszystko, czego chciałem, to jakieś lampki choinkowe, które mogłyby migać, zmieniać kolory i być sterowane za pomocą telefonu, przycisku lub głosu, wszystkie w 100% dostosowywane i ponownie programowalne, na pewno mogę znaleźć coś na amazon, aby to zrobić? Ale po długich poszukiwaniach nie znalazłem niczego podobnego, więc zdecydowałem, że zamiast zrezygnować z marzeń, aby zmusić niektórych do robienia tego, co chcę. Ale dość wstępu i tego, jak to zrobiłem. Jest wiele zmian i ulepszeń, które możesz wprowadzić w tym, jak to zrobiłem, zachęcam do zbudowania swojej wersji, używając mojej jako odskoczni, używając dobrych części i ulepszając złe.
Planuję dodać do tego projektu w ciągu następnego miesiąca, gdy drzewo będzie gotowe, więc szukaj aktualizacji wkrótce.
Do materiałów eksploatacyjnych użyłem następujących:
- Raspberry Pi 3 (karta SD, zasilacz)
- Tablica LED Fadecandy
- WS2811 Adresowalne diody LED w kształcie choinki (nie typowe paski, które można znaleźć) Użyłem ośmiu pasm 50LED
- Zasilacz i przewód zasilający 5V 60A
- Drut termokurczliwy
- 3 pinowe zworki JST SM
Do narzędzi użyłem następujących:
- Lutowanie
- Żelazo (lut, topnik itp.)
- Śrubokręt
- Przecinaki do drutu / szczypce do ściągania izolacji
- Multimetr
Krok 1: Moc


Miałem dodatkowy zasilacz 5V 60A pozostały z poprzedniego projektu, więc użyłem go, jednak ty
może ujść na sucho ze znacznie mniejszym zasilaczem w zależności od liczby diod LED, którymi będziesz jeździć. Prawdopodobnie mógłbym użyć zasilacza 30A i być w porządku przy 500LED, ale biorąc pod uwagę, że miałem już zasilacz 60A, tego właśnie użyłem.
Te zwykłe zasilacze prądu stałego nie mają podłączonych przewodów zasilających, więc najpierw musisz to zrobić, zacznij od odcięcia końca przewodu zasilającego, a następnie użyj multimetru do śledzenia pinów na C13 (żeński koniec) koniec, aby dowiedzieć się, który kolor odpowiada kolorowi neutralnemu, który jest ładunkiem, a który uziemieniem.
Patrząc na koniec i zorientowany na dwa dolne otwory i jeden wyższy, szpilka powinna wyglądać następująco. Na górze znajduje się pin uziemienia, lewy jest neutralny, a prawy to obciążenie. Zachęcam, jeśli masz jakiekolwiek wątpliwości, aby sprawdzić na YouTube, jak to zrobić. Zachowaj ostrożność, gdy masz do czynienia z elektrycznością, zwłaszcza wysokim napięciem, które wychodzi ze ścian.
Po zidentyfikowaniu koloru należy zdjąć izolację z końcówki przewodu i zamocować ją w odpowiednich zaciskach. Przed podłączeniem zasilania upewnij się, że przełącznik z boku (jeśli jest) jest ustawiony na 110V a nie 220V. W tym momencie podłączysz go i potwierdzisz, że się włącza. Jeśli tak, musisz potwierdzić wyjście, w tym celu użyłem multimetru do sprawdzenia napięcia V+ i V- DC. Mój miał 5,5 V, kiedy go zmierzyłem, a następnie wyregulowałem śrubę po lewej stronie zacisków, aby zbliżyć ją do 5 V.
Krok 2: Przygotuj diody LED



Kupione przeze mnie diody LED miały 3 pinowe wtyczki na każdym końcu paska, a także dedykowane linie uziemiające/5V na każdym końcu.
Najpierw musisz zidentyfikować wejściowy koniec paska, ponieważ dane idą tylko w jednym kierunku. Na moim pasku, który był końcem z męską 3-pinową wtyczką, możesz podążać za przewodem od wtyczki i sprawdzić, czy łączy się on z pinem Di (wejście danych) lub Do (wyjście danych).
Kiedy to zostało zrobione, przyciąłem dedykowaną linię uziemienia/5 V od strony wyjściowej nici, ponieważ nie będę jej używał.
Następnie przylutowałem około 2,5 stopy przewodu 18ga do każdej z linii uziemienia i 5V po stronie wejściowej. Na tym etapie ważne jest, aby zachować zgodność z kolorem, użyłem żółtego i czerwonego dla mojego 5V i czarno-zielonego dla uziemienia, jeśli przypadkowo podłączysz je do tyłu, uszkodzisz diody LED. Po zlutowaniu wszystkich listew dodałem termokurczliwe pokrycie wszystkich połączeń lutowniczych, co zabezpiecza je przed zwarciem ze sobą.
Zrobiłem ten proces dla wszystkich 8 moich pasm LED. Następnie odłóż je na bok na później.
Wskazówka Jeśli zostawisz je zawiązane gumką, będzie trochę mniej bałaganu.
Krok 3: Przygotuj tablicę Fadecandy



Tablica Fadecandy to fantastyczna mała tablica do sterowania adresowalnymi diodami LED, które później poznamy
ale na razie chodzi tylko o fizyczną konfigurację podłączenia go do diod LED.
Na płycie Fadecandy jest 8 pinów wyjściowych i 8 pinów uziemiających. Zacząłem od przylutowania 2 stóp czarnego drutu 22ga do wszystkich pinów uziemiających. Następnie przylutowałem 2 stopy żółtego przewodu 22ga do otworów wyjściowych (+) na płytce Fadecandy.
Następnie zwinąłem w parę przewodów, aby zrobić trochę mniej bałaganu w następnym kroku.
Wziąłem 8 żeńskich 3-pinowych zworek JST i usunąłem linię, która pasowałaby do źródła 5 V na światłach, ponieważ nie było to potrzebne w Fadecandy. Na moich szczególnych zworach był to czerwony przewód.
Następnie nałożyłem termokurczliwe na przewody Fadecandy (ważne, aby to zrobić przed lutowaniem przewodów).
W końcu przylutowałem żółty przewód Fadecandy do przewodu danych na zworki (w moim przypadku zielony), a uziemienie Fadecandy (czarne) do zworki (białe). Po ich zlutowaniu przesunąłem osłonę termokurczliwą na miejsce lutowania i podgrzałem go zapalniczką, aby go obkurczyć.
Kiedy skończysz, powinieneś mieć coś w rodzaju pająka z 8 parami przewodów wychodzących z Fadecandy i schodzącymi do 3 pinów (lub 2 pinów, jeśli usunąłeś nieużywany przewód). Dokładnie sprawdź wszystkie połączenia i sprawdź, czy nie masz żadnych niedopasowanych przewodów, a następnie odłóż to na później.
Krok 4: Konfiguracja RPi
Zamierzam pominąć niektóre z tego, ponieważ łatwo jest złapać się w chwasty, jeśli chodzi o konfigurację raspianów i tak dalej, więc dla podstawowego uzyskania
rPi up i działa i ssh do niego patrz
Zacznę od tego, że posiadam rPi z czystym obrazem Raspian, a Ty będziesz w stanie połączyć się z nim przez SSH i uruchomić najnowsze aktualizacje.
uruchomił zwykłe polecenie aktualizacji/uaktualnienia, aby upewnić się, że rPi jest aktualne.
sudo apt-get -y aktualizacja
sudo apt-get -y uaktualnienie
po tym
sudo apt-get -y zainstaluj git
git clone git://github.com/scanlime/fadecandy cd fadecandy/server make submoduły make sudo mv fcserver /usr/local/bin
następnie musimy sprawić, aby program uruchomił się automatycznie, w tym celu robimy tak:
sudo nano /etc/rc.local
a tuż przed końcowym „wyjściem 0” umieszczamy następujące.
/usr/local/bin/fcserver /usr/local/bin/fcserver.json >/var/log/fcserver.log 2>&1 &
Następnie będziemy musieli utworzyć plik konfiguracyjny
sudo nano /usr/local/bin/fcserver.json
i wklej następujące informacje, musisz zastąpić YOURSERIALHERE z numerem seryjnym swojej płyty, możesz znaleźć numer seryjny swoich płyt, wpisując następujące
serwer fc
powinien zawierać numer seryjny, a następnie numer seryjny.
{ "listen": [null, 7890], "verbose": true, "color": { "gamma": 2.5, "whitepoint": [1, 1, 1] }, "devices": [{ "type": "fadecandy", "serial": "TWÓJSERIALTUTAJ", "map":
w końcu zrobisz
ponowne uruchomienie sudo
Aby uzyskać więcej informacji na temat tych kroków, zapoznaj się z doskonałym zapisem adafruits tutaj
W tym momencie twój serwer fadecandy powinien już działać.
Krok 5: Podłącz wszystko i miej nadzieję, że nie ma dymu




Można to zrobić na dwa sposoby, najpierw (i prawdopodobnie najmądrzejszym) byłoby przetestowanie każdej nici osobno, a następnie połączenie ich.
To, co zrobiłem, to podłączyłem absolutnie wszystko, włączyłem zasilanie i wskoczyłem na najlepsze, i wszystko działało dobrze. Ale jeśli zamierzasz to zrobić w ten sposób, bądź bardzo pewny, że prace przygotowawcze dotrą do tego punktu (bez niedopasowanych przewodów).
Upewnij się, że wszystkie przewody zasilające/uziemiające z żył są bezpiecznie zamocowane w listwach zaciskowych. Następnie podłącz przewody zworki fadecandy, które są tak zakodowane, aby przebiegały tylko w jedną stronę. Na koniec podłącz kabel USB fadecandy do raspberrypi i włącz rPi.
W tym momencie możesz podłączyć zasilanie do głównego źródła zasilania. Powinno Cię powitać… nic Jeśli masz jasne światła/dym/hałas/itd., jest problem.
Jeśli jednak nic się nie dzieje, to gratulacje.
Niebo jest limitem, jeśli chodzi o kod, ale to, od czego zacząłem, to tylko kilka przykładów z biblioteki fadecandy, aby upewnić się, że paski działają poprawnie Z innego komputera uruchomiłem przykład http z biblioteki fadecandy, którą pobraliśmy wcześniej (https://github.com/scanlime/fadecandy/blob/master/… zadziała, choć trzeba będzie zmienić liczbę diod LED).
Upewnij się, że zmieniłeś localhost w przykładach na adres IP RaspberryPi. W tym momencie od ciebie zależy, ile chcesz grać, postanowiłem zawiesić światła na drzewie, zanim posunę się zbyt daleko do przodu, ponieważ dałoby mi to lepszy widok na to, jak będą wyglądały zainstalowane.
Krok 6: Zainstaluj światła na drzewie


W tym momencie musisz odłączyć wszystko, co zrobiłeś do tej pory, to ból, ale dobrze, że wcześniej sprawdziliśmy pod kątem problemów
okablowanie drzewa i stwierdzenie, że nie działają.
Ta część jest dość oczywista, każdy będzie miał własne preferencje, jak najlepiej to zrobić, dla mnie w zasadzie zainstalowałem je prawie pionowo w górę drzewa od dołu do góry mniej więcej co 30 stopni (ponieważ około 90 stopni mojego drzewa jest niewidoczne). Upewnij się, że pozostawiłeś wystarczająco dużo miejsca, aby móc podłączyć przewody zasilające/sygnałowe, które wcześniej skonfigurowaliśmy.
Gdy to zrobisz, nadchodzi czas, aby ponownie podłączyć przewody, tak jak robiliśmy to wcześniej, uważając na połączenia zasilania i przewody sygnałowe.
Również w tym momencie ważne jest, aby śledzić kolejność przewodów sygnałowych, zrobiłem 0-7, zaczynając od skrajnej lewej nici i pracując na skrajnej prawej nici.
Krok 7: Zapal drzewo
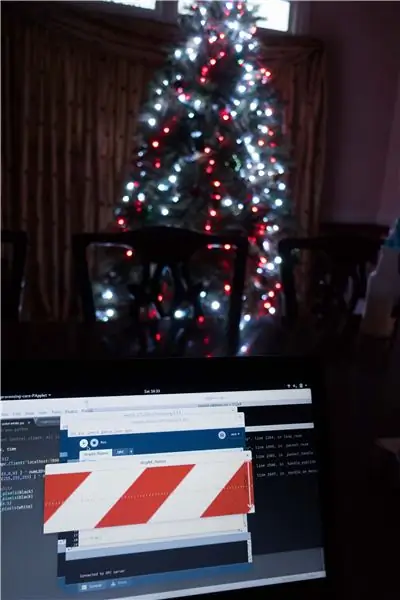
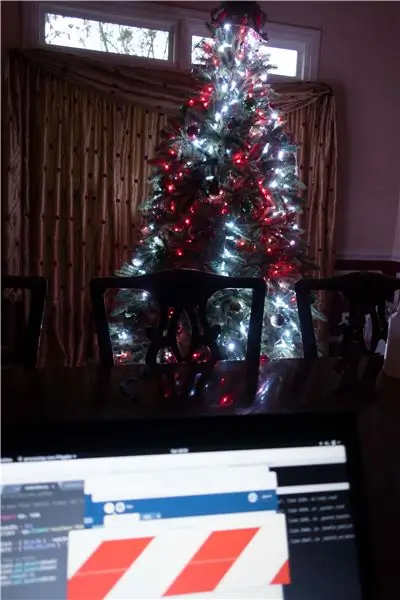
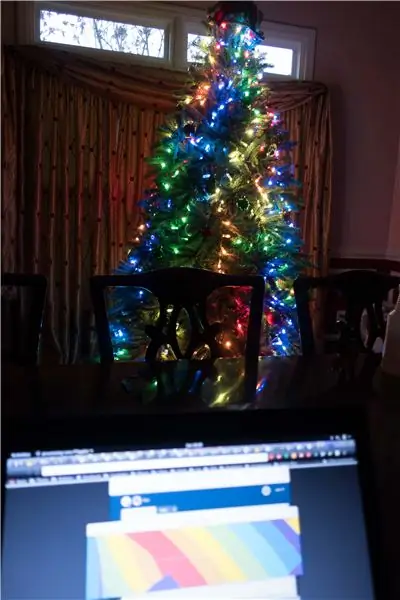

Teraz masz wszystko zainstalowane w drzewie i sprawdziłeś wszystkie połączenia, możesz to wszystko włączyć i obejrzeć program, oczywiście znowu będzie puste, jak dwa kroki temu, dopóki nie uruchomisz czegoś, aby porozmawiać z serwerem fadecandy. Najszybszy sposób jest w następnym kroku, więc sprawdź to.
Krok 8: Łatwa kontrola telefonu komórkowego
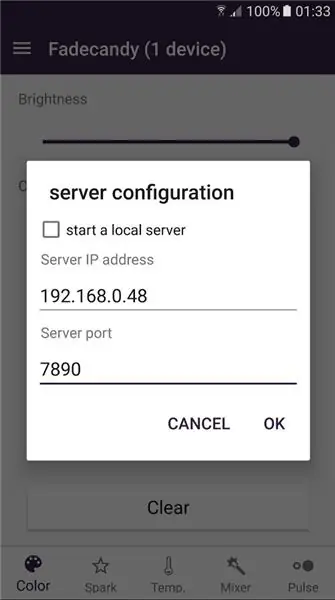
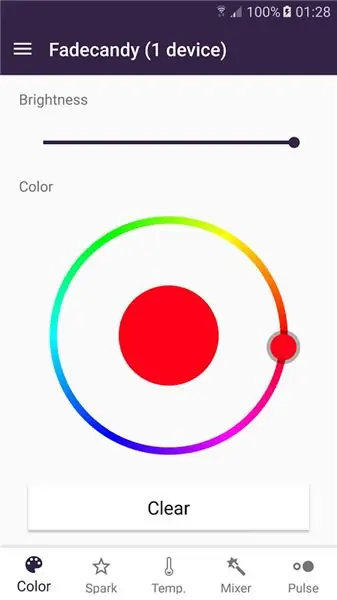
Więc masz całe drzewo nawinięte (co może być bałaganem kabli, przyznaję) i wszystko podłączone z powrotem, malina pi jest uruchomiona i gotowa do pracy. Oto szybki sposób na przetestowanie tego. Ta aplikacja wyostrzona przez Bertranda Martela świetnie radzi sobie z kontrolowaniem tablicy fadecandy
Po zainstalowaniu wykonaj następujące czynności.
- Upewnij się, że jesteś w tej samej sieci Wi-Fi co rPi
- Uruchom aplikację, kliknij przycisk hamburge w lewym górnym rogu
- kliknij konfigurację serwera
- odznacz "uruchom serwer lokalny"
- wpisz adres IP serwera jako adres IP Raspberry Pi
- uderz dobrze
- Kliknij ponownie przycisk hamburgera
- Kliknij „Konfiguracja liczby diod LED” i wpisz 500, a następnie wybierz Ok
W tym momencie będziesz mieć podstawową kontrolę nad światłami z telefonu komórkowego.
Krok 9: Kod kodu i więcej kodu
Opierając się na tym, co zrobiliśmy wcześniej, teraz, gdy światła są na miejscu, nadszedł czas, aby więcej pracować z kodem.
Zacząłem myśleć, że fajnie byłoby mieć po prostu stronę internetową hostowaną na rPi, gdzie otworzyłbym ją na moim telefonie komórkowym lub komputerze i zmieniłem tam światła, i to może się zdarzyć w zależności od tego, ile czasu dostanę w ciągu najbliższych kilku tygodni. Ale na razie zdecydowałem, że w interesie doprowadzenia tego projektu do stanu roboczego i uproszczenia rzeczy, zrobię następujące.
- Zdefiniuj kilka wzorów, które można przełączać w celu uruchomienia
- Skonfiguruj rPi, aby nasłuchiwać komunikatów MQTT mówiących mu, które wzorce mają być uruchomione
Ta trasa ułatwia przełączanie drzewa z pozostałych moich projektów automatyki domowej i otwiera wiele opcji związanych z wiązaniem wyzwalaczy, aby powiedzieć drzewu, aby coś robiło.
Zamierzam pominąć ustawienia MQTT, istnieje wiele przydatnych szczegółowych instrukcji, jak to skonfigurować, proszę odnieść się do tych, którzy to robią, nie mam zbyt dużej wiedzy na temat MQTT, więc będę zwlekał z tymi, którzy są, jak sprawić, by twoje rPi hostowało brokera komarów. Użyłem następujących rzeczy, aby mój działał:
www.instructables.com/id/How-to-Use-MQTT-W…
Okej teraz mamy uruchomionego brokera MQTT i skrypt Pythona nasłuchujący poleceń, czas na zdefiniowanie kilku. W tym celu ponownie zaczerpnąłem fantastyczne przykłady z biblioteki fadecandy. Ale ogólnie jest to dość podstawowe, czego potrzebujesz.
importuj opc
numLEDs = 400 client = opc. Client('TwójrPiIPhere:7890') (rzeczy) piksele = (rgb) client.put_pixels(piksele)
Oczywiście jest wiele przyznanych z powyższego bloku kodu, ale (rzeczy) są po prostu tym, co zdecydujesz się zrobić, aby zdefiniować swój wzór, czy to tęcza, czy światło pościgu itp. Wszystko zależy od ciebie. Jeśli czas pozwoli napiszę kilka wzorów i niedługo wrzucę je tutaj.
Krok 10: Sterowanie przyciskiem RGB
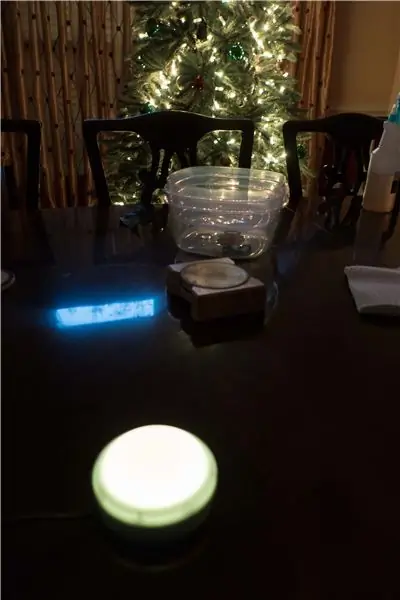


Przyjaciel ma ten bardzo fajny projekt, nad którym pracował, to jest tablica, która znajduje się w przycisku, który daje duży przycisk LED RGB tutaj możesz to sprawdzić na github
Mam jeden z jego prototypów i chociaż byłby to fantastyczny sposób na jego użycie, moim celem było, aby przycisk powoli przełączał kolory, a po naciśnięciu zmieniał kolor drzewa po naciśnięciu.
Oto mój przycisk. Wydrukowałem dla niego podstawę w 3D, w tej chwili jest zasilany przez USB, ale może w przyszłości będzie zasilany z baterii.
Dołączony jest kod, który napisałem dla przycisku, który cyklicznie przechodzi przez tęczę, a po naciśnięciu przycisku przełączał wiadomość MQTT, która ma zostać wysłana do RaspberryPi z bieżącym kolorem.
W tym trybie mogę po prostu podłączyć przycisk do gniazdka USB lub akumulatora i sterować drzewem bezprzewodowo, gdy wiadomość MQTT jest wysyłana przez WiFi.
Dziękuję wszystkim za zapoznanie się z tym projektem, daj mi znać, jeśli masz jakiekolwiek pytania, postaram się odpowiedzieć. Czekamy na Twoje projekty.
Zalecana:
DIY automatyczne muzyczne lampki świąteczne (MSGEQ7 + Arduino): 6 kroków (ze zdjęciami)

DIY Automatic Musical Christmas Lights (MSGEQ7 + Arduino): Każdego roku mówię, że zamierzam to zrobić i nigdy się nie zajmę, ponieważ dużo zwlekam. 2020 to rok zmian, więc mówię, że to jest rok, aby to zrobić. Więc miej nadzieję, że Ci się spodoba i stwórz własne muzyczne świąteczne lampki. To będzie s
Naprawianie i ulepszanie lampki nocnej: 5 kroków (ze zdjęciami)

Naprawianie i ulepszanie lampki nocnej: Cześć wszystkim, Dziś na ławce leczniczej mamy małą lampkę nocną należącą do mojej córki. To już nie działa, więc postaramy się to naprawić, a także ulepszyć, ponieważ ma okropne migotanie. Ta naprawa dotyczy napięcia sieciowego. W przypadku niewłaściwego postępowania
Lampki choinkowe Arduino: 5 kroków (ze zdjęciami)

Arduino Christmas Lights: Zbliżają się Święta Bożego Narodzenia, więc postanowiłem zrobić fantazyjną dekorację do mojego domu. Dostępnych jest wiele rodzajów lampek bożonarodzeniowych, ale postanowiłem stworzyć własną. Najprostszą rzeczą, jaką przychodzi mi do głowy, jest podłączenie kilku diod led do Arduino
Lampki choinkowe LED: 6 kroków (ze zdjęciami)

Lampki choinkowe LED: Jest to szybki i prosty projekt, który wykorzystuje tę samą płytkę drukowaną, co nasz kontroler oświetlenia MIDI. https://www.instructables.com/id/MIDI-5V-LED-Strip-Light-Controller-for-the-Spielat/Wykorzystuje Arduino Nano do sterowania trójkolorową taśmą LED 5V
Zasilane bateryjnie lampki choinkowe LED: 3 kroki

Lampki choinkowe LED zasilane bateryjnie: Lampki choinkowe są dobre nie tylko do ozdabiania choinki. Można z nich zrobić błyszczącą kulę. Ale co, jeśli chcesz powiesić go na suficie? Trzeba by było podłączyć światło do gniazdka, a ja nie wiem o tobie, ale nie mam
